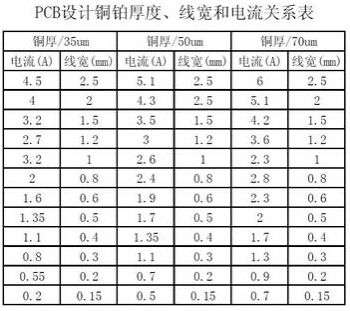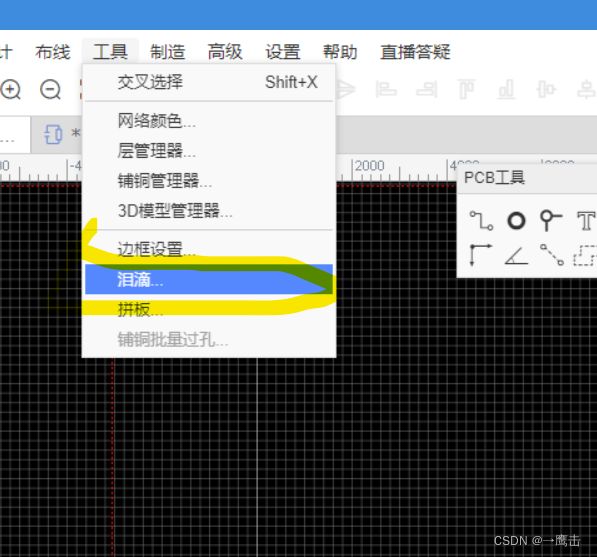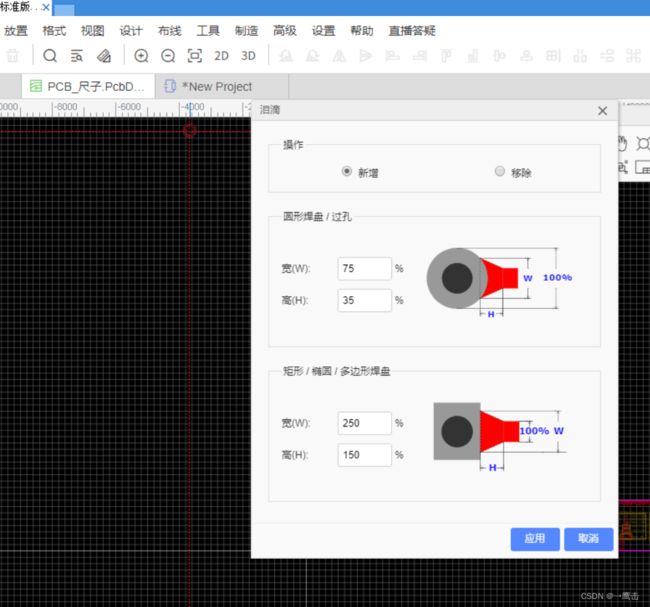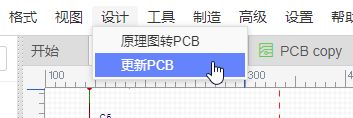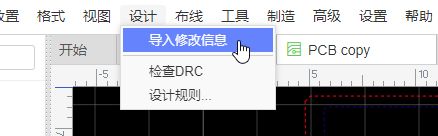立创EDA学习3-绘制pcb(初级)
一、画布设置
1.1 画布属性
PCB画布属性和原理图画布属性大部分一致。点击PCB空白处在右边面板可以修改画布的尺寸单位,网格等。目前支持 mm,inch,mil 三种单位,精度至小数点后三位。
- 线宽:这里设置默认布线线宽。
- 拐角:设置默认布线的拐角方向。有:45°,90°,圆弧,任意角度。
- 覆铜区:这里可设置铺铜区域是否可见。选择否之后铺铜将消失,仅保留铺铜的边框。生成Gerber时,必须先将其设为可见。
二、PCB工具
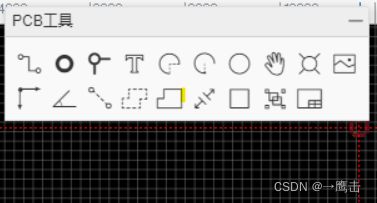
有导线,焊盘,过孔,文本,圆弧,圆,拖动,通孔,图片,画布原点,量角器,连接焊盘,覆铜,实心填充,尺寸,矩形,组合/解散。
2.1 导线
在原理图中使用 快捷键“W” 绘制导线,在PCB绘制导线的也是 快捷键“W”。
绘制导线时需要注意线宽的设置,一般信号线10mil,电源、地线一般需要加粗,因为线路粗细影响载流大小。
1 盎司(mil) = 0.0014 英寸 = 0.0356 毫米(mm)
2.2 焊盘
放置焊盘的是 快捷键“P”。
焊盘属性:
形状: 圆形 , 矩形, 椭圆形和多边形。
- 层:如果放置的焊盘是SMD类型或想它出现在单层,那么层请选择顶层或底层;若需要放置通孔类型焊盘,那么层请选择多层,焊盘将在顶层和底层出现,它会连接全部铜箔层包括内层。 当是单层焊盘的时候不支持设置钻孔。
- 网络:如果PCB由原理图转来,此处会默认生成网络;若是单独放置的焊盘,此处为空。你可以无需为它设置网络,当走线连接到它时,将自动为它添加网络。网络会自动转为大写字母。
- 旋转角度:你可以设置你想要的任意角度。
- 孔形状:多层焊盘属性。内孔形状。有圆形,槽形。普通的插件封装以及电容等都是圆形钻孔,但某些特殊元件的安装脚需要长方形、长圆形或其他类型的通孔。这些长方形、长圆形或者其他类型通孔都算作槽孔。当设置为槽孔的时候,生成Gerber时,是在对应的位置通过多个钻孔拼接组成,如果你的钻孔是圆的,请不要设置为槽形,避免在生产DFM检测的时候出现钻孔重叠报错。
- 孔直径:多层焊盘属性。内孔直径。这是通孔焊盘的钻孔直径, 若是贴片类型焊盘请设置为0。
- 金属化:该多层焊盘内壁是否金属化,金属化后的焊盘将连接所有的铜层。当使用焊盘制作一个内壁无铜的螺丝孔时,需选择否。
- 助焊扩展:单层焊盘属性。该属性影响开钢网的焊盘上锡区域的大小。如果想设一个焊盘不在钢网开孔,则可以设置该值为负数,数值通常设置比焊盘对角线大即可。
- 阻焊扩展:该属性影响绿油在焊盘上区域开窗的大小。如果想设一个焊盘不在开窗(覆盖绿油),则可以设置该值为负数,数值通常设置比焊盘对角线大即可。
2.3 过孔
当你绘制一个双层板或多层板时你可以放置过孔,使顶层和底层导通。
使用技巧:
- 在走线上放置两个过孔,然后就可以将两个过孔间的走线切换至其他层,或者移除。
- 布线过程中,使用快捷键换层可以自动添加过孔。顶层:快捷键T,底层:快捷键B
- 快捷键V 添加过孔。
- 立创EDA的过孔默认盖油,如果想改为开窗不盖油,可以点击属性面板的**“创建开窗区”**按钮,过孔将转换为多层焊盘,以实现开窗。
注意:
立创EDA不支持内层填埋孔和盲孔,所有的过孔均可以在顶层和底层看见。
焊盘和过孔不能太小,需保持外径比内径 >= 4mil。否则板厂做不出来。
2.4 文本
立创EDA支持普通的英文字母文本,如果需要不同的字体需要自己加载字体。
2.5 圆弧
你可以使用圆弧工具画出不同大小的圆弧,创建布局酷炫的走线图案。可通过两个圆弧合并成一个圆。
立创EDA提供了两种画圆弧的工具:
- 两点圆弧:先确定圆弧起点,然后确定终点及半径。
- 中心圆弧:先确定圆心,然后确定半径及起点,再确定末点。
2.6 圆
在PCB工具里面提供的圆工具所画的圆,只能支持在丝印层和文档层绘制,如果你想在顶层或底层绘制一个圆,你必须使用圆弧工具绘制。
2.7 移动
该功能与原理图工具的移动几乎一致。快捷键D。
当使用该工具移动封装时,连接的走线会与其他封装分离并跟随移动,表现与直接鼠标批量选择后移动一致。
其他关于封装移动的提示:
- 当单选一个封装时,用鼠标移动,走线会拉伸跟随,不会分离;
- 当单选一个封装时,用方向键移动,走线会与封装分离,仅移动封装。
2.8 通孔
由于很多用户不知道如何通过焊盘,过孔来创建通孔,故立创EDA特意提供了一个通孔功能。可在属性设置其直径大小。
如果你想画槽孔,你可以使用实心填充(类型:槽孔(非金属化孔)),或者你绘制一条导线,然后右键它,选择“转为槽孔”菜单。
2.9 图片
在PCB和封装库画布下,立创EDA支持添加图片,可以很方便添加图形丝印logo等。
点击插入图片功能,会打开一个窗口,你可以添加你需要的图片,立创EDA支持 JPG, BMP, PNG, GIF, 和SVG格式的图片。
2.10 量角器
立创EDA提供一个量角器方便位置角度的确定。
绘制方法:
点击后先确定原点,
再确认长度,
最后确认角度。
2.11 连接焊盘
当创建一个无原理图的PCB时,封装焊盘之间由于没有网络,所以不会出现飞线。使用**“连接焊盘”**功能可以使它们连接起来,帮助你减少出错。
点击后,你点击两个无网络的封装焊盘,即可自动为它们设置相同网络名,并产生飞线:
2.12 铺铜
如果你想保留整块铜箔区域使其接地或者接电源,你可以使用“铺铜”功能。
点击后可以围绕你想铺铜的区域绘制铺铜区,一般沿着板子边框或在板子边框外部绘制,顶层和底层需要分别绘制。一块板子可以绘制多个铺铜区,并分别设置。
进入绘制模式时,可以使用 快捷键L 和 空格键 改变绘制路径的模式和方向,与绘制导线类似。
选中铺铜线框,可以在右边修改其属性。
2.13 尺寸与量测
尺寸标识与距离测量对于PCB和封装库来说非常重要,立创EDA提供了两种方法。
绘制尺寸或者量测距离均受画布右侧属性**“吸附”**影响,可以关闭吸附进行任意位置绘制或量测。
三、层与元素
3.1 PCB层工具
层定义:
- 顶层/底层:PCB板子顶面和底面的铜箔层,信号走线用。
- 内层:铜箔层,信号走线和铺铜用。可以设置为信号层和内电层。
- 顶层丝印层/底层丝印层:印在PCB板的白色字符层。
- 顶层锡膏层/底层锡膏层:该层是给贴片焊盘制造钢网用的层,帮助焊接,决定上锡膏的区域大小。做的板子不需要贴片的话这个层对生产没有影响。也称为正片工艺时的助焊层。
- 顶层阻焊层/底层阻焊层:板子的顶层和底层盖油层,一般是绿油,绿油的作用是阻止不需要的焊接。该层属于负片绘制方式,当你有导线或者区域不需要盖绿油则在对应的位置进行绘制,PCB在生成出来后这些区域将没有绿油覆盖,方便上锡等操作,该动作一般被称为开窗。
- 边框层:板子形状定义层。定义板子的实际大小,板厂会根据这个外形进行生产板子。
- 顶层装配层/底层装配层:元器件的简化轮廓,用于产品装配和维修。用于导出文档打印,不对PCB板制作有影响。
- 机械层:记录在PCB设计里面在机械层记录的信息,仅做信息记录用。生产时默认不采用该层的形状进行制造。一些板厂再使用AD文件生产时会使用机械层做边框,当使用Gerber文件在嘉立创生产该层仅做文字标识用。比如:工艺参数;V割路径等。在立创EDA,该层不影响板子的边框形状。
- 文档层:与机械层类似。但该层仅在编辑器可见,不会生成在Gerber文件里。
- 飞线层:PCB网络飞线的显示,这个不属于物理意义上的层,为了方便使用和设置颜色,故放置在层管理器进行配置。
- 孔层:与飞线层类似,这个不属于物理意义上的层只做通孔(非金属化孔)的显示和颜色配置用。
- 多层:与飞线层类似,金属化孔的显示和颜色配置。当焊盘层属性为多层时,它将连接每个铜箔层包括内层。
- 错误层:与飞线层类似,为DRC(设计规则错误)的错误标识显示和颜色配置用。
切换层的快捷键如下:
- T: 切换至顶层
- B: 切换至底层
- 1: 切换至内层1
- 2: 切换至内层2
- 3: 切换至内层3
- 4: 切换至内层4
- *(星号):循环切换信号层
- +,-:往上逐个切层,或或往下逐个切层
- SHIFT+S:循环隐藏非当前层(会保留多层)
- 3.2 元素筛选工具
- 点击“元素”切换至元素筛选功能。
四、边框(决定板子形状)
在放置封装前,需要先绘制板子边框。边框需在“边框层”绘制。先切换至“边框层”,再使用导线或圆弧进行绘制。
当使用原理图转PCB时,立创EDA会自动生成一个边框,该边框内面积大小是总封装面积的1.5倍。
若你不喜欢该边框,你可以将它删除后自己重新绘制。 工具栏上的“全局删除”功能可以进行快速删边框。
五、布线
5.1 导线
在原理图中使用 快捷键W 绘制导线,在 PCB 绘制导线的也是 快捷键W。
5.1.1 导线属性
当你选中一条导线时,可以在右边属性面板修改它对应的属性。
5.1.2 布线和取消布线
单击左键开始绘制导线;再次单击左键确认布线;单击右键取消布线;再次点击右键提出绘制导线模式。
5.1.3 选择导线或线段
鼠标点击导线选择时,单击选择整条完整导线,再次单击则选中单一线段。
5.1.4 顶层布线和底层布线快速切换
在顶层绘制导线的同时,使用切换至底层的 快捷键B,可自动添加设置的过孔,走线并自动切换至底层继续布线。在底层则使用 快捷键T 切换至顶层继续布线。 当你在一个层无法顺利布线连接的时候,需要考虑调整器件布局,添加过孔换层绘制。
5.1.5 快速调节走线大小
在布线过程中使用 快捷键 “+”,“ - ” 可以很方便地调节当前的走线的大小。按 TAB键 修改线宽参数。
布线时,如果你想布一段线段后,下一段线增大线宽,可以按 “SHIFT+W” 快速切换导线宽度。
5.1.6 调整导线位置、角度和方向
点击选择一个线段,可以拖动调整其位置。
当导线的拐角是直角,并且布线拐角是 45 的时候,可以拖动直角节点的旁边进行拖动导线成为斜角。不能直接拖动节点,直接拖动节点将拖动整条导线。
在布线过程中可以使用 快捷键L 进行布线角度切换,或者在画布右边属性面板的“布线拐角”,支持线条 45 度,线条 90 度,圆弧 45 度,圆弧 90 度,自由角度拐角布线。
使用 空格键 改变当前布线的方向。
六、铺铜
如果你想保留整块铜箔区域使其接地或者接电源,你可以使用“铺铜”功能。
点击后可以围绕你想铺铜的区域绘制铺铜区,可以直接在板子边框外部绘制,不需要沿着板子边框,立创EDA会自动裁剪多余的铜箔。
顶层和底层需要分别绘制。一块板子可以绘制多个铺铜区,并分别设置。
6.1 重建铺铜区
若你对PCB做了修改,或者铺铜属性做了修改,那么你可以不用重新绘制铺铜区,对其重建铺铜填充即可。
6.2 放置过孔
当设计需要放置大量过孔(缝合孔)时,可以使用该按钮。必须是有两个不同层的相同网络铺铜时,交集的区域进行自动放置过孔,如果只有一个层有铺铜,则该功能无效。可以设置过孔的大小和间距。放置后为普通过孔。
6.3 铺铜网络
你的铺铜的网络必须和当前层有网络一样的焊盘或过孔才可以,否则会被认为是孤岛被移除。点击铺铜线框,在右边属性面板修改网络。比如你的焊盘网络是VCC,你铺铜网络就需要设置为VCC。
- 使用 快捷键E 开始绘制铺铜。
- 使用 快捷键L 在绘制铺铜过程中改变拐角。
- 使用 快捷键 空格键 在绘制铺铜过程中改变方向。
- 使用 快捷键 Shift+B 重建所有铺铜区。
- 使用 快捷键 Shift+M 隐藏所有铺铜区。
- 绘制铺铜时,使用快捷键 Delete或BackSpace键退回上次铺铜位置。
- 如果你在绘制PCB时,不希望删除铺铜线框,又希望铺铜先隐藏,可以在右边属性面板把铺铜区设置为:不可见(快捷键SHIFT+M)。生成Gerber时务必需要把铺铜区设为可见。
- 可以通过拖拽铺铜线框上的控制点(红色)进行调整铺铜形状;右键可以删除控制点;两个控制点之间有一个虚拟控制点(蓝色),虚拟点不能被删除,当拖拽它的时候将转为真实控制点。
七、实心填充
立创EDA提供了一个名叫实心填充的功能。你可以绘制所需的填充信息,该功能与铺铜有类似的地方,但是实心填充不能与不同网络的元素产生间隙。
进入绘制模式时,可以使用 快捷键 “L” 和 空格键 改变绘制路径的模式(圆形,90度,45度,任意角度)和方向,与绘制导线类似。
绘制后点击实心填充的区域可以在右边修改其属性。
类型:全填充,槽孔,无填充。
- 全填充:通过设置网络且类型为实心填充,可以很容易将多个焊盘连接起来,效果与前面的铺铜类似。
- 无填充:该类型仅将铺铜区的铜箔挖空,铺铜将不再对该区域铺铜,挖空不影响导线的走线。注意当你要挖空一个区域时,这个实心填充的网络不能与铺铜的网络相同。铺铜后效果与照片/3D预览效果如下图所示。挖空后你需要按 SHIFT+B 重建铺铜。铺铜后,不能删除这个无填充的实心填充元素!!
- 槽孔:当设置实心填充类型为槽孔(也叫非镀铜通孔或非金属化孔)时,其所属的层也会自动切换至多层。实际PCB生产时会将PCB板挖穿(槽孔)。铺铜后效果与照片预览效果如下图所示。
八、泪滴
立创EDA支持全部类型焊盘的泪滴生成。
入口:顶部菜单 - 工具 - 泪滴
九、设计规则检查
立创EDA提供一个可实时运行的设计规则检查(DRC: Design Rule Check)功能。当你完成设计后进行DRC检查可以看出不符合的地方,并进行修改。
9.1 设计规则设置
可在 顶部主菜单栏 > 工具 > 设计规则… 打开设置对话框。
也可以通过:画布右键 - 设计规则…
设置里面的单位跟随当前画布的单位。
- 规则:默认规则是Default,点击“新增”按钮,你可以设置多个规则,规则支持自定义不同的名字,每个网络只能应用一个规则,每个规则可以设置不同的参数。
- 线宽:当前规则的走线宽度。PCB的导线宽度不能小于该线宽。
- 间距:当前规则的元素间距。PCB的两个具有不同网络的元素的间距不能小于这个间距。
- 孔外径:当前规则的孔外径。PCB的孔外径不能小于该孔外径,如通孔的外径,过孔的外径,圆形多层焊盘的外径。
- 孔内径:当前规则的孔内径。PCB的孔内径不能小于该孔内径,如过孔的内径,圆形多层焊盘的孔内径。
- 线长:当前规则的导线总长度。PCB的同网络的导线总长度不能大于该长度,否则报错。如果输入框留空则无限制长度。总长度包括导线,圆弧。
- 实时设计规则检测:当你开启后在画图的过程中就会进行检测是否存在DRC错误,存在则显示X警示标识。
当打开实时设计规则检测功能,在你设计出现超出规则的错误时会直接出现高亮的X标识提示错误位置。
当PCB比较大的时候开启这个功能可能会有卡顿现象。
- 检查元素到铺铜的距离:默认开启,检测元素到铺铜的间隙。如果不开启该项,移动了封装之后必须要重建铺铜SHIFT+B,否则DRC无法检测出与铺铜短路的元素。
- 检查元素到边框的距离:开启后在后面输入检测的距离值,元素到边框的值小于这个值会在设计管理器报错。
- 布线与放置过孔时应用规则:开启后,在画布放置与规则相同的过孔时,过孔的大小应用规则设置的参数,导线绘制同理。
- 布线时显示DRC安全边界:默认开启,绘制导线时,导线外面的一圈线圈,线圈的大小根据规则的间距。
9.2 检查DRC错误
点击左侧面板的 “设计管理器 - DRC错误” 的 “刷新” 按钮图标,或者 顶部菜单 - 设计 - 检查DRC 进行检查当前PCB的DRC错误。一般pcb绘制完成都要进行这项检查,可查出短路,未接等,可减少出错概率。

你可以在设计管理器中查看DRC错误信息。 点击错误选项会在画布高亮显示其位置,并在左下方提示错误类型。
十、导入变更
当你修改了原理图,你可以很方便地导入变更到PCB。你可以通过:
可使用原理图的 更新PCB 功能。
在PCB 导入修改信息 菜单。
如果原理图存在错误,会直接弹窗提醒,如标注重复,封装缺失等。具体可以查看: 原理图 - 原理图转PCB
十一、PCB预览
立创EDA提供了2D照片预览。在PCB下,在顶部点击打开:顶部菜单 - 视图 - 2D/3D预览。
在切换至照片预览后,可在右边属性面板换板面,选择颜色等。
选择3D预览菜单后,服务器会生成3D文件,编辑器加载完成后即可进行3D预览。
十二、文件导出
13.1 导出制造文件Gerber
当你完成PCB设计之后,你可以生成Gerber文件,通过:**顶部菜单 - 文件 - 生成PCB制板文件(Gerber) ** 或者 顶部菜单 - 制造 - 生成PCB制板文件。
当检测没有网络错误或者DRC错误后,会弹出Gerber生成对话框:
13.2 导出BOM
BOM导出可以通过:
顶部菜单 - 制造 - 物料清单,或者 顶部菜单 - 文件 - 导出BOM
点击后会弹出一个导出对话框,
导出前,你还可以为零件指定立创商城的零件编号,以利于在立创商城上方便购买元件,下单时直接上传BOM表即可:
点击分配图标后会打开元件库搜索框,在这里找到你想要的零件后然后点击“分配”完成编号指定,分配的编号将出现在BOM中。