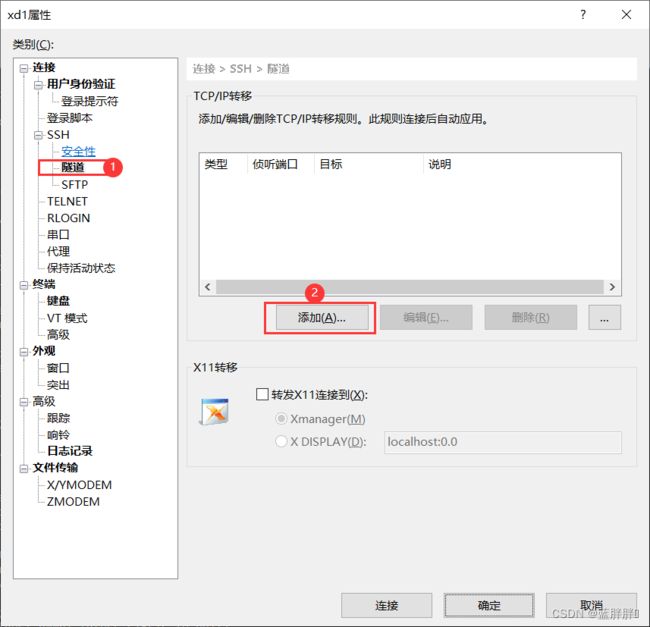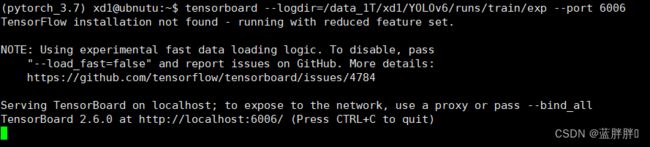【最全最细】Linux系统服务器使用Tensorboard实现可视化操作
目录
问题描述:
问题解决
1.Xshell属性设置
2.果断连接Tensorboard
3.小技巧
错误做法:
问题描述:
是不是在自己Windows电脑上使用Tensorboard查看深度学习的训练过程可视化都特别精通,其实这只需要在自己的浏览器输入localhost:6006就可以观察训练的过程了,也可以加载你已经跑完的训练模块。
如果你有问题,或者不会看这个操作,完全可以解决问题!
解决Tensorboard http://localhost:6006无法访问此网站问题( localhost 拒绝了我们的连接请求)快速解决Tensorboard http://localhost:6006无法访问此网站问题( localhost 拒绝了我们的连接请求)https://blog.csdn.net/Thebest_jack/article/details/125122725 但是,在Linux系统或Linux服务器上把代码跑起来,在浏览器输入localhost:6006你会发现这个页面,这不就太难受了?
不要怕,下面教你手把手最全最细最新的查看方法,一步到位,精准制导!
问题解决
为了解决上面的问题:无法显示自己的训练模型,咱么可以这样解决。
如果你还不会使用Xshell,可以看下面的文章:教你无脑式安装Xshell、Xftp,快速远程连接使用Linux服务器并且高效传输文件(保姆级教程)史上最全!教你无脑安装Xshell、Xftp,快速远程连接使用Linux服务器(保姆级教程)https://blog.csdn.net/Thebest_jack/article/details/124999252?spm=1001.2014.3001.5501
1.Xshell属性设置
点击Xshell软件的这个图标->【属性】
然后会出现用户的属性页面,依次点击【隧道】-->【添加】
然后,第一个窗口输入1-65535之间的端口号,我输入的是【16666】第二个窗口输入咱们默认的【6006】端口号
如果你的第一个端口输入的超过上述提到的范围,会给你如下提示。这时,你改成指定范围内的就行了。
输入好之后,点击【确定】,然后我们就可以看到自己刚才设置的参数。
2.果断连接Tensorboard
首先要Linux服务器连接,登录用户账号密码,如果不会的,可以看下这文章。
教你无脑式安装Xshell、Xftp,快速远程连接使用Linux服务器并且高效传输文件(保姆级教程)史上最全!教你无脑安装Xshell、Xftp,快速远程连接使用Linux服务器(保姆级教程)https://blog.csdn.net/Thebest_jack/article/details/124999252?spm=1001.2014.3001.5501 为了保险起见,咱们还是输入下面的代码,再次验证是否安装了tensorboard。如果你安装好了,会出现一排一排【Requirement already satisfied....... 】字样,如果你没有安装,等待安装即可,安装好了之后会出现【Successfully installed.......】
pip install tensorboard接下来你需要知道自己的跑的模型结果在哪个文件里,一般是runs/exp下。当然,具体还得根据你的参数设置来知道。我的是都保存在runs文件下,每一个exp子文件又保存了每一次的模型结果。
然后一定的一定到一定!!!切到自己的虚拟环境,代码如下
conda activate [环境全称]在输入下面的格式,记得把关键信息改成自己的,否则跑不通。
tensorboard --logdir=【你模型保存的绝对路径】 --port 6006
或者是
tensorboard --logdir【你模型保存的绝对路径】 --port 6006
例如,我的就是:
tensorboard --logdir=/data_1T/xd1/YOLOv6/runs/train/exp --port 6006tensorboard --logdir /data_1T/xd1/YOLOv6/runs/train/exp --port 6006
这两个都可以实现,根据自己的意愿选择一个高效的就可以了。
然后,会出现这个页面,就代表成功了:
仔细观察,我的【--logdir】后面有没有【=】都可以实现哦!
然后再打开你的浏览器(推荐谷歌浏览器) ,输入这个格式的网址就可以看到了
localhost:【你在第一步中设置的侦听端口】
我的侦听端口是16666,所以我的网址为:
localhost:16666到此就已经解决了。这里就可以看到莫一个模型的效果。看多个模型效果,最后会介绍的。
怎么样,是不是很神奇!!!
如果你看完了,想关掉可视化,可以直接在Xshell软件的输入页面按【Ctrl】+【C】就可以停止了。
3.小技巧
咱们在跑自己的模型的时候,肯定都会跑好几个模型做对比,那么怎么同时看模型间的对比呢?一个一个模型的tensorboard下载下来,再手动对比?不不不。这太麻烦了,LOW~~~
下面教你一个方法,这个方法就是我们使用tensorboard加载所有模型在的根目录就可以查看所有模型的效果了,并且在tensorboard可以有选择的查看某个模型,或者选定指定的几个看对比效果~~~是不是很神奇,下面教你怎么做:
我们只需要知道模型的根目录就可以了,然后在【--logdir】后面加上根目录就可以了。
例如我的训练模型都在【runs】下,那么我只需要输入下面代码就可以了。
tensorboard --logdir /data_1T/xd1/YOLOv6/runs --port 6006
错误做法:
1.直接在base环境下输入,会出现这个提示:
![]()
2.输入下面的代码时,每两个整体之间是一个空格!!!一个空格!!!一个空格!!!如果你多敲了一个或多个空格,会给你提示下面的报错。
3.如果你输入的不是绝对路径,而是绝对路径,会给你提示找不到这个文件!并且一直寻找一直报错!!!例如下图:
到此,本文结束了。欢迎持续关注,关注更加优质内容!