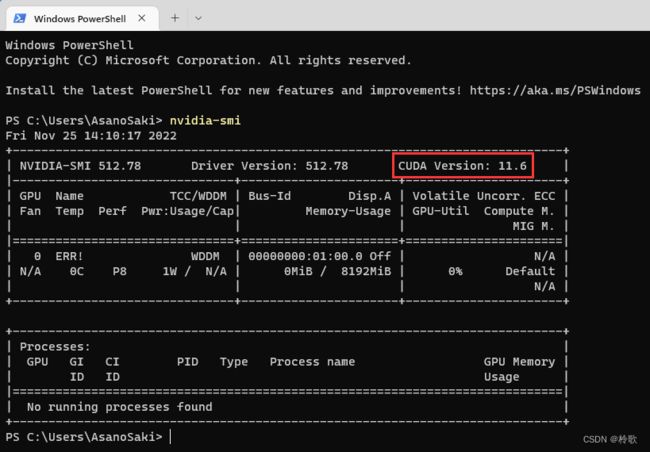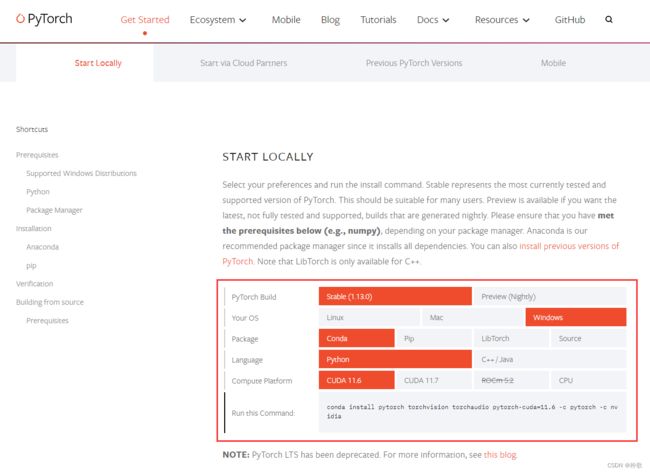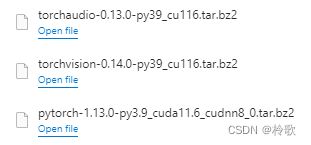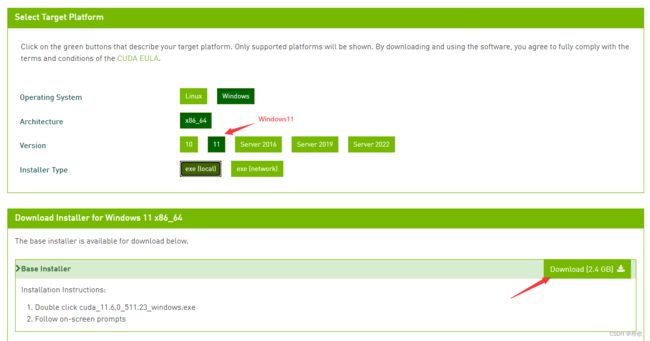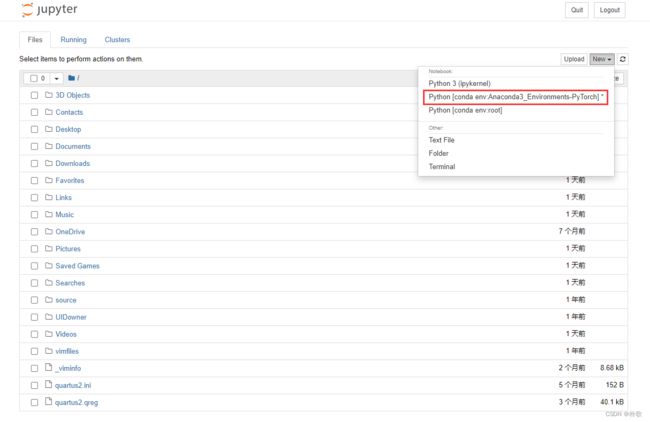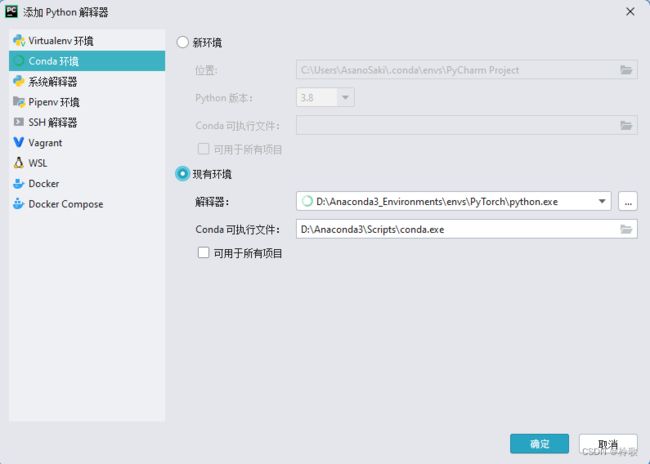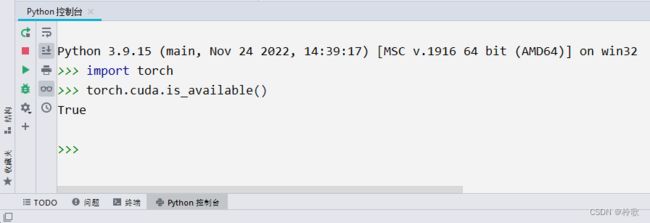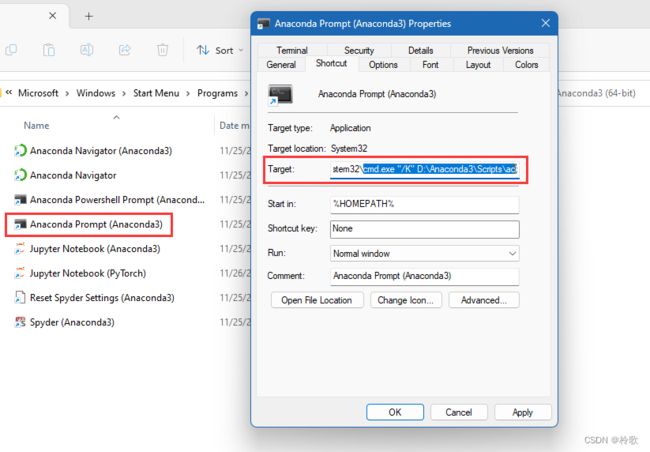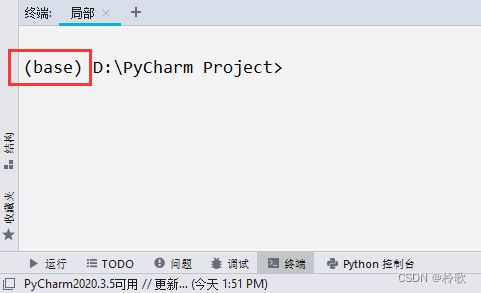PyTorch安装与配置教程(2022.11)
1. PyTorch的安装
(1)首先在命令行输入 nvidia-smi 查看本机的 CUDA 版本:
(2)前往 PyTorch 官网:PyTorch,在 Get Started 中设置以下选项:
如果想在自己电脑上跑通代码,就选 CUDA,如果不需要在自己电脑上跑,而是在服务器上跑,或者没有独立显卡,就选 CPU。独立显卡需要 NVIDIA 显卡。这里我们一定要选择和自己版本相同或更低的 CUDA。
(3)激活一个 Anaconda 环境(本文在 PyTorch 环境下操作),Anaconda 的安装与使用可以转至:Anaconda3安装与配置教程(2022.11),由于直接用 PyTorch 官网给出的命令进行安装速度非常慢,还很容易出错,可以先修改镜像源:
conda config --add channels https://mirrors.tuna.tsinghua.edu.cn/anaconda/cloud/pytorch/
conda config --add channels https://mirrors.tuna.tsinghua.edu.cn/anaconda/cloud/menpo/
conda config --add channels https://mirrors.tuna.tsinghua.edu.cn/anaconda/cloud/bioconda/
conda config --add channels https://mirrors.tuna.tsinghua.edu.cn/anaconda/cloud/msys2/
conda config --add channels https://mirrors.tuna.tsinghua.edu.cn/anaconda/cloud/conda-forge/
conda config --add channels https://mirrors.tuna.tsinghua.edu.cn/anaconda/pkgs/main/
conda config --add channels https://mirrors.tuna.tsinghua.edu.cn/anaconda/pkgs/free/
查看相关镜像源:
conda config --show
如果需要将镜像源恢复成默认设置的话可以用以下命令:
conda config --remove-key channels
(4)安装 PyTorch(注意需要将 -c pytorch 去掉,不然还是强制使用官网进行下载的):
conda install pytorch torchvision torchaudio pytorch-cuda=11.6
(5)如果还是下载不了的话可以直接前往清华大学镜像源:清华大学 PyTorch 镜像源,手动下载 pytorch、torchvision 以及 torchaudio,本文最后使用的就是这种方法:
注意:py 和 cu 后面的数字分别表示 Python 和 CUDA 的版本号,找到对应版本进行下载即可。
下载好后进行离线安装:
conda install --offline D:/pytorch-1.13.0-py3.9_cuda11.6_cudnn8_0.tar.bz2
conda install --offline D:/torchvision-0.14.0-py39_cu116.tar.bz2
conda install --offline D:/torchaudio-0.13.0-py39_cu116.tar.bz2
(6)前往 CUDA Toolkit Archive 下载对应版本的 CUDA 套件(注意如果电脑是 Win10,Version 需要选10):
下载好后打开程序安装 NVIDIA GPU Computing Toolkit,安装时路径需要使用默认的,即 C:\Program Files\NVIDIA GPU Computing Toolkit 以及 C:\Program Files\NVIDIA Corporation。
安装好后打开命令行,检查版本:
nvcc -V
(7)进入 Anaconda 环境,安装剩余的包:
conda install pytorch torchvision torchaudio pytorch-cuda=11.6 -c pytorch -c nvidia
(8)进入 Anaconda 环境,打开 Python,输入以下内容进行测试,没有报错即安装成功:
>>> import torch
>>> torch.cuda
<module 'torch.cuda' from 'D:\\Anaconda3_Environments\\envs\\PyTorch\\lib\\site-packages\\torch\\cuda\\__init__.py'>
>>> torch.cuda.is_available()
True
>>> from __future__ import print_function
>>> x = torch.rand(5,3)
>>> print(x)
tensor([[0.4175, 0.7341, 0.7712],
[0.3714, 0.4031, 0.8727],
[0.3453, 0.1515, 0.6602],
[0.6127, 0.2680, 0.4209],
[0.0118, 0.3593, 0.7251]])
(9)由于安装好 Anaconda 后顺带装了 Jupyter,但是他默认是装在 base 环境中的,因此我们还需要进入 PyTorch 环境中安装相应的包:
conda install nb_conda_kernels
安装好后输入以下命令打开 Jupyter:
jupyter notebook
在 D 盘启动需要加上路径:
jupyter notebook D:
2. PyCharm配置PyTorch环境
在 PyCharm 中设置 Python 解释器,在 Conda 环境中选择现有环境,解释器选择:D:\Anaconda3_Environments\envs\PyTorch\python.exe,Conda 可执行文件选择:D:\Anaconda3\Scripts\conda.exe。
设置好后即可在解释器选择菜单中找到 Python 3.9 (PyTorch) 选项:
应用该环境后可以在底部导航栏打开 Python 控制台,用之前测试过的代码进行测试:
接下来需要修改 PyCharm 的终端,使其打开不是 Windows 默认的终端而是 Anaconda 的终端。先找到开始菜单中 Anaconda Prompt 的文件路径,然后查看信息:
将目标中的路径从 cmd.exe 开始之后的内容复制下来,进入 PyCharm,在文件-设置-工具-终端中修改 Shell 路径:
然后打开终端即可找到熟悉的感觉: