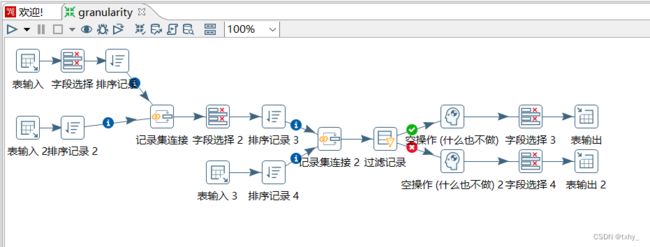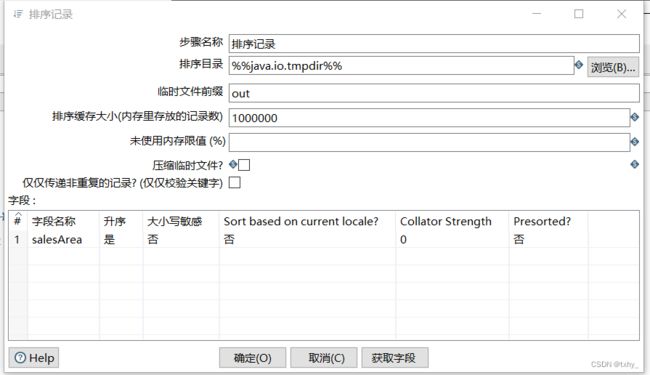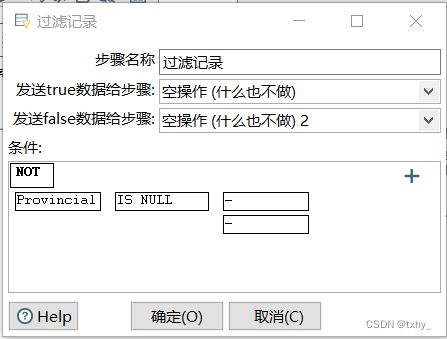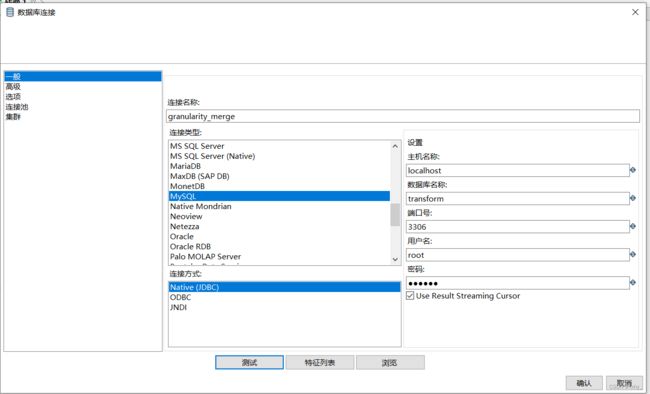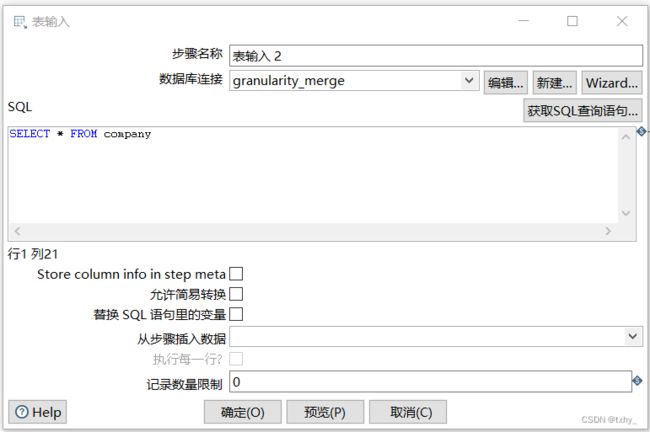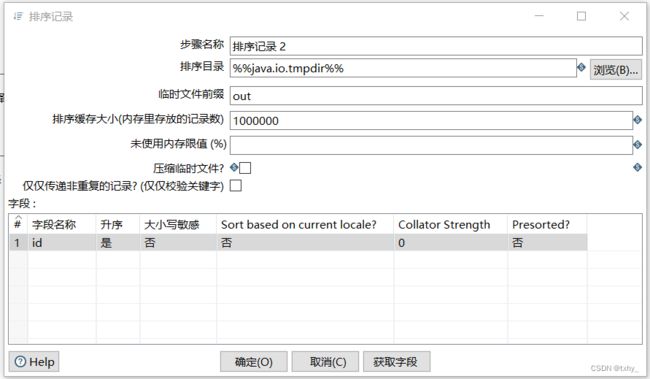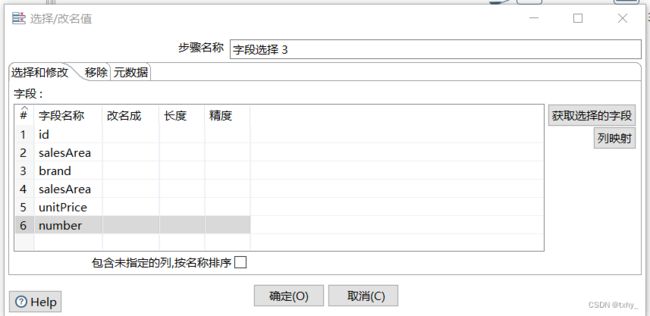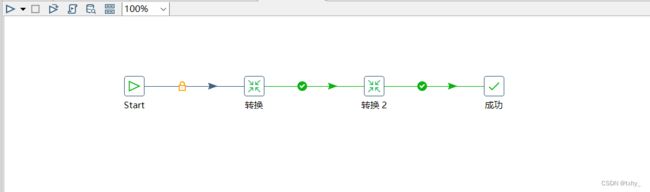第六章 数据粒度的转换
一、打开Kettle工具,创建转换
使用Kettle工具,创建一个转换granularity,并添加表输入控件、字段选择控件、排序记录控件、记录集连接控件、过滤控件、空操作控件、表输出控件以及Hop跳连接线,具体如图所示。
二、配置表输入控件
双击“表输入”控件,进入“表输入”配置界面,单击【新建】按钮,配置数据库连接,配置完成后单击【确认】按钮。MySQL数据库连接的配置,具体如图所示。
在SQL框中编写获取数据表company中所有数据的SQL语句,然后单击【预览】按钮,查看数据表company中数据是否成功从MySQL数据库中抽取到表输入流中,具体如图所示。
三、配置字段选择控件
双击“字段选择”控件,进入“选择/改名值”界面,在“选择和修改”选项卡的“字段”处手动添加所需字段,这里添加字段id和salesArea,具体如图所示。
四、配置排序记录控件
双击“排序记录”控件,进入“排序记录”配置界面,在“字段”框中添加字段salesArea,通过以该字段为基础对整体数据进行升序排序,具体如图所示。
五、配置表输入2控件
双击图中的“表输入2”控件,进入“表输入”配置界面,单击【新建】按钮,配置数据库连接,配置完成后单击【确认】按钮。MySQL数据库连接的配置,具体如图所示。
在SQL框中编写SQL语句,用于查询city数据表中字段city和pid的数据,用于与数据表company中字段salesArea进行合并连接;单击【预览】按钮,查看city数据表中的字段city和pid的数据是否成功从MySQL数据库中抽取到表输入流中,具体如图所示。
六、配置排序记录2控件
双击图中的“排序记录2”控件,进入“排序记录”配置界面,并在“字段”框中添加字段city,以该字段为基础对整体数据进行升序排序,具体如图所示。
七、配置记录集连接控件
双击“记录集连接”控件,进入“合并排序”配置界面,并在“第一个步骤”处的下拉框中选择“排序记录”控件,“第二个步骤”处的下拉框中选择“排序记录2”控件;在“第一个步骤的连接字段”和“第二个步骤的连接字段”处分别添加连接字段,这里添加的连接字段是salesArea和city,将“排序记录”控件流中的数据与“排序记录2”控件流中的数据进行合并连接;在“连接类型”处的下拉框选择连接类型,这里选择的LEFT OUTER,即左外连接,具体如图所示。
八、配置字段选择2控件
双击“字段选择2”控件,进入“选择/改名值”界面,并在“选择和修改”选项卡的“字段”处手动添加所需字段,这里添加字段id、pid和salesArea,具体如图所示。
九、配置排序记录3控件
双击“排序记录3”控件,进入“排序记录”配置界面,在“字段”框中添加字段pid,以该字段为基础对整体数据进行升序排序,具体如图所示。
十、配置表输入3控件
双击“表输入3”控件,进入“表输入”界面,单击【新建】按钮,配置数据库连接,配置完成后单击【确认】按钮。MySQL数据库连接的配置,具体如图所示。
在SQL框中编写SQL,用于获取数据表provincial中字段为id和Provincial的数据,后续用于与“排序记录”控件流中的字段数据进行合并连接,然后单击【预览】按钮,查看数据表provincial中字段为id和Provincial的数据是否成功从MySQL数据库中抽取到表输入流中,具体如图所示。
十一、配置排序记录4控件
双击“排序记录4”控件,进入“排序记录”配置界面,并在“字段”框中添加字段pid,以该字段为基础对整体数据进行升序排序,具体如图所示。
十二、配置记录集连接2控件
双击“记录集连接2”控件,进入“合并排序”配置界面,并在“第一个步骤”处的下拉框中选择“排序记录3”控件,“第二个步骤”处的下拉框中选择“排序记录4”控件;在“第一个步骤的连接字段”和“第二个步骤的连接字段”处分别添加连接字段,这里分别添加的连接字段是pid和pid;在“连接类型”处的下拉框选择连接类型,这里选择的LEFT OUTER,即左外连接,在“字段”框中添加字段pid,以该字段为基础对整体数据进行升序排序,具体如图所示。
十三、配置过滤记录控件
双击“过滤记录”控件,进入“过滤记录”配置界面;在“条件”处设置过滤的条件,将字段为Provincial中值为“null”的数据过滤掉;在“发送true数据给步骤:”处的下拉框中选择“空操作”,将Provincial字段值为不为null的数据放在“空操作”控件中;在“发送false数据给步骤:”处的下拉框中选择“空操作(什么也不做)2”,将Provincial字段值为null的数据放在“空操作(什么也不做)2”控件中,具体如图所示。
十四、配置字段选择3控件
双击“字段选择3”控件,进入“选择/改名值”界面;在“选择和修改”选项卡的“字段”处手动添加所需字段,这里添加字段id和Provincial,用于后续进行输出,具体如图所示。
十五、配置表输出控件
双击“表输出”控件,进入“表输出”控件的配置界面;单击【新建】按钮,配置数据库连接,配置完成后单击【确认】按钮。数据库连接的配置,具体如图所示。
单击目标表右侧的【浏览】按钮,指定输出目标表,即数据表temporary;勾选“指定数据库字段”复选框,用于将数据表temporary的字段与字段选择3控件输出流中的字段进行匹配,具体如图所示。
单击“数据库字段”选项卡;单击【输入字段映射】按钮,弹出“映射匹配”对话框,具体如图所示。依次选中“源字段”选项框的字段和“目标字段”选项框对应的字段,再单击【Add】按钮,将一对映射字段添加至“映射”选项框中,若“源字段”选项框的字段和“目标字段”选项框的字段相同,则可以单击【猜一猜】按钮,让Kettle自动实现映射;单击【确定】按钮,完成“源字段”与“目标字段”的映射匹配。“表输出”界面最终的配置如图所示。
十六、配置字段选择4控件
双击“字段选择4”控件,进入“选择/改名值”界面,并在“选择和修改”选项卡的“字段”处手动添加所需字段,这里添加字段id和salesArea,用于后续进行输出,具体如图所示。
十七、配置表输出2控件
双击“表输出2”控件,进入“表输出”控件的配置界面,单击【新建】按钮,配置数据库连接,配置完成后单击【确认】按钮。数据库连接的配置具体如图所示。
单击目标表右侧的【浏览】按钮,指定输出目标表,即数据表temporary;勾选“指定数据库字段”复选框,用于将数据表temporary的字段与字段选择4控件输出流中的字段进行匹配。
单击“数据库字段”选项卡,具体如图所示,单击【输入字段映射】按钮,弹出“映射匹配”对话框,依次选中“源字段”选项框的字段和“目标字段”选项框对应的字段,再单击【Add】按钮,将一对映射字段添加至“映射”选项框中,若“源字段”选项框的字段和“目标字段”选项框的字段相同,则可以单击【猜一猜】按钮,让Kettle自动实现映射,具体如图所示。单击【确定】按钮,完成“源字段”与“目标字段”的映射匹配。“表输出”界面最终的配置如图所示。
十八、打开Kettle工具,新建转换
使用Kettle工具,创建一个转换granularity_merge,并添加表输入控件、字段选择控件、排序记录控件、记录集连接控件、表输出控件以及Hop跳连接线,具体如图所示。
十九、配置表输入控件
双击步骤18中的“表输入”控件,进入“表输入”界面,单击【新建】按钮,配置数据库连接,配置完成后单击【确认】按钮。MySQL数据库连接的配置,具体如图所示。
在SQL框中编写获取数据表temporary中字段id和salesArea的数据的 SQL语句,然后单击【预览】按钮,查看数据表temporary中数据是否成功从MySQL数据库中抽取到表输入流中,如图所示。
二十、配置字段选择控件
双击步骤18中的“字段选择”控件,进入“选择/改名值”界面,并在“选择和修改”选项卡的“字段”处手动添加所需字段,这里添加字段id和salesArea,后续用于与数据表company中的数据进行合并,“选择和修改”选项卡的配置如图所示。
二十一、配置排序记录控件
双击步骤18中的“排序记录”控件,进入“排序记录”配置界面,并在“字段”框中添加字段id,以此字段为基础对所有数据进行升序排序,如图所示。
二十二、配置表输入2控件
双击步骤18中的“表输入2”控件,进入“表输入”配置界面,单击【新建】按钮,配置数据库连接,配置完成后单击【确认】按钮。MySQL数据库连接的配置,具体如图所示。
在SQL框中编写SQL语句,用于查询数据表company中的全部数据,然后单击【预览】按钮,查看数据表company中的数据是否成功从MySQL数据库中抽取到表输入流中,如图所示。
二十三、配置字段选择2控件
双击步骤18中的“字段选择2”控件,进入“选择/改名值”界面,并在“选择和修改”选项卡的“字段”处手动添加所需字段,这里添加字段id、brand、model、unitPrice、number,后续通过字段id将数据表temporary中字段salesArea和数据表company中的数据进行合并,“选择和修改”选项卡的配置如图所示。
二十四、配置排序记录2控件
双击步骤18中的“排序记录2”控件,进入“排序记录”配置界面,并在“字段”框中添加字段id,以此字段为基础对全部数据进行升序排序,具体如图所示。
二十五、配置记录集连接控件
双击步骤18中的“记录集连接”控件,进入“合并排序”配置界面,并在“第一个步骤”处的下拉框中选择“排序记录”,“第二个步骤”处的下拉框中选择“排序记录2”;在“第一个步骤的连接字段”和“第二个步骤的连接字段”处添加连接字段,这里添加的连接字段是id和id,用于将“排序记录”控件流中的数据与“排序记录2”控件中的数据合并连接;在“连接类型”处的下拉框选择连接类型,这里选择的FULL OUTER,即完全外连接,具体如图所示。
二十六、配置字段选择3控件
双击步骤18中的“字段选择3”控件,进入“选择/改名”配置界面,并在“选择和修改”选项卡的“字段”处手动添加所需字段,由于源数据表company中包含字段id、salesArea、brand、model、unitPrice、number,因此需要获取“记录集连接”控件流中的字段id、salesArea、brand、model、unitPrice、number,用于与源数据表company中的字段相对应,具体如图所示。
二十七、配置表输出控件
双击步骤18中的“表输出”控件,进入“表输出”配置界面,单击【新建】按钮,配置数据库连接,配置完成后单击【确认】按钮。数据库连接的配置,具体如图所示。
单击目标表右侧的【浏览】按钮,指定输出目标表,即数据表company_new;勾选“指定数据库字段”复选框,用于将数据表temporary的字段与字段选择3控件输出流中的字段进行匹配。
切换到“数据库字段”选项卡,单击【输入字段映射】按钮,弹出“映射匹配”对话框;依次选中“源字段”选项框的字段和“目标字段”选项框对应的字段,再单击【Add】按钮,将一对映射字段添加至“映射”选项框中,若“源字段”选项框的字段和“目标字段”选项框的字段相同,则可以单击【猜一猜】按钮,让Kettle自动实现映射,具体如图所示。
单击【确定】按钮,完成“源字段”与“目标字段”的映射匹配。“表输出”界面最终的配置,具体如图所示。
二十八、打开Kettle工具,新建作业
使用Kettle工具,创建一个作业granularity,并添加Start控件、转换控件、成功控件以及作业跳连接线,具体如图所示。
二十九、配置Start控件
双击步骤28中的“Start”控件,进入“作业定时调度”界面,该控件中可以设置时间调度以执行作业,这里使用默认配置,不作修改。单击【确定】按钮,完成Start控件的配置,具体如图所示。
三十、配置转换控件
双击步骤28中的“转换”控件,进入“转换”配置界面,单击【浏览】按钮,选择添加转换granularity至作业中,具体如图所示。
三十一、配置转换2控件
双击步骤28中的“转换2”控件,进入“转换”配置界面,单击【浏览】按钮,选择添加转换granularity_merge至作业中,具体如图所示。
三十二、运行作业granularity
单击作业工作区顶部的![]() 按钮,运行创建的作业granularity,实现将数据表company中字段为salesArea的数据都统一成省份级,并存储到数据表company_new中,具体如图所示。
按钮,运行创建的作业granularity,实现将数据表company中字段为salesArea的数据都统一成省份级,并存储到数据表company_new中,具体如图所示。
三十三、查看数据表company_new中的数据
通过SQLyog工具,查看数据表company_new中字段为salesArea的数据是否都为省份级,查看结果如图所示(只展示部分数据)。