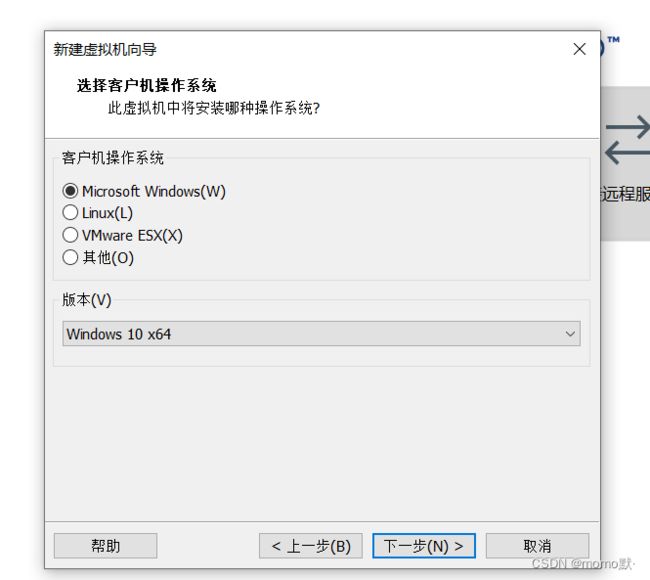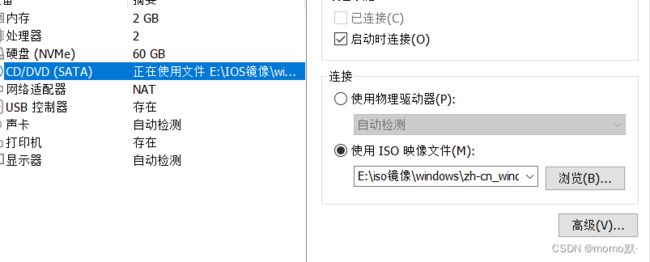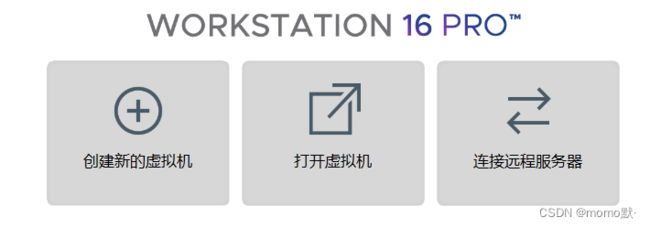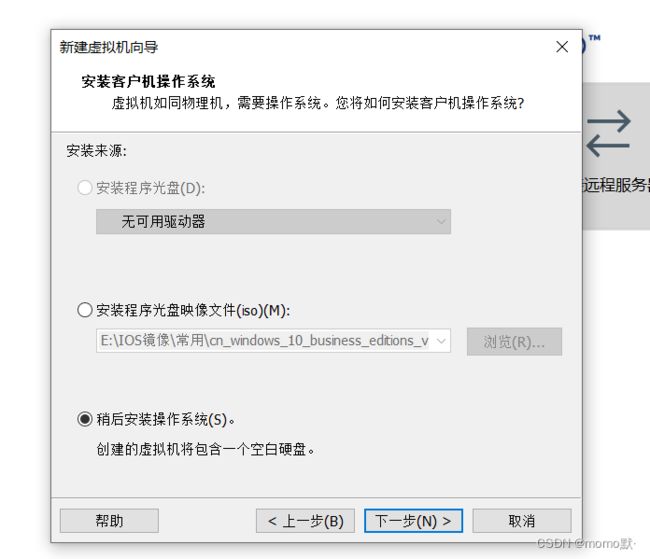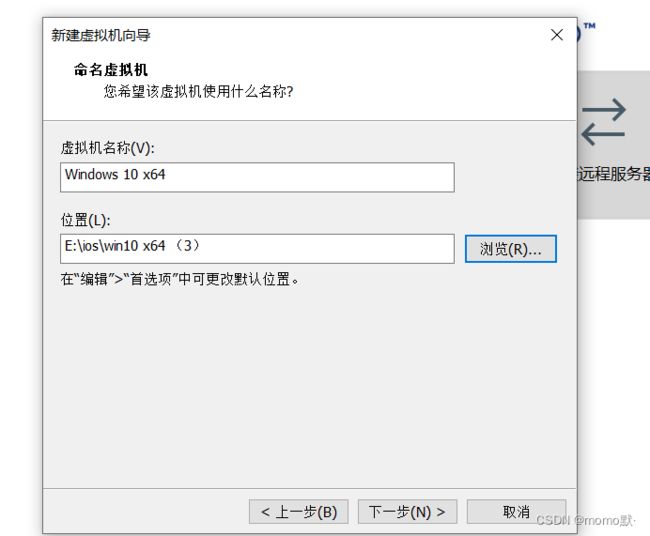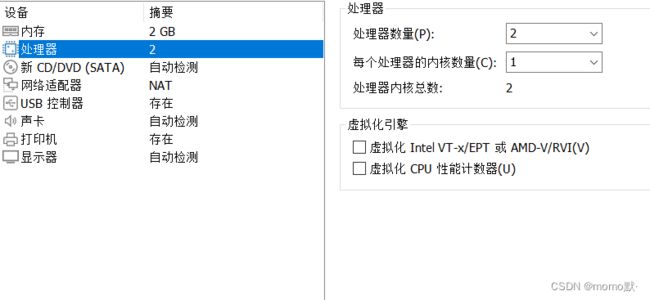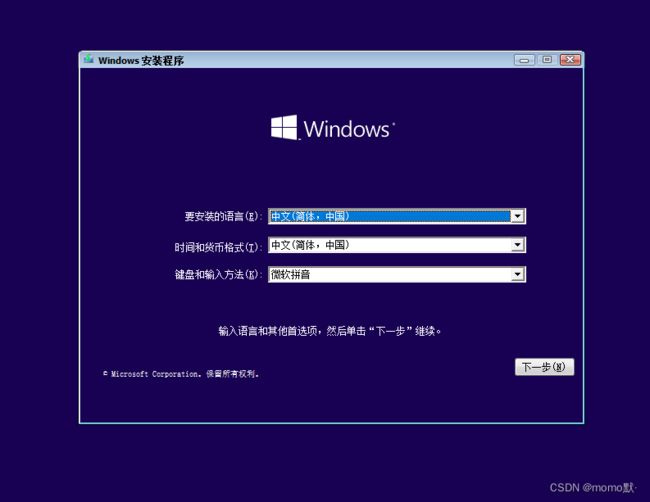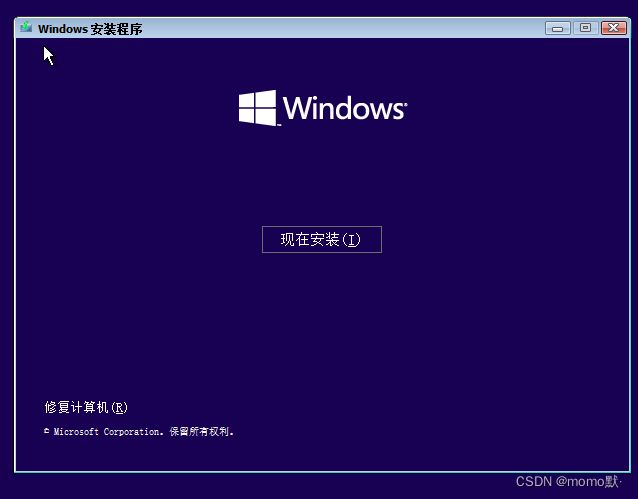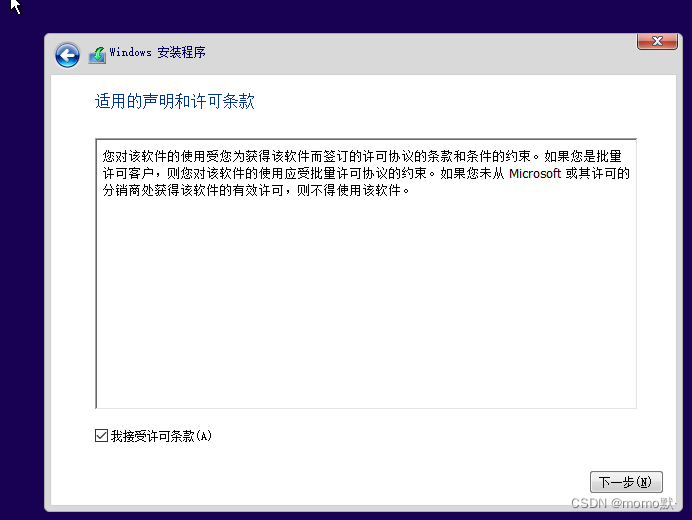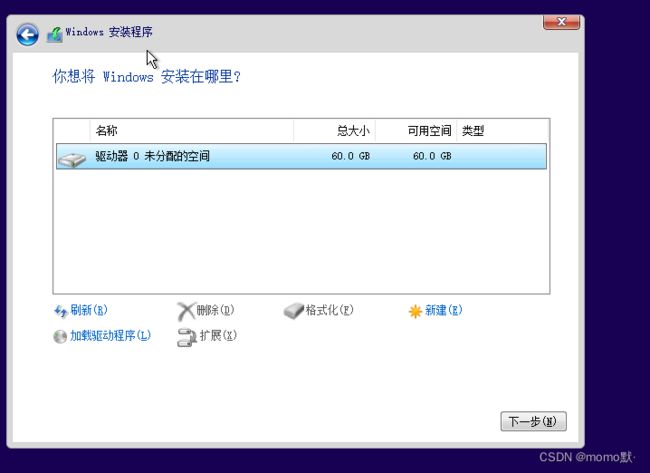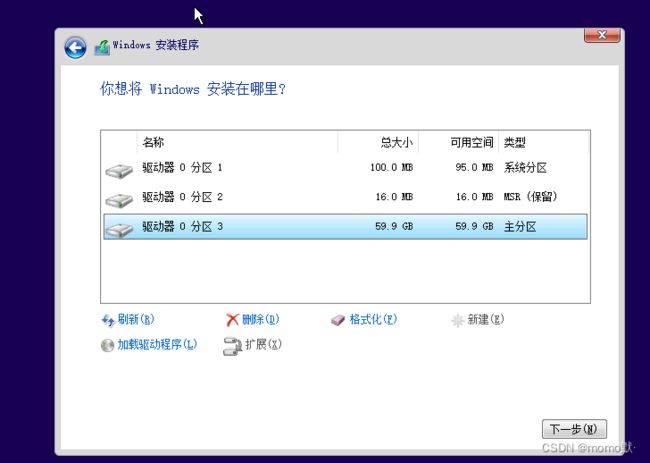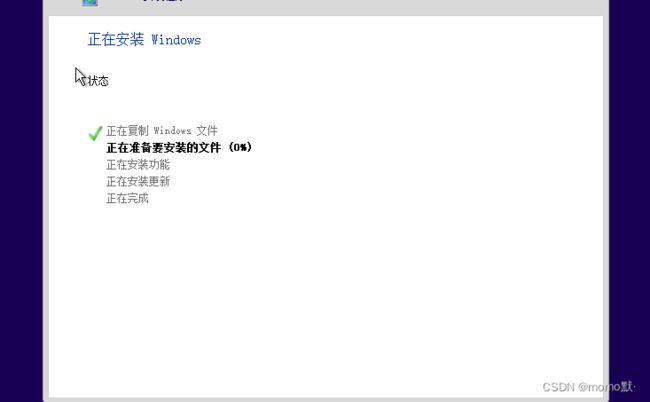- 求是网:“内卷式”竞争的突出表现和主要危害有哪些?
加百力
财经研究科技知识人工智能大数据
"内卷式"竞争主要表现为:企业层面的低价竞争、同质化竞争和营销"逐底竞争";地方政府层面的违规优惠政策、盲目重复建设和设置市场壁垒。危害体现在三个层面:微观上导致"劣币驱逐良币",损害消费者利益;中观上破坏行业生态,挤压产业链利润空间;宏观上扭曲资源配置,抑制创新活力。什么是“内卷式”竞争?概括其一般特征,是指经济主体为了维持市场地位或争夺有限市场,不断投入大量精力和资源,却没有带来整体收益增长的
- WHQL签名怎么申请
GDCA SSL证书
windows
WHQL(WindowsHardwareQualityLabs)签名是微软对硬件和驱动程序进行认证的一种方式,以确保它们与Windows操作系统的兼容性和稳定性。以下是申请WHQL签名的基本步骤,供您参考:1.准备阶段准备硬件设备和驱动程序:确保您的硬件设备已经准备好,并且对应的驱动程序已经经过充分的测试,能够在各种配置和环境下正常工作。获取EV代码签名证书:根据微软的要求,驱动程序进行WHQL认
- 发票合并工具
小朋的软件园
前端javascriptjavahtml服务器
"发票合并工具"是一款专为高效整理票据设计的实用工具,支持将来自不同渠道的发票文件(如PDF文档、各类图片格式)快速整合为排版规范的PDF文件,尤其适用于财务报销场景下的批量票据处理需求。核心功能亮点多格式兼容:无缝导入PDF文件及常见图片格式(.png/.jpg/.jpeg/.bmp),适配多来源发票整合需求。智能布局配置:提供灵活的页面布局选项(每页2/3/4张发票),其中"2合1"模式针对报
- 上位机知识篇---SD卡&U盘镜像
常用的镜像烧录软件balenaEtcherbalenaEtcher是一个开源的、跨平台的工具,用于将操作系统镜像文件(如ISO和IMG文件)烧录到SD卡和USB驱动器中。以下是其使用方法、使用场景和使用注意事项的介绍:使用方法下载安装:根据自己的操作系统,从官方网站下载对应的安装包。Windows系统下载.exe文件后双击安装;Linux系统若下载的是.deb文件,可在终端执行“sudodpkg-
- python_虚拟环境
阿_焦
python
第一、配置虚拟环境:virtualenv(1)pipvirtualenv>安装虚拟环境包(2)pipinstallvirtualenvwrapper-win>安装虚拟环境依赖包(3)c盘创建虚拟目录>C:\virtualenv>配置环境变量【了解一下】:(1)如何使用virtualenv创建虚拟环境a、cd到C:\virtualenv目录下:b、mkvirtualenvname>创建虚拟环境nam
- Python流星雨
Want595
python开发语言
文章目录系列文章写在前面技术需求完整代码代码分析1.模块导入2.画布设置3.画笔设置4.颜色列表5.流星类(Star)6.流星对象创建7.主循环8.流星运动逻辑9.视觉效果10.总结写在后面系列文章序号直达链接表白系列1Python制作一个无法拒绝的表白界面2Python满屏飘字表白代码3Python无限弹窗满屏表白代码4Python李峋同款可写字版跳动的爱心5Python流星雨代码6Python
- C++ 设计模式:抽象工厂(Abstract Factory)
冀晓武
C++设计模式c++设计模式抽象工厂模式
链接:C++设计模式链接:C++设计模式-工厂方法链接:C++设计模式-原型模式链接:C++设计模式-建造者模式抽象工厂(AbstractFactory)是一种创建型设计模式,它提供一个接口,用于创建一系列相关或相互依赖的对象,而无需指定它们的具体类。抽象工厂模式通常用于创建一组相关的产品对象,例如不同类型的机器人和它们的配件。1.问题分析在某些情况下,我们需要创建一组相关或相互依赖的对象,但我们
- EMQX 社区版单机和集群部署
pcj_888
MQTTMQTTEMQ
EMQ支持Docker,宿主机,k8s部署;支持单机或集群部署。以下给出EMQX社区版单机和集群部署方法1.Docker单机部署官方推荐最小配置:2核4G下载容器镜像dockerpullemqx/emqx:5.3.2启动容器dockerrun-d--nameemqx\-p1883:1883\-p8083:8083\-p8883:8883\-p8084:8084\-p18083:18083\emqx
- Linux/Centos7离线安装并配置MySQL 5.7
有事开摆无事百杜同学
LInux/CentOS7linuxmysql运维
Linux/Centos7离线安装并配置MySQL5.7超详细教程一、环境准备1.下载MySQL5.7离线包2.使用rpm工具卸载MariaDB(避免冲突)3.创建系统级别的MySQL专用用户二、安装与配置1.解压并重命名MySQL目录2.创建数据目录和配置文件3.设置目录权限4.初始化MySQL5.配置启动脚本6.配置环境变量三、启动与验证1.启动MySQL服务2.获取初始密码3.登录并修改密码
- 本地包解决npm error code E404
雅痞yuppie
npm前端node.js
这个错误提示表明npm找不到名为create-vue-admin-cli的包。这是因为你开发的CLI工具还没有发布到npm官方注册表。要解决这个问题,有两种方法:方法一:使用本地开发模式测试1.确保你的CLI已正确链接到全局在你的vue-admin-cli项目根目录下执行:npmlink这会在全局环境中创建一个符号链接,指向你本地的CLI项目。2.使用本地链接的CLI创建项目直接使用命令:vue-
- Java特性之设计模式【责任链模式】
Naijia_OvO
Java特性java设计模式责任链模式
一、责任链模式概述顾名思义,责任链模式(ChainofResponsibilityPattern)为请求创建了一个接收者对象的链。这种模式给予请求的类型,对请求的发送者和接收者进行解耦。这种类型的设计模式属于行为型模式在这种模式中,通常每个接收者都包含对另一个接收者的引用。如果一个对象不能处理该请求,那么它会把相同的请求传给下一个接收者,依此类推主要解决:职责链上的处理者负责处理请求,客户只需要将
- windows安装pnpm后报错:pnpm : 无法将“pnpm”项识别为 cmdlet、函数、脚本文件或可运行程序的名称。
Ithao2
Vuenpm前端node.js
使用npm方式安装pnpm,命令如下:npminstall-gpnpm安装完以后,执行pnpm-v查看版本号:pnpm-v执行完发现报错:pnpm:无法将“pnpm”项识别为cmdlet、函数、脚本文件或可运行程序的名称。尝试配置环境变量,重启后均不生效。解决方案:使用PowerShell进行安装1.以管理员用户打开PowerShell,执行如下命令:iwrhttps://get.pnpm.io/
- Linux操作系统磁盘管理
CZZDg
linux运维服务器
目录一.硬盘介绍1.硬盘的物理结构2.CHS编号3.磁盘存储划分4.开机流程5.要点6.磁盘存储数据的形式二.Linux文件系统1.根文件系统2.虚拟文件系统3.真文件系统4.伪文件系统三.磁盘分区与挂载1.磁盘分区方式2.分区命令3.查看与识别命令4.格式化命令5.挂载命令四.LVM逻辑卷1.概述2.管理命令五.磁盘配额1.概述usrquota:支持对用户的磁盘配额grpquota:支持对组的磁
- Python中类静态方法:@classmethod/@staticmethod详解和实战示例
在Python中,类方法(@classmethod)和静态方法(@staticmethod)是类作用域下的两种特殊方法。它们使用装饰器定义,并且与实例方法(deffunc(self))的行为有所不同。1.三种方法的对比概览方法类型是否访问实例(self)是否访问类(cls)典型用途实例方法✅是❌否访问对象属性类方法@classmethod❌否✅是创建类的替代构造器,访问类变量等静态方法@stati
- OpenWebUI(12)源码学习-后端constants.py常量定义文件
青苔猿猿
AI大模型openwebuiconstants常量定义
目录文件名:`constants.py`功能概述:主要功能点详解1.**MESSAGES枚举类**2.**WEBHOOK_MESSAGES枚举类**3.**ERROR_MESSAGES枚举类**✅默认错误模板✅认证与用户相关错误✅资源冲突与重复错误✅验证失败类错误✅权限限制类错误✅文件上传与格式错误✅模型与API错误✅请求频率与安全限制✅数据库与配置错误4.**TASKS枚举类**✅总结实际应用场
- Kafka系列之:Dead Letter Queue死信队列DLQ
快乐骑行^_^
KafkaKafka系列DeadLetterQueue死信队列DLQ
Kafka系列之:DeadLetterQueue死信队列DLQ一、死信队列二、参数errors.tolerance三、创建死信队列主题四、在启用安全性的情况下使用死信队列更多内容请阅读博主这篇博客:Kafka系列之:KafkaConnect深入探讨-错误处理和死信队列一、死信队列死信队列(DLQ)仅适用于接收器连接器。当一条记录以JSON格式到达接收器连接器时,但接收器连接器配置期望另一种格式,如
- tcpdump交叉编译
weixin_45673259
tcpdump测试工具网络
1.下载路径官网:https://www.tcpdump.org/2.编译解压:tar-xflibpcap-1.10.4.tar.xztar-xftcpdump-4.99.4.tar.xz编译libpcap./configure--host=mips-v720s229-linux--target=mips-v720s229-linuxCC=/opt/A1/mips-gcc720-uclibc229
- Maya自定义右键菜单样例教程
holy-pills
本文还有配套的精品资源,点击获取简介:本文详细指导如何在Maya中通过脚本节点自定义右键菜单,增强工作效率和个性化工作环境。自定义右键菜单允许用户根据个人习惯调整菜单项,使之更加便捷。文章介绍了创建脚本节点、编写菜单脚本、关联菜单到视图以及保存和加载自定义菜单的具体步骤。同时提供了实际操作样例,帮助用户更好地理解和应用这一技巧。1.Maya自定义右键菜单的重要性Maya,作为三维动画制作的行业标准
- 玩转Docker | 使用Docker部署gopeed下载工具
心随_风动
玩转Dockerdocker容器运维
玩转Docker|使用Docker部署gopeed下载工具前言一、gopeed介绍Gopeed简介主要特点二、系统要求环境要求环境检查Docker版本检查检查操作系统版本三、部署gopeed服务下载镜像创建容器检查容器状态检查服务端口安全设置四、访问gopeed应用五、测试与下载六、总结前言在当今信息爆炸的时代,高效地获取和管理网络资源变得尤为重要。无论是下载大型文件还是进行日常的数据传输,一个稳
- react-native android 环境搭建
环境:macjava版本:Java11最重要:一定要一定要一定要react涉及到很多的依赖下载,gradle和react相关的,第一次安装环境时有外网环境会快速很多。安装nodejs安装react-nativenpminstallreact-native-clinpminstallreact-native创建一个新项目react-nativeinitfirstReact替换gradle下载源rep
- RocketMQ 核心特性实战详解
愤怒的代码
RocketMQ实战rocketmq
RocketMQ核心特性实战详解本文基于RocketMQ4.x+rocketmq-spring-boot-starter2.3.1,从零搭建,逐步讲解RocketMQ11大核心特性,每一段代码都能直接跑。0.项目环境准备依赖引入在pom.xml文件添加:org.apache.rocketmqrocketmq-spring-boot-starter2.3.1配置文件application.ymlse
- Kimi Chat 1.5 与 2.0 架构升级对比
charles666666
人工智能transformer深度学习产品经理chatgpt
1.5版的MoE架构优化KimiChat1.5采用了优化后的MoE架构,其核心在于“专家网络动态路由”。这一机制类似于快递系统智能选择最优路径,能够根据输入数据的特性动态分配计算资源。这种优化显著提升了模型的计算效率,同时降低了硬件资源的浪费。在实际应用中,这意味着开发者可以在相同的硬件配置下处理更复杂的任务,或者在有限的资源下实现更高的性能。2.0的混合专家系统创新点与1.5版相比,KimiCh
- 数字孪生技术为UI前端注入新活力:实现产品设计的沉浸式体验
ui设计前端开发老司机
ui
hello宝子们...我们是艾斯视觉擅长ui设计、前端开发、数字孪生、大数据、三维建模、三维动画10年+经验!希望我的分享能帮助到您!如需帮助可以评论关注私信我们一起探讨!致敬感谢感恩!一、引言:从“平面交互”到“沉浸体验”的UI革命当用户在电商APP中翻看3D家具模型却无法感知其与自家客厅的匹配度,当设计师在2D屏幕上绘制汽车内饰却难以预判实际乘坐体验——传统UI设计的“平面化、静态化、割裂感”
- [特殊字符] 实时数据洪流突围战:Flink+Paimon实现毫秒级分析的架构革命(附压测报告)——日均百亿级数据处理成本降低60%的工业级方案
Lucas55555555
flink大数据
引言:流批一体的时代拐点据阿里云2025白皮书显示,实时数据处理需求年增速达240%,但传统Lambda架构资源消耗占比超运维成本的70%。某电商平台借助Flink+Paimon重构实时数仓后,端到端延迟从分钟级压缩至800ms,计算资源节省5.6万核/月。技术红利窗口期:2025年ApachePaimon1.0正式发布,支持秒级快照与湖仓一体,成为替代Iceberg的新范式一、痛点深挖:实时数仓
- docker0网卡没有ip一步解决
ξ流ぁ星ぷ132
tcp/ip网络服务器
正常查看ip的时候一直显示没有ip这里先删除docker0网卡iplinkdeletedocker0然后重启服务systemctlrestartdocker再次查看显示有ip了并且查看配置文件也是正常的cat/etc/docker/daemon.json{"registry-mirrors":["https://docker.m.daocloud.io","https://docker.imgdb
- 【Linux内核模块】Linux内核模块程序结构
byte轻骑兵
#嵌入式Linux驱动开发实战linux运维服务器
如果你已经写过第一个"HelloWorld"内核模块,可能会好奇:为什么那个几行代码的程序能被内核识别?那些module_init、MODULE_LICENSE到底是什么意思?今天咱们就来扒一扒内核模块的程序结构,搞清楚一个合格的内核模块到底由哪些部分组成,每个部分又承担着什么角色。目录一、内核模块的"骨架":最简化结构解析二、头文件:内核模块的"说明书"2.1最常用的三个头文件2.2按需添加的其
- javascript高级程序设计第3版——第12章 DOM2与DOM3
weixin_30687587
javascript数据结构与算法ViewUI
12章——DOM2与DOM3为了增强D0M1,DOM级规范定义了一些模块。DOM2核心:为不同的DOM类型引入了一些与XML命名空间有关的方法,还定义了以编程方式创建Document实例的方法;DOM2级样式:针对操作元素的样式而开发;其特性总结:1.每个元素都有一个关联的style对象,可用来确定和修改行内样式;2.要确定某个元素的计算样式,可使用getComgetComputedStyle()
- LVM逻辑卷扩容
目录1.逻辑卷的简介2.逻辑卷的概念3.相关命令4.建立逻辑卷1.逻辑卷的简介1.LVM是逻辑卷管理(LogicalVolumeManager)的简称,它是Linux环境下对磁盘分区进行管理的一种机制,LVM是建立在硬盘和分区之上的一个逻辑层,来提高磁盘分区管理的灵活性。2.LVM最大的特点就是可以对磁盘进行动态管理。使用了LVM管理分区,动态的调整分区的大小,标准分区是做不到的。2.逻辑卷的概念
- Rocky Linux 8.5/CentOS 8 安装Wine
chen_teacher
linux运维服务器
RockyLinux8.5/CentOS8安装Wine首先配置EPEL镜像配置方法安装Wine首先配置EPEL镜像EPEL(ExtraPackagesforEnterpriseLinux),是由FedoraSpecialInterestGroup维护的EnterpriseLinux(RHEL、CentOS)中经常用到的包。下载地址:https://mirrors.aliyun.com/epel/相
- AIGC工具与软件开发流程的深度集成方案
Irene-HQ
软件开发测试AIGC测试工具githubAIGC程序人生面试
一、代码开发环节集成路径环境配置标准化安装AIGC工具包并配置环境变量(如设置AIGC_TOOL_PATH),确保团队开发环境一致。在IDE插件市场安装Copilot等工具,实现编码时实时建议调用。人机协作新模式需求解析:上传PRD文档,AI自动提取业务规则生成类结构(如支付模块的PaymentService雏形)。代码补全:输入注释//JWT验证中间件,生成OAuth2.0
- 算法 单链的创建与删除
换个号韩国红果果
c算法
先创建结构体
struct student {
int data;
//int tag;//标记这是第几个
struct student *next;
};
// addone 用于将一个数插入已从小到大排好序的链中
struct student *addone(struct student *h,int x){
if(h==NULL) //??????
- 《大型网站系统与Java中间件实践》第2章读后感
白糖_
java中间件
断断续续花了两天时间试读了《大型网站系统与Java中间件实践》的第2章,这章总述了从一个小型单机构建的网站发展到大型网站的演化过程---整个过程会遇到很多困难,但每一个屏障都会有解决方案,最终就是依靠这些个解决方案汇聚到一起组成了一个健壮稳定高效的大型系统。
看完整章内容,
- zeus持久层spring事务单元测试
deng520159
javaDAOspringjdbc
今天把zeus事务单元测试放出来,让大家指出他的毛病,
1.ZeusTransactionTest.java 单元测试
package com.dengliang.zeus.webdemo.test;
import java.util.ArrayList;
import java.util.List;
import org.junit.Test;
import
- Rss 订阅 开发
周凡杨
htmlxml订阅rss规范
RSS是 Really Simple Syndication的缩写(对rss2.0而言,是这三个词的缩写,对rss1.0而言则是RDF Site Summary的缩写,1.0与2.0走的是两个体系)。
RSS
- 分页查询实现
g21121
分页查询
在查询列表时我们常常会用到分页,分页的好处就是减少数据交换,每次查询一定数量减少数据库压力等等。
按实现形式分前台分页和服务器分页:
前台分页就是一次查询出所有记录,在页面中用js进行虚拟分页,这种形式在数据量较小时优势比较明显,一次加载就不必再访问服务器了,但当数据量较大时会对页面造成压力,传输速度也会大幅下降。
服务器分页就是每次请求相同数量记录,按一定规则排序,每次取一定序号直接的数据
- spring jms异步消息处理
510888780
jms
spring JMS对于异步消息处理基本上只需配置下就能进行高效的处理。其核心就是消息侦听器容器,常用的类就是DefaultMessageListenerContainer。该容器可配置侦听器的并发数量,以及配合MessageListenerAdapter使用消息驱动POJO进行消息处理。且消息驱动POJO是放入TaskExecutor中进行处理,进一步提高性能,减少侦听器的阻塞。具体配置如下:
- highCharts柱状图
布衣凌宇
hightCharts柱图
第一步:导入 exporting.js,grid.js,highcharts.js;第二步:写controller
@Controller@RequestMapping(value="${adminPath}/statistick")public class StatistickController { private UserServi
- 我的spring学习笔记2-IoC(反向控制 依赖注入)
aijuans
springmvcSpring 教程spring3 教程Spring 入门
IoC(反向控制 依赖注入)这是Spring提出来了,这也是Spring一大特色。这里我不用多说,我们看Spring教程就可以了解。当然我们不用Spring也可以用IoC,下面我将介绍不用Spring的IoC。
IoC不是框架,她是java的技术,如今大多数轻量级的容器都会用到IoC技术。这里我就用一个例子来说明:
如:程序中有 Mysql.calss 、Oracle.class 、SqlSe
- TLS java简单实现
antlove
javasslkeystoretlssecure
1. SSLServer.java
package ssl;
import java.io.FileInputStream;
import java.io.InputStream;
import java.net.ServerSocket;
import java.net.Socket;
import java.security.KeyStore;
import
- Zip解压压缩文件
百合不是茶
Zip格式解压Zip流的使用文件解压
ZIP文件的解压缩实质上就是从输入流中读取数据。Java.util.zip包提供了类ZipInputStream来读取ZIP文件,下面的代码段创建了一个输入流来读取ZIP格式的文件;
ZipInputStream in = new ZipInputStream(new FileInputStream(zipFileName));
&n
- underscore.js 学习(一)
bijian1013
JavaScriptunderscore
工作中需要用到underscore.js,发现这是一个包括了很多基本功能函数的js库,里面有很多实用的函数。而且它没有扩展 javascript的原生对象。主要涉及对Collection、Object、Array、Function的操作。 学
- java jvm常用命令工具——jstatd命令(Java Statistics Monitoring Daemon)
bijian1013
javajvmjstatd
1.介绍
jstatd是一个基于RMI(Remove Method Invocation)的服务程序,它用于监控基于HotSpot的JVM中资源的创建及销毁,并且提供了一个远程接口允许远程的监控工具连接到本地的JVM执行命令。
jstatd是基于RMI的,所以在运行jstatd的服务
- 【Spring框架三】Spring常用注解之Transactional
bit1129
transactional
Spring可以通过注解@Transactional来为业务逻辑层的方法(调用DAO完成持久化动作)添加事务能力,如下是@Transactional注解的定义:
/*
* Copyright 2002-2010 the original author or authors.
*
* Licensed under the Apache License, Version
- 我(程序员)的前进方向
bitray
程序员
作为一个普通的程序员,我一直游走在java语言中,java也确实让我有了很多的体会.不过随着学习的深入,java语言的新技术产生的越来越多,从最初期的javase,我逐渐开始转变到ssh,ssi,这种主流的码农,.过了几天为了解决新问题,webservice的大旗也被我祭出来了,又过了些日子jms架构的activemq也开始必须学习了.再后来开始了一系列技术学习,osgi,restful.....
- nginx lua开发经验总结
ronin47
使用nginx lua已经两三个月了,项目接开发完毕了,这几天准备上线并且跟高德地图对接。回顾下来lua在项目中占得必中还是比较大的,跟PHP的占比差不多持平了,因此在开发中遇到一些问题备忘一下 1:content_by_lua中代码容量有限制,一般不要写太多代码,正常编写代码一般在100行左右(具体容量没有细心测哈哈,在4kb左右),如果超出了则重启nginx的时候会报 too long pa
- java-66-用递归颠倒一个栈。例如输入栈{1,2,3,4,5},1在栈顶。颠倒之后的栈为{5,4,3,2,1},5处在栈顶
bylijinnan
java
import java.util.Stack;
public class ReverseStackRecursive {
/**
* Q 66.颠倒栈。
* 题目:用递归颠倒一个栈。例如输入栈{1,2,3,4,5},1在栈顶。
* 颠倒之后的栈为{5,4,3,2,1},5处在栈顶。
*1. Pop the top element
*2. Revers
- 正确理解Linux内存占用过高的问题
cfyme
linux
Linux开机后,使用top命令查看,4G物理内存发现已使用的多大3.2G,占用率高达80%以上:
Mem: 3889836k total, 3341868k used, 547968k free, 286044k buffers
Swap: 6127608k total,&nb
- [JWFD开源工作流]当前流程引擎设计的一个急需解决的问题
comsci
工作流
当我们的流程引擎进入IRC阶段的时候,当循环反馈模型出现之后,每次循环都会导致一大堆节点内存数据残留在系统内存中,循环的次数越多,这些残留数据将导致系统内存溢出,并使得引擎崩溃。。。。。。
而解决办法就是利用汇编语言或者其它系统编程语言,在引擎运行时,把这些残留数据清除掉。
- 自定义类的equals函数
dai_lm
equals
仅作笔记使用
public class VectorQueue {
private final Vector<VectorItem> queue;
private class VectorItem {
private final Object item;
private final int quantity;
public VectorI
- Linux下安装R语言
datageek
R语言 linux
命令如下:sudo gedit /etc/apt/sources.list1、deb http://mirrors.ustc.edu.cn/CRAN/bin/linux/ubuntu/ precise/ 2、deb http://dk.archive.ubuntu.com/ubuntu hardy universesudo apt-key adv --keyserver ke
- 如何修改mysql 并发数(连接数)最大值
dcj3sjt126com
mysql
MySQL的连接数最大值跟MySQL没关系,主要看系统和业务逻辑了
方法一:进入MYSQL安装目录 打开MYSQL配置文件 my.ini 或 my.cnf查找 max_connections=100 修改为 max_connections=1000 服务里重起MYSQL即可
方法二:MySQL的最大连接数默认是100客户端登录:mysql -uusername -ppass
- 单一功能原则
dcj3sjt126com
面向对象的程序设计软件设计编程原则
单一功能原则[
编辑]
SOLID 原则
单一功能原则
开闭原则
Liskov代换原则
接口隔离原则
依赖反转原则
查
论
编
在面向对象编程领域中,单一功能原则(Single responsibility principle)规定每个类都应该有
- POJO、VO和JavaBean区别和联系
fanmingxing
VOPOJOjavabean
POJO和JavaBean是我们常见的两个关键字,一般容易混淆,POJO全称是Plain Ordinary Java Object / Plain Old Java Object,中文可以翻译成:普通Java类,具有一部分getter/setter方法的那种类就可以称作POJO,但是JavaBean则比POJO复杂很多,JavaBean是一种组件技术,就好像你做了一个扳子,而这个扳子会在很多地方被
- SpringSecurity3.X--LDAP:AD配置
hanqunfeng
SpringSecurity
前面介绍过基于本地数据库验证的方式,参考http://hanqunfeng.iteye.com/blog/1155226,这里说一下如何修改为使用AD进行身份验证【只对用户名和密码进行验证,权限依旧存储在本地数据库中】。
将配置文件中的如下部分删除:
<!-- 认证管理器,使用自定义的UserDetailsService,并对密码采用md5加密-->
- mac mysql 修改密码
IXHONG
mysql
$ sudo /usr/local/mysql/bin/mysqld_safe –user=root & //启动MySQL(也可以通过偏好设置面板来启动)$ sudo /usr/local/mysql/bin/mysqladmin -uroot password yourpassword //设置MySQL密码(注意,这是第一次MySQL密码为空的时候的设置命令,如果是修改密码,还需在-
- 设计模式--抽象工厂模式
kerryg
设计模式
抽象工厂模式:
工厂模式有一个问题就是,类的创建依赖于工厂类,也就是说,如果想要拓展程序,必须对工厂类进行修改,这违背了闭包原则。我们采用抽象工厂模式,创建多个工厂类,这样一旦需要增加新的功能,直接增加新的工厂类就可以了,不需要修改之前的代码。
总结:这个模式的好处就是,如果想增加一个功能,就需要做一个实现类,
- 评"高中女生军训期跳楼”
nannan408
首先,先抛出我的观点,各位看官少点砖头。那就是,中国的差异化教育必须做起来。
孔圣人有云:有教无类。不同类型的人,都应该有对应的教育方法。目前中国的一体化教育,不知道已经扼杀了多少创造性人才。我们出不了爱迪生,出不了爱因斯坦,很大原因,是我们的培养思路错了,我们是第一要“顺从”。如果不顺从,我们的学校,就会用各种方法,罚站,罚写作业,各种罚。军
- scala如何读取和写入文件内容?
qindongliang1922
javajvmscala
直接看如下代码:
package file
import java.io.RandomAccessFile
import java.nio.charset.Charset
import scala.io.Source
import scala.reflect.io.{File, Path}
/**
* Created by qindongliang on 2015/
- C语言算法之百元买百鸡
qiufeihu
c算法
中国古代数学家张丘建在他的《算经》中提出了一个著名的“百钱买百鸡问题”,鸡翁一,值钱五,鸡母一,值钱三,鸡雏三,值钱一,百钱买百鸡,问翁,母,雏各几何?
代码如下:
#include <stdio.h>
int main()
{
int cock,hen,chick; /*定义变量为基本整型*/
for(coc
- Hadoop集群安全性:Hadoop中Namenode单点故障的解决方案及详细介绍AvatarNode
wyz2009107220
NameNode
正如大家所知,NameNode在Hadoop系统中存在单点故障问题,这个对于标榜高可用性的Hadoop来说一直是个软肋。本文讨论一下为了解决这个问题而存在的几个solution。
1. Secondary NameNode
原理:Secondary NN会定期的从NN中读取editlog,与自己存储的Image进行合并形成新的metadata image
优点:Hadoop较早的版本都自带,