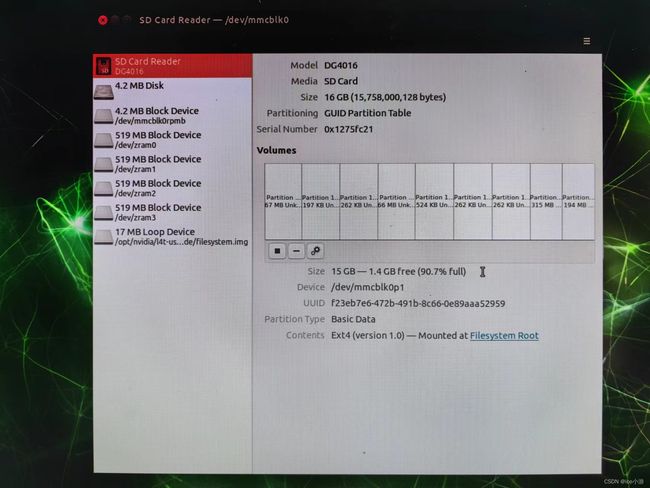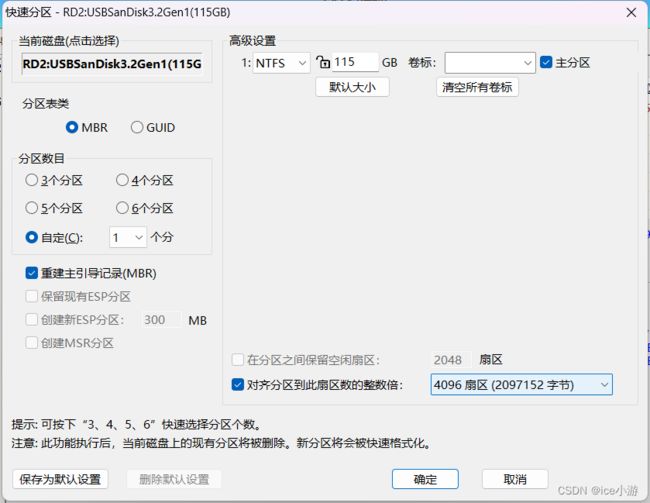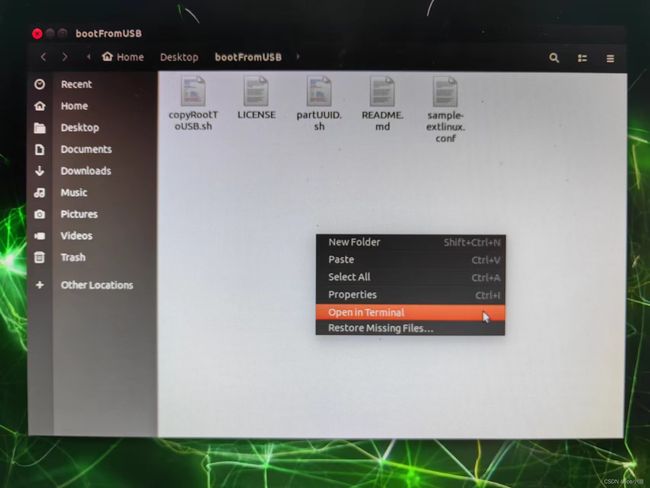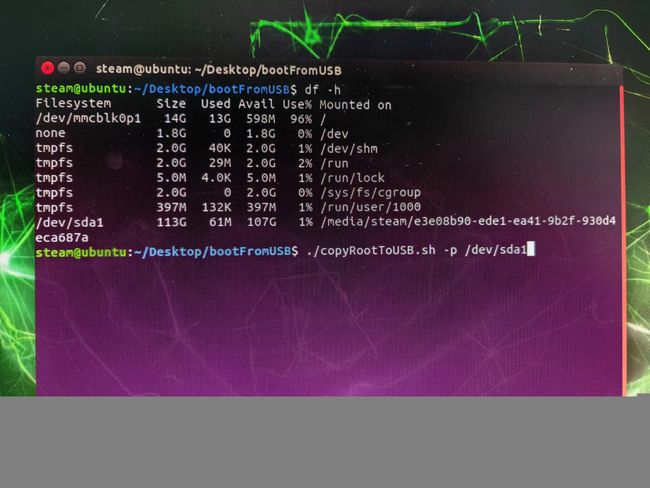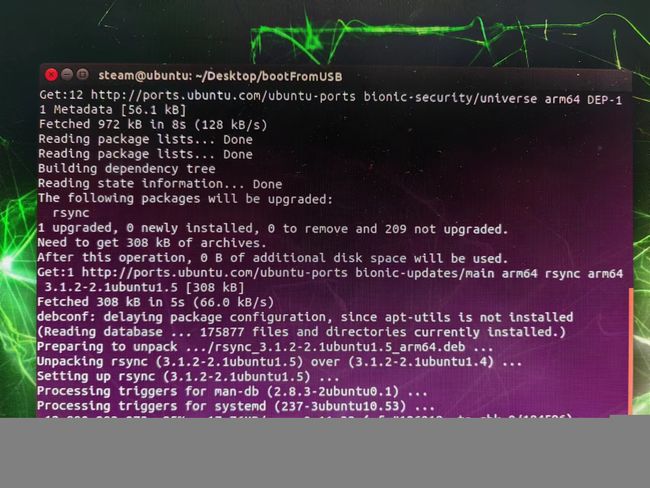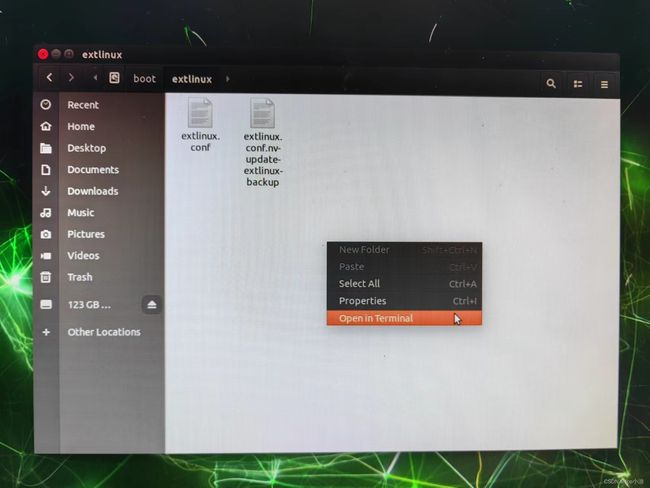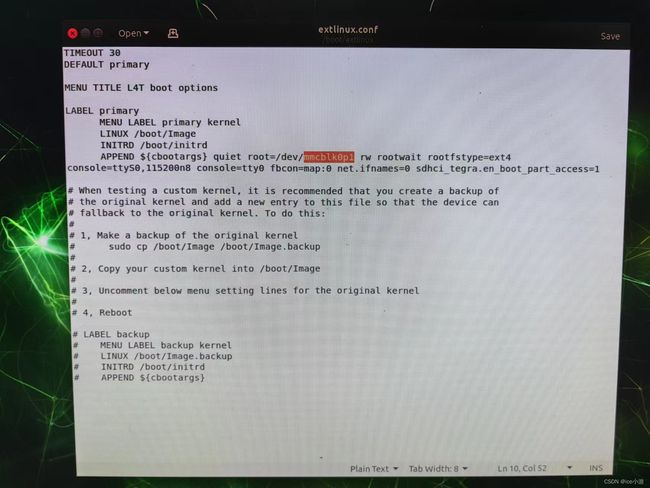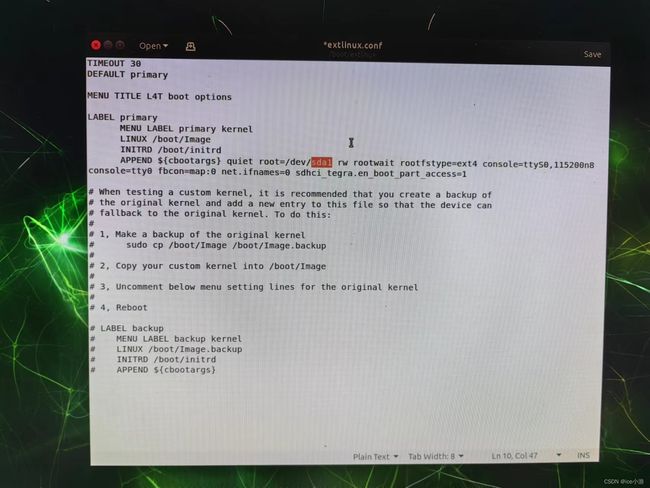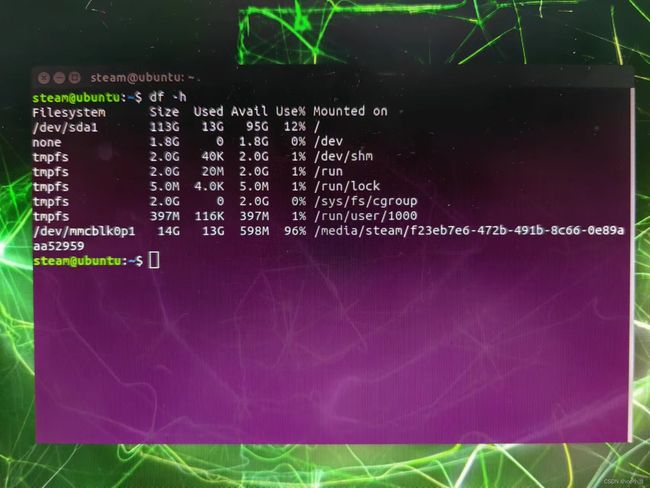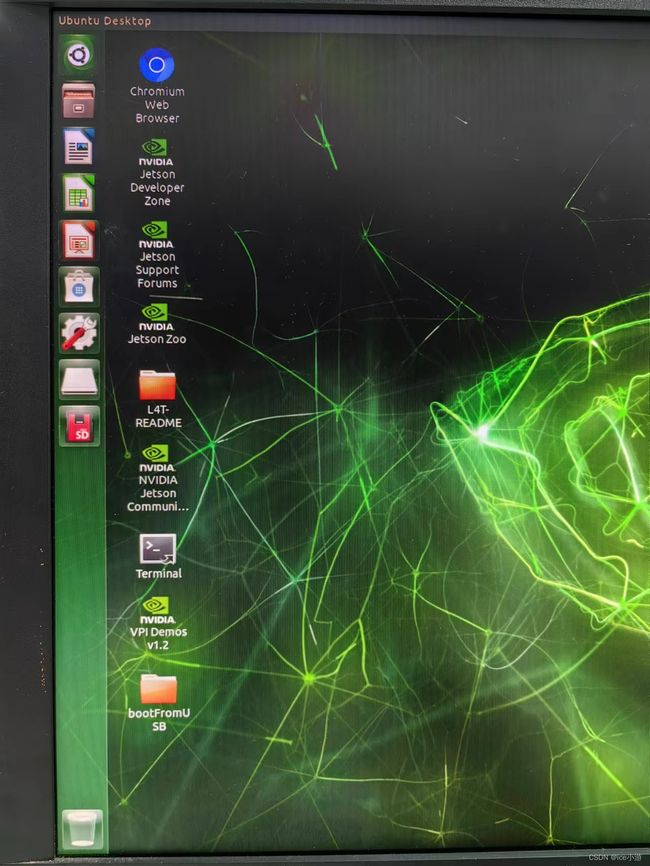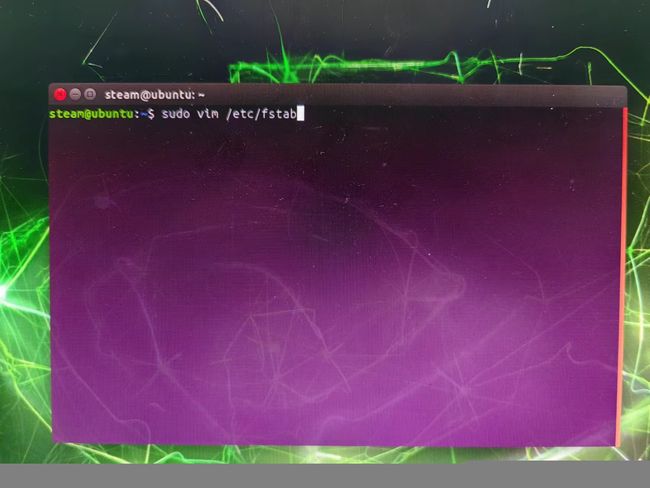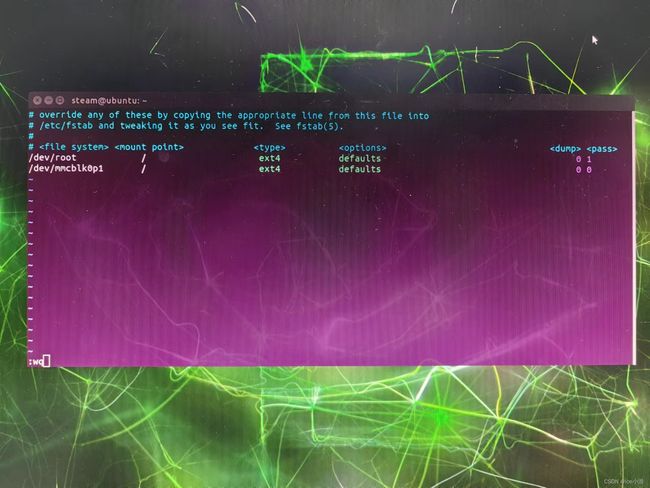最完整的Jetson Nano Devkit EMMC装机教程(带资源):虚拟机、刷机、SDK、深度学习框架【第三部分:U盘启动】
写在前面
第三部分承接第二部分。
由于Nano EMMC容量只有16GB大小,安装系统和SDK后,Nano EMMC只剩下1.4GB容量,几乎没有空间安装其它软件。
第三部分的主要内容是将Nano EMMC系统完全复制到U盘中,并修改Nano EMMC从U盘启动。
06、复制系统到U盘
本节是将已经烧录好的Nano EMMC系统完整地复制到U盘中。教程提供两种方式,分别是自动模式(评论或私聊作者,获取解压密码)和手动模式。
(1)格式化U盘
建议选择64GB或以上的U盘,U盘需要被格式化为ext4格式。
在Windows 11(或Windows 10)系统中打开DiskGenius,选择快速分区。按照以下信息格式化U盘。
这一步完成后,U盘为NTFS格式,还需要格式化为ext4格式。
回到DiskGenius主界面,右键点击U盘,选择格式化当前分区,文件系统选择“Ext4”,点击“格式化”。
完成后,U盘状态如图所示。务必使用64GB或以上的U盘,方便安装各种软件。
(2)将Nano EMMC系统复制到U盘中
【方式一】自动模式
【pure_1128.pmf备份文件下载】
链接:https://pan.baidu.com/s/1LckIoMOjGsXul_-do-j_kA?pwd=gqlv
提取码:gqlv
作者已经将U盘文件保存为.pmf模式,可以使用DiskGenius还原分区。
插入ext4格式的U盘,打开DiskGenius,选择“从镜像文件还原分区”,选择下载好的“pure_1128.pmf”(压缩包大小为6.67GB),点击开始。整个过程在15分钟内完成,取决于电脑配置。
【方式二】手动模式
如果不想付费下载,可以在Nano EMMC上完整复制系统到U盘。
先下载bootFromUSB,以下为百度云链接。下载后拷贝到Nano EMMC中。
【bootFromUSB程序下载】
链接:https://pan.baidu.com/s/1jM-l_oyhzF9f2dyKUZwzLg?pwd=3gtb
提取码:3gtb
将U盘插入Nano EMMC,打开bootFromUSB文件夹,在空白处右键选择“Open in Terminal”。
输入以下代码,查询U盘代号。
df -h一般来说,最后一个就是插入的U盘,我的显示为/dev/sda1
使用以下代码,将Nano EMMC系统完整复制到U盘中。
./copyRooToUSB.sh -p /dev/sda1整个过程在15分钟以内完成,具体时间由U盘自身参数决定。复制成功将显示以下内容。
尽管进度显示为95%,但只要终端(Terminal)允许用户输入下一个指令,就说明复制完成。
关闭终端(Terminal),不要拔出U盘,直接进入07步骤。
07、修改启动配置文件
无论选择方式一还是方式二,将系统复制到U盘并不代表Nano EMMC可以从U盘启动,还需要修改启动配置文件。从这一步开始,不再需要使用个人计算机(无论是Windows本地系统还是Ubuntu虚拟系统)。
在Nano EMMC系统中,进入文件管理器,按照以下路径找到extlinux.conf所在文件夹。
Other Locations > Computer > boot > extlinux
在空白处右键选择“Open in Terminal”,输入以下代码。
sudo gedit extlinux.conf完成后验证,终端(Terminal)将打开extlinux.conf文件,找到以下内容。
root = /dev/mmcblk0p1
root后面的内容决定了系统启动的位置,/dev/mmcblk0p1代表从emmc启动。
为了从U盘启动,需要把这个位置改为U盘的代号。如果不确定U盘的代号,可以再查询一次。
# 在终端(Terminal)中运行
df -h我的是/dev/sda1,因此将root后面的内容修改为/dev/sda1
root = /dev/sda1
右上角点击保存,回到终端(Terminal),重新启动Nano EMMC,如下图所示。
重启指令:
sudo reboot也可以点击桌面右上角的按钮启动。
08、启动Nano USB系统
注:Nano EMMC系统是指从emmc启动的系统,Nano USB系统是指从U盘启动的系统。
重启后,又回到了绿眼睛界面。打开终端(Terminal),输入以下代码。
df -h我的Nano USB系统如下图所示。
第一行显示的是/dev/sda1,最后一行显示的是/dev/mmcblk0p1,这跟修改extlinux.conf之前是相反的。至此,说明Nano现在使用了U盘启动,进入了Nano USB系统。
左侧任务栏有一个SD字样,这是Nano EMMC系统文件。如果不再需要回到Nano EMMC系统,可以取消挂载。
打开终端(Terminal),输入以下代码:
sudo vim /etc/fstab随后会打开一个文件,先将光标移动到内容的最末尾位置,然后按下键盘上的INSERT键,进入编辑模式,按照以下的内容格式输入。
# 注意按照vi软件的格式
/dev/mmcblk0p1 / ext4 defaults 0 0按下键盘上的ESC,退出编辑模式。输入“:wq”之后按ENTER键,重启。
sudo reboot重新启动后,发现任务栏左下角SD字样已经消失了,说明Nano USB系统不再自动挂载emmc。
写在后面
为方便阅读,下一部分请见本系列第四篇。