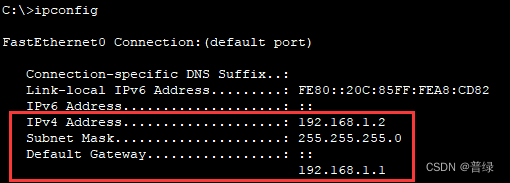【计算机网络实验】教程一:用最短的时间组建小型局域网(亲身经历)
【计算机网络实验】教程一:用最短的时间组建小型局域网(亲身经历)
目录
- 【计算机网络实验】教程一:用最短的时间组建小型局域网(亲身经历)
- 一、前言
- 二、准备工作
-
- (一)认识窗口及相关组件
- (二)特别需要强调的一个问题
- 三、开始实验
-
- (一)新建项目
- (二)拖动组件
- (三)配置地址
- (四)测试连接
- 四、结语
一、前言
大家好,今天起我将陆续带来计算机网络的相关实验,帮助大家在计网这门课程中以最短的时间掌握相关的配置操作,以下是要做的一些说明:
软件名称:Cisco Packet Tracer
软件版本:8.2.0.0162(别的版本也是可以的)
登录模式:注册账户登录(游客登录也是可以的)
二、准备工作
考虑到大部分小伙伴是第一次进入软件,这里把准备工作给大家说一下,软件的安装与汉化这里就不赘述了,大家有需要的话欢迎私信或留言。
(一)认识窗口及相关组件
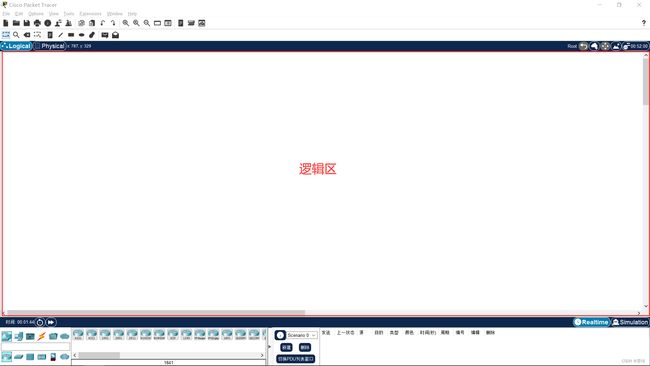
☝逻辑区,我们所有的实验均在这里完成
注:左上角的按钮必须选中Logical,才能进入逻辑区

☝设备选择区,这里有我们所需实验的所有设备,大部分是用不到的
注:如果你用的是英文版也没事,这里的汉化用处不大

☝工具区,这里有我们常用到的一些工具,这里重点讲三个:
选择工具(Select,快捷键为ESC)
![]()
☝用于选中设备进行拖动、进一步操作等
删除工具(Delete,快捷键为Del)
![]()
☝用于对设备、连接线进行删除
笔记工具(Place Note,快捷键为N)
![]()
☝用于在点击的地方生成文本框,输入笔记等
(二)特别需要强调的一个问题

☝这里的时间模拟一定要改成Realtime,这样的话模拟传输速度就和现实一样了,不然会很慢的
注:我第一次用软件的时候就不小心点到了模拟时间,慢到我怀疑人生
最后要说的一点,本教程只设计实际操作,只对代码进行讲解,不涉及任何理论内容,有需要的话欢迎留言
三、开始实验
(一)新建项目
选中File→新建,然后新建一个网络
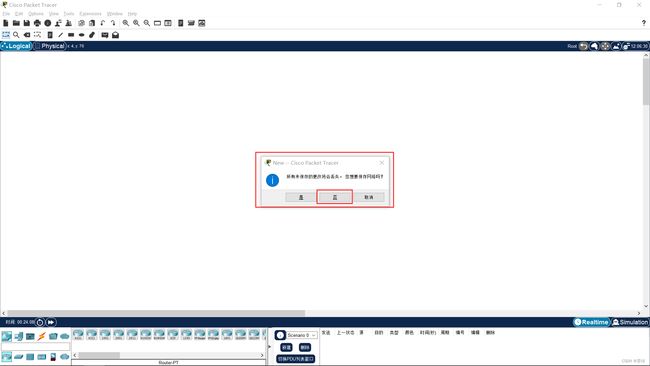
☝选择否,因为我们要新建一个网络,需要重置一下时间
(二)拖动组件
1.在设备选择区找到内容设备,选择交换机
![]()
☝箭头的指向代表选择顺序,先选择箭头尾端的,再选择顶端的,后续就不统一说明了

☝选中后右边显示就会是这样的,提示我们需要选择一台设备拖放至工作区
2.选择并拖动一台2960交换机到逻辑区
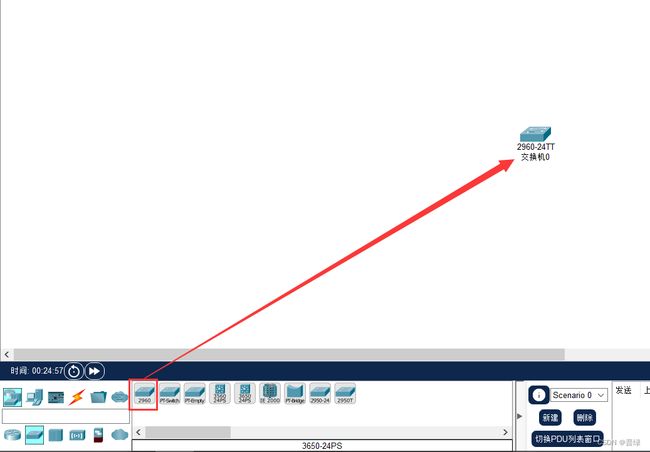
3.在设备选择区找到终端设备,选择终端设备
![]()
4.选择并拖动四台PC到逻辑区

5.按住Ctrl然后使用鼠标滚轮进行放大缩小,拖动左右、上下栏调整画面到合适的位置

6.在设备选择区找到连接,选择连接
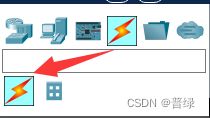
7.选择直通线

8.将PC0的FastEthernet0端口连接到交换机0的FastEthernet0/1端口
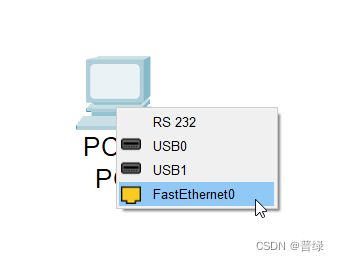
☝PC0的FastEthernet0端口
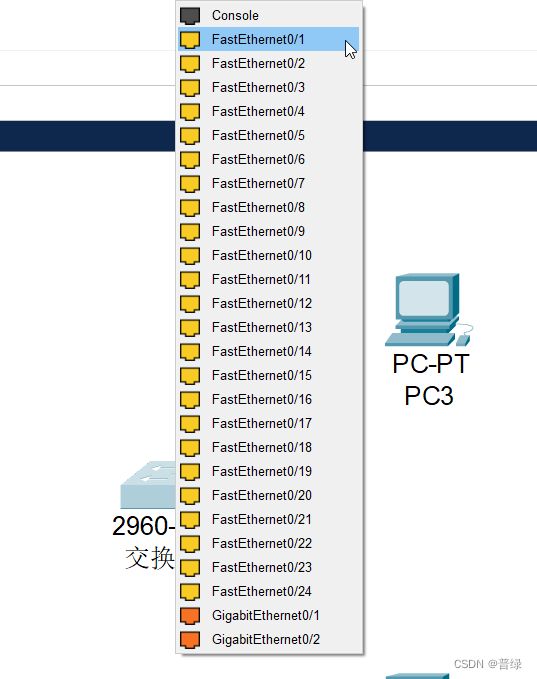
☝交换机0的FastEthernet0/1端口
注:为节省篇幅,以后连接端口的常规操作就不截图了,并且统一把FastEthernet0端口简称为fa 0端口,把FastEthernet0/1端口简称为fa 0/1端口
9.将PC1的fa 0端口连接到交换机0的fa 0/2端口;将PC2的fa 0端口连接到交换机0的fa 0/3端口;将PC3的fa 0端口连接到交换机0的fa 0/4端口
连接后如图所示:
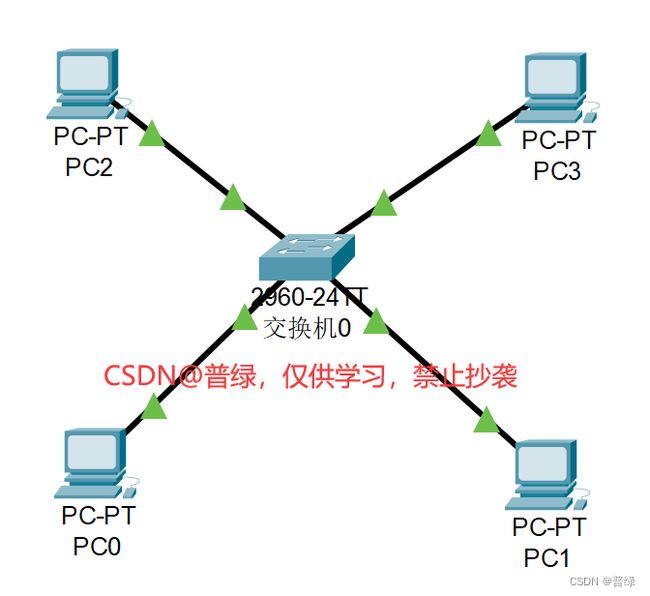
注:刚连接端口后会显示橙色的圆圈,这是正常情况,稍等就变成绿色的三角了,代表可通信

☝这是正常情况,不用担心
(三)配置地址
1.点击PC0,进入详细配置页
![]()
2.点击桌面,找到IP配置
![]()
3.点击进入IP配置,找到如下内容
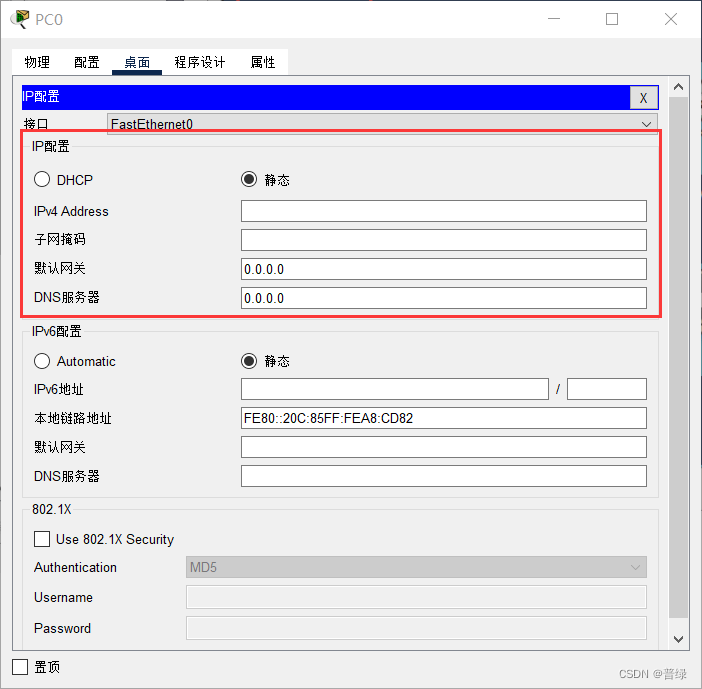
☝确保此处IP配置为静态,不为自动获取(DHCP)
4.将IPV4 Address填为192.168.1.2,子网掩码会自动填充为255.255.255.0,将默认网关填写为192.168.1.1
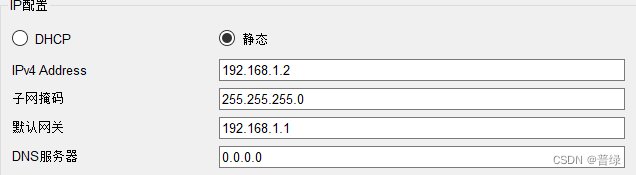
5.按右上角的x号退出,关闭窗口
6.打开PC1,将IP填为192.168.1.3;打开PC2,将IP填为192.168.1.4;打开PC3,将IP填为192.168.1.5
注:以后统一将IPV4 Address简称为IP,网关在没有特殊说明的情况下统一填写192.168.1.1
(四)测试连接
1.点击进入PC0的详细配置页,点击桌面,找到命令提示符,点击进入
![]()
2.查看本机网络连接情况
ipconfig
3.测试本机网络情况
ping 192.168.1.2

☝发现有Reply,括号里显示的0% loss,证明本机直连通信正常,无丢包情况。
4.测试本地局域网其他主机网络情况
ping 192.168.1.4 #测试与PC2的链接情况

☝发现也有Reply,括号里显示的0% loss,证明局域网通信正常,无丢包情况。
四、结语
大家下去还可以去尝试ping一下网关192.168.1.1,看看是否能够ping通,这里就不演示了
到这里本次的教程就结束了,如果你喜欢这篇文章,或者想看更多的有关计算机网络实验的教程或其他的内容,欢迎评论、私信我,感谢你们的支持,我们下次见~
普绿
2022.11.2