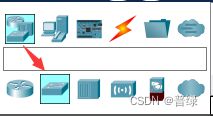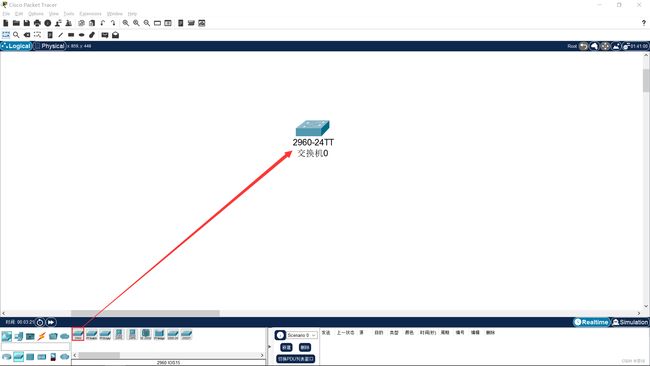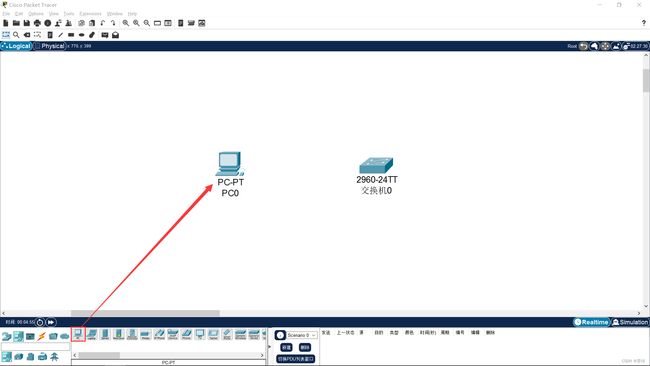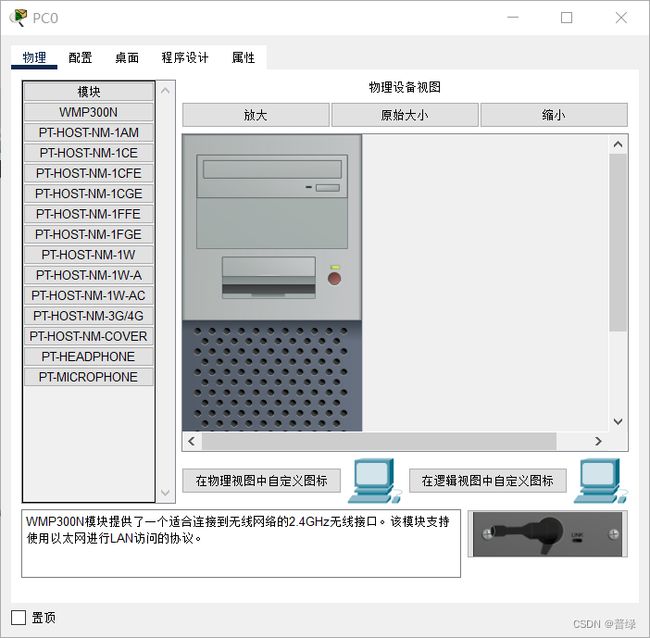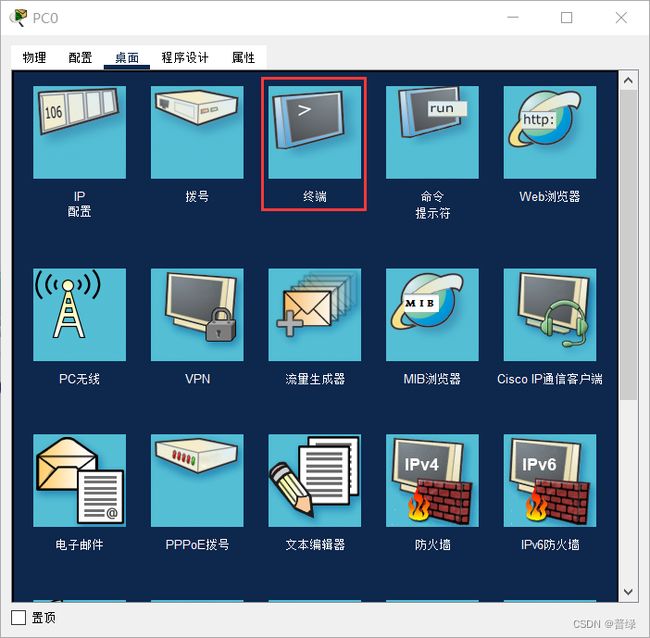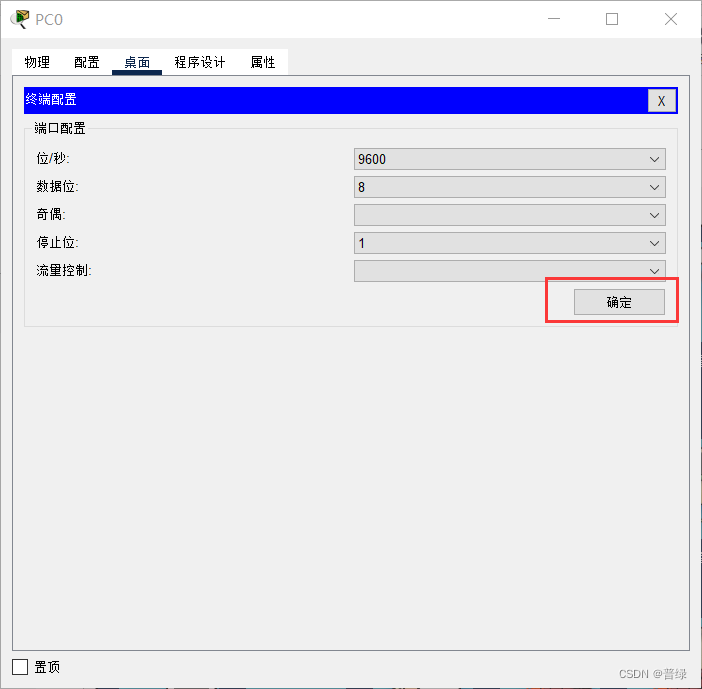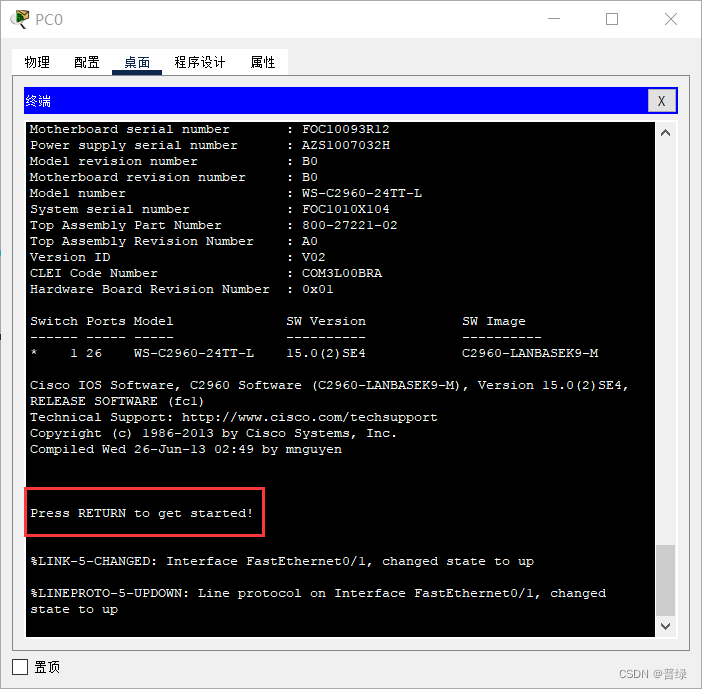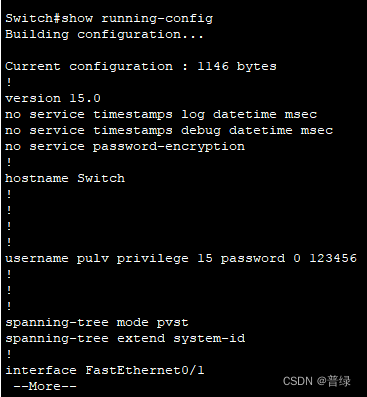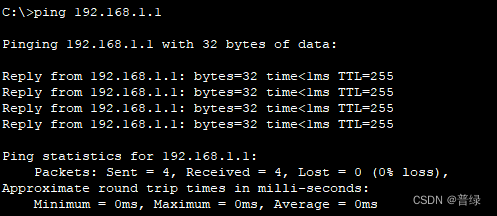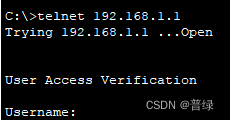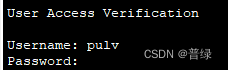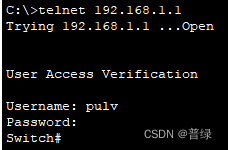【计算机网络实验】教程二:用最短的时间实现交换机基本配置(亲身经历)
【计算机网络实验】教程二:用最短的时间实现交换机基本配置(亲身经历)
免责声明:本教程仅供参考学习,切勿抄袭或他用,搬运请注明来源,谢谢各位小伙伴的配合。
目录
- 【计算机网络实验】教程二:用最短的时间实现交换机基本配置(亲身经历)
- 免责声明:本教程仅供参考学习,切勿抄袭或他用,搬运请注明来源,谢谢各位小伙伴的配合。
- 一、前言
- 二、开始实验
-
- (一)新建项目
- (二)拖动组件
- (三)配置交换机
-
- 1.进入终端
- 2.配置终端
- (四)配置PC
- (五)测试链接
- 三、结语
一、前言
Hello大家好,这里是普绿,今天继续更新计算机网络实验的实验教程。在正式开始今天的内容之前,请允许我再次感谢大家的支持,上一篇教程目前在综合热榜排名第44,到目前为止我已经拥有了330多的粉丝,排名也已经进入了10W+的行列,我会继续努力为大家带来更多优质易懂的各类教程,同时大家有什么想看的内容也欢迎私信或评论,谢谢大家。
那么废话不多说了,开始今天的内容:交换机的基本配置
注意:由于本内容需要提前了解思科软件的使用,所以请新来的小伙伴先去学习上一篇教程【计算机网络实验】教程一:用最短的时间组建小型局域网(亲身经历)
本教程只设计实际操作,只对代码进行讲解,不涉及任何理论内容,有需要的话欢迎留言
二、开始实验
(一)新建项目
选中File→新建,然后新建一个网络
如果弹出窗口询问是否要保存网络时,选择“否
(二)拖动组件
1.在设备选择区找到内容设备,选择交换机
2.选择并拖动一台2960交换机到逻辑区,Ctrl+鼠标滚轮放大屏幕
3.在设备选择区找到终端设备,选择终端设备
5.在设备选择区找到连接,选择连接
![]()
6.选择配置线
7.将PC0的RS 232接口连接到交换机0的Console接口
8.选择直连线,将PC0的fa 0 端口连接到交换机0的fa 0/1端口
(三)配置交换机
1.进入终端
1.点击PC0,进入详细配置页
2.点击桌面,找到终端
3.点击进入终端,在终端配置页面选择“确定”
4.进入终端页面如图
2.配置终端
1.终端4层模式讲解
当我们进行上一步的回车操作后,就进入了交换机的第一个模式——用户模式,在用户模式下只能简单的查看交换机运行状态、版本信息和简单的连接测试
![]()
☝提示符为{主机名}>
在用户模式下输入enable,就可以进入交换机的第二个模式——特权模式,在特权模式下可以对交换机的配置信息进行查看、管理,同时进行网络的测试
在特权模式下输入configure terminal,可以进入交换机的第三个模式——全局配置模式,在全局配置模式下,可以对交换机的主机名、用户名、用户权限、密码等进行详细的配置
在全局配置模式下,可以输入interface {端口名}进入交换机的第四个模式——端口模式,在端口模式下,可以对交换机的端口进行详细的配置,如开关状态、带宽速度、双工模式等
端口名不只有fa 0/1,还有vlan 1等
2.进入端口模式
interface vlan 1
![]()
☝这里我用了简写int,进入端口模式后,提示符为Switch(config-if)#
3.配置交换机的管理IP地址
ip address 192.168.1.1 255.255.255.0
#这里需要输入两个地址,一个是IP地址,一个是子网掩码地址
4.开启端口
no shutdown
5.配置进入特权模式的账号和密码
为防止他人恶意篡改,交换机在实际使用环境下都需要设置不同等级的账号和密码,如下所示:
exit #退出端口模式,回到全局配置模式
username pulv privilege 15 password 123456 #设置用户名、用户权限和密码
6.配置Telnet登录账号和密码
在大多数实际使用环境下,并不能直接对交换机进行配置,需要通过Telnet进行远程的账号和密码登录,如下所示:
line vty 0 4 #进入端口模式
username pulv privilege 15 password 123456 #设置用户名、用户权限和密码
line vty 0 4 #设置密码后会自动退出端口模式,这里再次进入端口模式
login local #设置登录模式为用户名+密码登录
end #退回到特权模式
7.查看配置信息
show running-config
这里可以看下最下方显示了- -More- -,这时按下空格即可查看更多
注意:这里如果按回车或者Ctrl+C都会导致显示中断
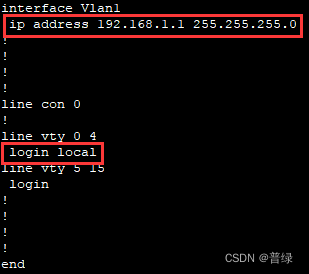
☝显示的最下面可以看到我们设置Vlan 1的ip地址和Telnet远程登录的模式
(四)配置PC
1.退出终端,回到桌面,找到IP配置
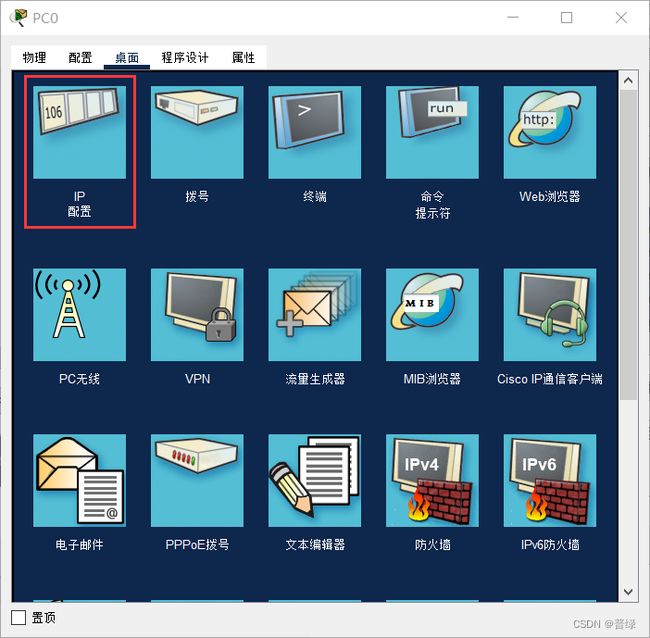
2.进入IP配置,配置IP地址为192.168.1.2,网关为192.168.1.1
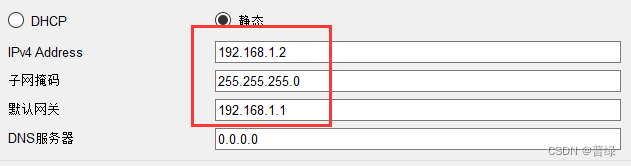
子网掩码会自动填充为255.255.255.0
(五)测试链接
1.点击进入PC0的详细配置页,点击桌面,找到命令提示符,点击进入
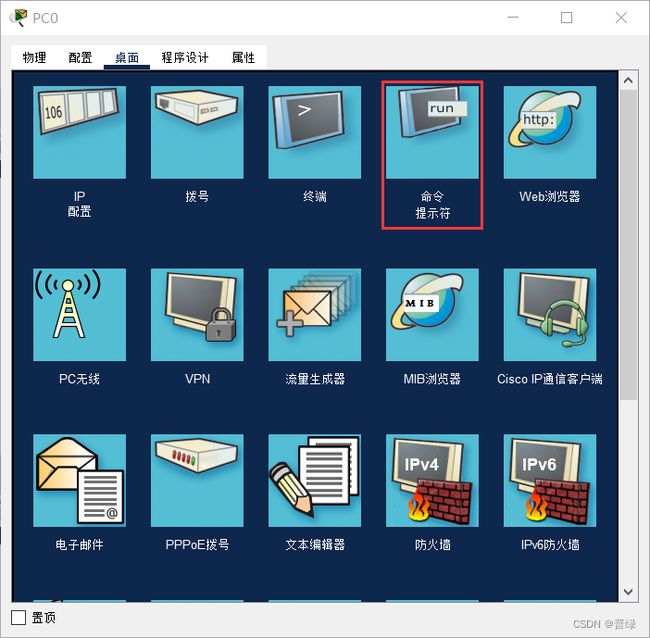
2.测试与交换机连接情况
ping 192.168.1.1
注:第一次ping的时候可能出现25%的丢包(loss)情况,不用担心,重新ping一次即可
3.测试Telnet远程登录
telent 192.168.1.1
pulv #输入用户名
123456 #输入密码
注:输入密码时不会显示,如果觉得可能输错了,重新连接登录一次即可
注:如果设置的进入特权模式密码和远程登录密码不一样,则需要再输入一次特权模式登录密码,才能进入特权模式
show run#查看配置

☝发现能够和通过终端直接连接的方式一样看到配置信息,证明Telnet远程登录配置正常
三、结语
教程一留给大家的问题:为什么ping 192.168.1.1为什么不通大家应该明白了吧,就是因为我们没有在交换机中设置管理IP地址,自然就ping不通了。
那么到这里,本次的教程就结束了,如果你喜欢这篇文章,或者想看更多的有关计算机网络实验的教程或其他的内容,欢迎评论、私信我,感谢各位小伙伴的支持,我们下次见~
普绿
2022.11.3