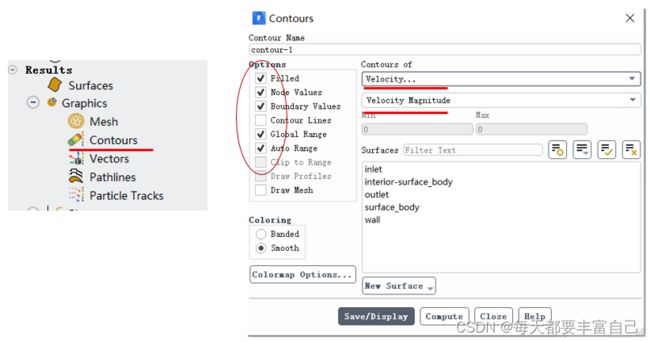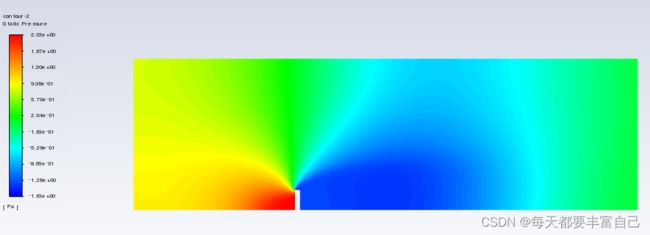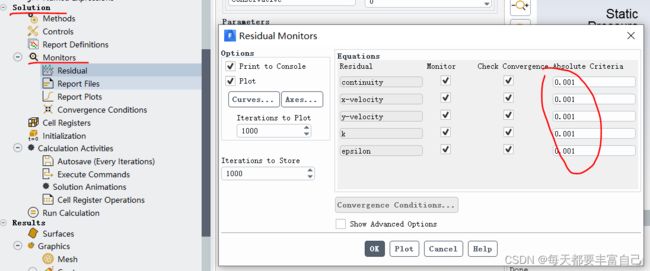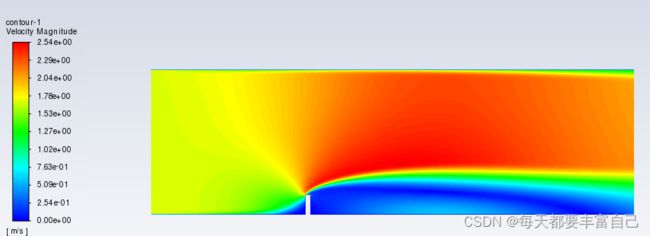Fluent案例1- 空气流经障碍物-2
目录
4. 开始计算
4.1 启动fluent
4.2 General 设置
4.3 Solution 设置
5. 结果后处理
5.1 查看速度分布
5.2 查看压力分布
5.3 查看wall上压力分布
6. 修改残差标准继续计算
7.案例
4. 开始计算
4.1 启动fluent
在【Component Systems】中选择【Fluent】,将其拖拉到【mesh】模块上,右击C3的mesh,右击,选择【update】
【mesh】后面变成了【√】即可,之后双击fluent的【setup】
这里,计算的维度根据mesh的结果,生成的2D的,根绝自己的电脑,修改并行的核数即可(二维的,单核计算也可以)其他保持默认即可
4.2 General 设置
点一下【Scale】,在【View length unit in】处选择mm
点击【check】,看一下网格质量,console中的显示如下图所示,最小体积没问题
设置【Gravity】,沿着y方向为-9.81m/s2
在【Slover】下面,Pressure-based(压力基)与Density-based(密度基),本算了 4.3 Model设置
选择【Models】节点
【Multiphase】是多相流模型,该算例不涉及多相流,所以不需要选择
【Energy】指的是能量传递,在传热过程可打开,本算例不涉及,暂时不需要选择
【Viscous】指的是层流湍流模型的选择,这里需要进行设置
后面的几个模型,暂时不做解释
点击【Viscous】模块,设置参数,依次选择 k-epsilon ( 2 eqn )、 Realizable、Scalable Wall Functions。其他保持不变,点击【ok】关闭对话窗
在【Materials】节点,可以看出流体是air,这里采用默认参数即可。
在【Cell zone conditions】节点下,采用默认参数即可。
点击【Boundary conditions】,进行参数的设置,前面,咱们说的进口速度为1.7m/s,其他参数可以不用设置。因为几何构建时,咱们已经把inlet、outlet以及wall进行了命名,这里已经进行了自动识别
双击【inlet】节点,进入参数设置将进口速度设置为1.7 m/s ,点击【Apply】,关闭对话框
目前【outlet】的type为pressureoulet (压力出口),后期可以比较一下不同出口对该过程的影响
剩下的暂时不需要设置
4.3 Solution 设置
在【method】节点下,设置参数:
-
Pressure - Velocity Coupling Scheme : Coupled
-
Turbulent Kinetic Energy : Second Order Upwind
-
Turbulent Dissipation Rate : Second Order Upwind
后续可以自己尝试一下不同的选择对计算结果的影响、
在【initialization】节点下,选择 【Hybrid Initialization】 方法进行初始化,点击 Initialize 按钮进行初始化。
在【Run Calculation】的节点下,设置 Number of Iterations 为 1000 ,点击 Calculate 按钮进行计算。
这是开始计算时的残差,当所有的残差达到了0.001,则可认为计算已经收敛,目前计算了82步就完成了收敛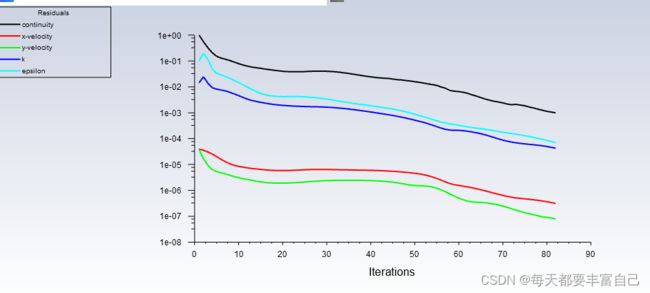
这时可以看一下结果
5. 结果后处理
5.1 查看速度分布
查看计算域内的速度分布,点击【Results】下的【Graphics】节点,双击【Contours】节点,在在options处进行勾选,Contours of处选择Velocity.... velocity Magnitude,然后点击【Save/display】
以下为速度分布云图,右侧是图例,这时颜色有点偏暗
以下为速度分布云图,可以自己尝试着点击不同的Option选项,查看不同的显示效果
例如:上图的 Coloring为smooth,那么如果Band呢?
5.2 查看压力分布
查看计算域内压力分布。在contours 对话框中选择 Contours of 下为 Pressure… 及 Static Pressure,点击 Display 按钮显示压力分布云图。
可以根据自己的需要,查看自己想要的变量的分布
5.3 查看wall上压力分布
利用 XY Plot 输出底部边界上的压力分布。
-
双击模型树节点 Result | Plots | XY Plot,弹出设置对话框
-
设置 Plot Direction 为 X 方向
-
设置 Y Axis Functions 为 Pressure 及 Static Pressure
-
选择 Surface 列表框中列表项 wall
 由于在划分网格之前没有将上下的wall进行区分,所以显示的值是上下两个wall表面的值
由于在划分网格之前没有将上下的wall进行区分,所以显示的值是上下两个wall表面的值
如果想看单纯某一个面的压力分布,可以在命名时进行区分
6. 修改残差标准继续计算
该算例设置的残差为0.001,如果觉得该残差有点大,还可进行残差标准进行修改,一般来说0.001足够了
将残差设置为1e-6,并继续进行计算
在【solution】节点下,找到Monitors,双击【Residual】,将最后一列数据设置为1e-6
再去点击【calculate】进行计算
查看速度与压力分布,好像影响不大
不易将残差设置过小,一般1e-3足够了,设置的过小,会使得计算时间增加
7.案例
链接:https://pan.baidu.com/s/1YOzvOoEqxGQ0E1cQyPldPA
提取码:q2ks
--来自百度网盘超级会员V5的分享