python高阶3D绘图---pyvista模块,mayavi模块,pyopengl模块,MoviePy模块基础使用
目录
-
-
-
- 一、python三维绘图
- 二、python动画生成
- 三、项目文件:
-
-
一、python三维绘图
~~~~~~~~ python借助于其编写简单,三方库丰富的特点,可以极为方便的进行数据的分析和图像的绘制,在三维绘图方面,python同样具有诸多优秀的三方库供大家使用,下面进行简单的介绍,深入了解请查看官方文档,或查阅其他文章。
-
pyvista模块:-
简单介绍:
Pyvista是可视化工具包(VTK-Visualization Toolkit)的高级API,用户可借助此API完成复杂的3D图形绘制,功能较为强大。在Pyvista给出的官方文档中,提供多种绘图Demo,具体详见:Examples — PyVista 0.33.0 documentation。 -
模块应用:
-
基础示例Demo:
def OfficialExample(): '''调用pyvista模块内置的class,绘制基本图形 :return: None ''' cyl = pv.Cylinder() arrow = pv.Arrow() sphere = pv.Sphere() plane = pv.Plane() line = pv.Line() box = pv.Box() cone = pv.Cone() poly = pv.Polygon() disc = pv.Disc() p = pv.Plotter(shape=(3, 3)) # 设置3*3的矩阵格,上述图形在统一显示平面显示 # Top row p.subplot(0, 0) # 坐标值 p.add_mesh(cyl, color="tan", show_edges=True) p.subplot(0, 1) p.add_mesh(arrow, color="tan", show_edges=True) p.subplot(0, 2) p.add_mesh(sphere, color="tan", show_edges=False) # Middle row p.subplot(1, 0) p.add_mesh(plane, color="tan", show_edges=True) p.subplot(1, 1) p.add_mesh(line, color="tan", line_width=3) p.subplot(1, 2) p.add_mesh(box, color="tan", show_edges=True) # Bottom row p.subplot(2, 0) p.add_mesh(cone, color="tan", show_edges=True) p.subplot(2, 1) p.add_mesh(poly, color="tan", show_edges=True) p.subplot(2, 2) p.add_mesh(disc, color="tan", show_edges=True) # Render all of them p.show()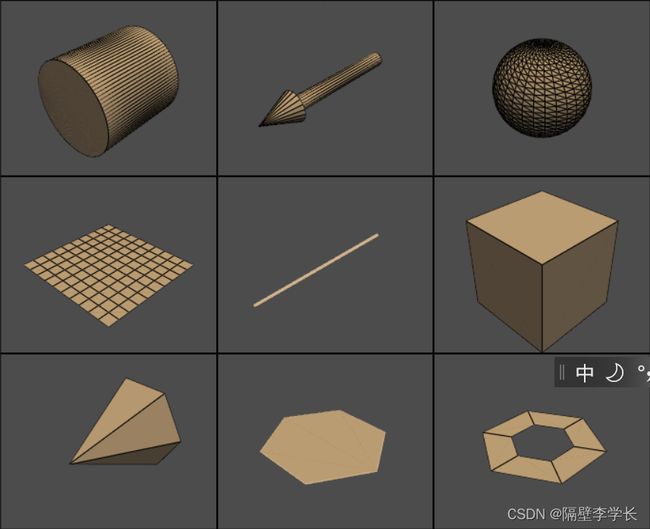
~~~~~~~~ 由上述基础示例
Demo,可以总结出Pyvista绘制3D图形的一般步骤:前提说明:
mesh是pyvista模块绘制时的重点部分,官方文档中定义为any spatially referenced dataset as a mesh,usually consists of geometrical representations of s surface or volumn in space.个人理解mesh为三维空间中一系列数据的集合,通常可以包含若干三维空间集合图形。
一般步骤:
- 模块导入:import pyvista as pv
- 设置画布:p = pv.Plotter(shape=(3, 3)),画布的大小格局可以自行进行设计
- 调用add_mesh()函数进行图形绘制,内部传入事先实例化的基础图形对象
关于此示例Demo的小Tips:
小Tips:
- 上述图形可以借助于鼠标进行动态的交互,可以借助于鼠标推拽转换角度和方位
- 图形在调整过程中存在光影的变换,不同的面亮暗程度会发生改变
-
Point_cloud点云绘制:
def PointCloud(): '''pyvista借助PolyData绘制三维空间点云 :return:None ''' points = np.random.rand(100000, 3) # 生成1000个xyz坐标 mesh = pv.PolyData(points) # PolyData对象的实例化 mesh.plot(point_size=2, style='points')
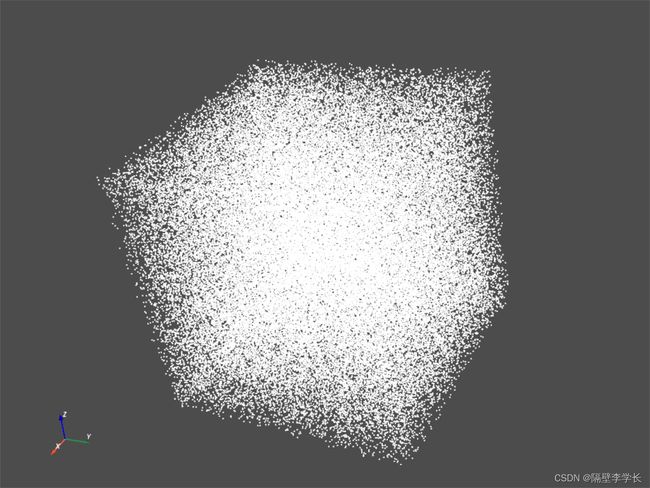
小Tips:
- 官方文档中,关于point的定义:points are the vertices of the mesh,点云绘制是独立的将每一个点显示在三维空间中,形成点云point-cloud
- 此处points是由random模块随机生成,因此生成的点数越多,绘制出的图形越接近正方体
-
基础图形绘制
def HexbeamPlot(): '''pyvista的example中六角梁绘制 :return: None ''' mesh = examples.load_hexbeam() # 导入模型 cpos = [(6.20, 3.00, 7.50), (0.16, 0.13, 2.65), (-0.28, 0.94, -0.21)] pl = pv.Plotter() # Plotter class 实例化 pl.add_mesh(mesh, show_edges=True, color='white') # 绘制图像 pl.add_points(mesh.points, color='red', point_size=5) # 标明红色点 pl.camera_position = cpos # 指明观察的位置和角度 pl.show()

小Tips:
- 此处导入pyvista中现有的模型-六角梁,实际上下载下的mesh为一种UnstructedGrid的类型,猜测属于VTK的特定的数据类型
- 主要使用两个方法:add_mesh绘制图形,add_point在图形上标注特定的点
~~~~~~~~ 这里分界线,下面在上述六角梁的基础上标记出某一个cell来,便于大家理解pyvista绘图的主要要素:
def CellPlot(): '''绘制六角梁并突出其中的一个Cell :return: None ''' mesh = examples.load_hexbeam() # 模型六角梁绘制 pl = pv.Plotter() # 类的实例化(做画图前的准备) pl.add_mesh(mesh, show_edges=True, color='white') pl.add_points(mesh.points, color='red', point_size=20) # 六角梁上描述特定的某一个cell single_cell = mesh.extract_cells(mesh.n_cells - 1) # 指定哪一个具体的cell pl.add_mesh(single_cell, color='pink', edge_color='blue', line_width=5, show_edges=True) pl.camera_position = [(6.20, 3.00, 7.50), (0.16, 0.13, 2.65), (-0.28, 0.94, -0.21)] pl.show()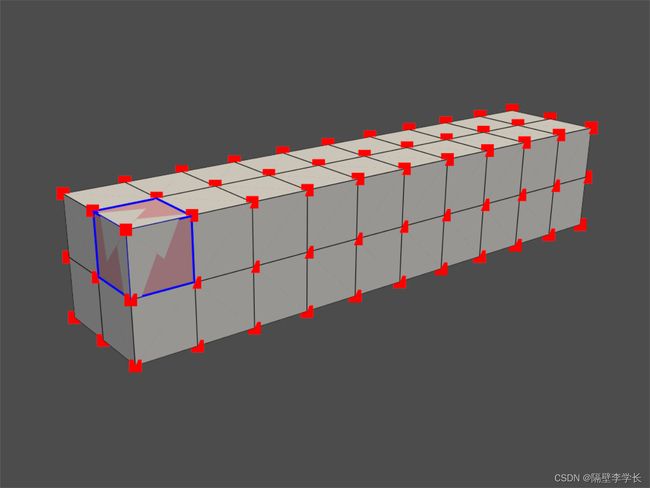
小Tips:
- 上述蓝色小框突出的位置即为一个小cell,官方文档中对于cell的界定为A cell is the geomerty between points that defines the connectivity or topology of a mesh. 按照自己的理解,cell是由若干点及其连接关系组成的小部分
~~~~~~~~ 上述提及展示的几点也是pyvista官方文档中提及的绘图要素要素:mesh,point,cell,下面可以展示一些较为高阶复杂的图形绘制。
-
BunnyCoaser绘制
def BunnyCoarsePlot(): '''pyviata复杂的兔子模型绘制 :return: None ''' mesh = examples.download_bunny_coarse() print(mesh) print('-----------------------') print(mesh.points) pl = pv.Plotter() pl.add_mesh(mesh, show_edges=True, color='white') pl.add_points(mesh.points, color='red', point_size=2) pl.camera_position = [(0.02, 0.30, 0.73), (0.02, 0.03, -0.022), (-0.03, 0.94, -0.34)] pl.show()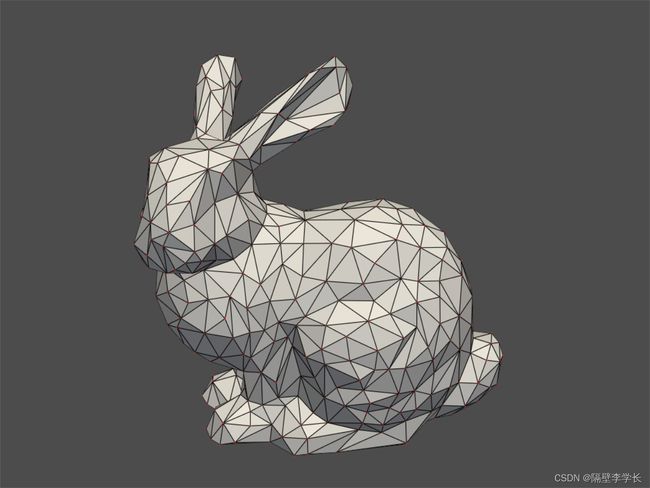
小Tips:
-
pyvista初次下载模型时,可能需要科学上网,否则报错
错误显示:
TimeoutError: [WinError 10060]由于连接方在一段时间后没有正确答复或连接的主机没有反应,连接尝试失败。 -
mesh输出:
PolyData (0x223e4567340)
N Cells: 1000
N Points: 872
X Bounds: -1.316e-01, 1.802e-01
Y Bounds: -1.205e-01, 1.877e-01
Z Bounds: -1.430e-01, 9.851e-02
N Arrays: 1~~~~~~~~ 这个PolyData和上面点云类型一致,但是其中不仅仅包含mesh.points,还应该包含有点与点之间的连接情况等等,最后形成由面构成,否则就由点构成,类似于下面:

此时输出的PolyData为:
PolyData (0x2e685813d00)
N Cells: 872
N Points: 872
X Bounds: -1.316e-01, 1.802e-01
Y Bounds: -1.205e-01, 1.877e-01
Z Bounds: -1.430e-01, 9.851e-02
N Arrays: 0 -
-
Dragon绘制
def PlotDragon(): mesh = examples.download_dragon() mesh['scalars'] = mesh.points[:, 1] mesh.plot(cpos='xy', cmap='plasma', pbr=True, metallic=1.0, roughness=0.6, zoom=1.7)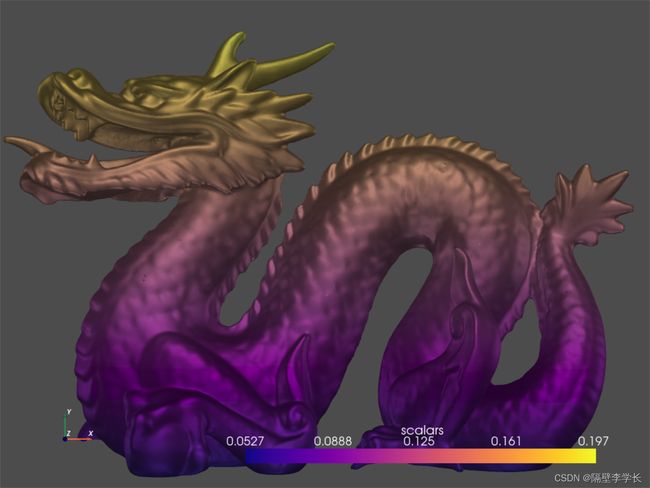
小Tips:
- Dragon的绘制和上面BunnyCoaser的绘制相同,同样是下载模型,首次下载需要科学上网
-
~~~~~~~~ 上面是对pyvista模块绘图情况的简介,为获得更好的交互体验,可以到附录的代码中自行运行代码(其中还有部分模型不不在此展示),更推荐大家移步官方文档查看学习。
做一个简单的总结:
- pyvista功能非常强大,从上面的BunnyCoarse和Dradon就可以略知一二,非常值得学习
- pyvista背倚VTK,可能需要其他的知识来辅助绘图操作,比如VTK的各种数据类型,结构等等,来进行高阶的自定义绘图(上面仅是调用现成的模型)
-
-
mayavi模块
-
简单介绍:
~~~~~~~~ mayavi同样也是python三维绘图方向一个非常优秀的模板库,但是仅就自己的体验而言,自己接触的或许比较浅显,个人感觉在mlab的应用层面,与matlab并没有过多本质上的区别。
~~~~~~~~ 官方文档中也有提及这一点:mayavi.mlab as done in the pylab interface but with an emphasis on 3D visulization,mayavi高阶深入的操作,移步官方文档:https://mayavi.readthedocs.io/zh_CN/latest/index.html
-
简单应用:
-
三维曲面:
def BasicPlot(): '''Mayavi模块基础使用学习 :return: None ''' # 给出待绘制图形的三维空间坐标(表达式) x, y = np.ogrid[-2:2:20j, -2:2:20j] z = x * np.exp(- x ** 2 - y ** 2) # 调用surf函数绘制三维空间中的曲面 pl = mlab.surf(x, y, z, warp_scale="auto") # 借助于axes添加坐标变量,outline函数添加图形外框 mlab.axes(xlabel='x', ylabel='y', zlabel='z') mlab.outline(pl) # 图形显示 mlab.show()

小Tips:
- 绘图步骤类似于matlab:先生成xy面上的坐标点,而后借助于z坐标向上提拉形成三维空间的曲面
- mlab绘制的图形同样可以借助于鼠标进行动态的交互
-
复杂图形:
def AdvancedPlot(): '''csdn博客Mayavi测试用例 :return: None ''' # 建立数据(计算出三维空间坐标) dphi, dtheta = pi / 250.0, pi / 250.0 [phi, theta] = mgrid[0:pi + dphi * 1.5:dphi, 0:2 * pi + dtheta * 1.5:dtheta] m0 = 4 m1 = 3 m2 = 2 m3 = 3 m4 = 6 m5 = 2 m6 = 6 m7 = 4 r = sin(m0 * phi) ** m1 + cos(m2 * phi) ** m3 + sin(m4 * theta) ** m5 + cos(m6 * theta) ** m7 x = r * sin(phi) * cos(theta) y = r * cos(phi) z = r * sin(phi) * sin(theta) # 对该数据进行三维可视化 # mesh函数representation参数可选(surface默认值绘制曲面,wireframe绘制边线) s = mlab.mesh(x, y, z,representation = 'surface',line_width = 1.0) mlab.outline(s) # 为图形添加边线 mlab.show()
小Tips:
-
上述图像在mayavi中算是比较经典的图形,基本上任何mayavi教程都会提及,调用mesh函数进行绘制
-
mesh函数中存在representation的选项,surface默认绘制曲面,wireframe绘制边线,形成的图形为:
此处故意放大一点图形,方便大家观察wireframe绘制边线的效果
- 个人感觉,mlab图形绘制数学表达式依赖程度很高,个人认为这也是较大的一个限制
-
-
复杂图形:
def using(): n_mer, n_long = 6, 11 dphi = np.pi / 1000.0 phi = np.arange(0.0, 2 * np.pi + 0.5 * dphi, dphi) mu = phi * n_mer x = np.cos(mu) * (1 + np.cos(n_long * mu / n_mer) * 0.5) y = np.sin(mu) * (1 + np.cos(n_long * mu / n_mer) * 0.5) z = np.sin(n_long * mu / n_mer) * 0.5 mlab.plot3d(x, y, z, tube_radius=0.1, color=(1, 0, 0)) mlab.show()
这个与上面图形绘制类似,上面借助于mesh函数,此处借助于plot3d函数,同样依赖于数学表达式
~~~~~~~~ 上面我们看到一些关于mayavi图形绘制的一些经典案例,下面提及mlab中基础的三维绘图函数,类似于matlab
-
plot3d&&point3d函数:
~~~~~~~~ 上述函数理论上讲是mayavi中最基本的两个函数,分别用于绘制三维空间中的点和线,plot3d用于将三维空间中的一个个点连接起来形成曲线,point3d则将三维空间中的一系列点独立的绘制出来
def Plot3dTest(): '''测试mayavi中的plot3d,points3d函数 :return: None ''' x = np.arange(0,20,1) y = np.sin(x) z = y * np.sin(x) # plot3d和points3d参数传入一维坐标点,绘制三维空间中的一系列点或者曲线 mlab.plot3d(x,y,z,color = (1,0,0),tube_radius = 0.1) # 参数指明圆管的粗细 # mlab.points3d(x,y,z,color = (1,0,1)) # 颜色指定(可以取间隔大,方便观察区别) mlab.show()- plot3d函数
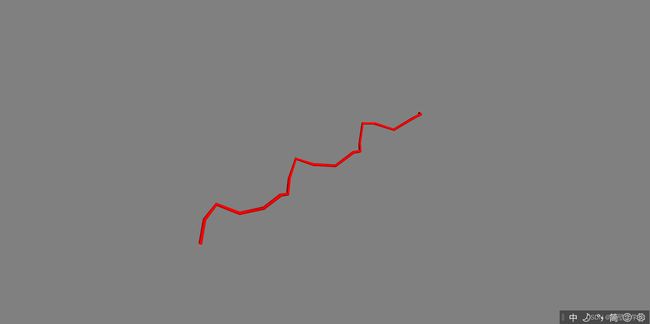
- point3d函数:
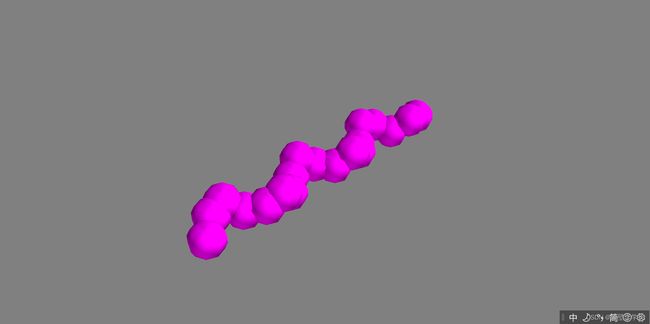
小总结:
- 在二维空间中为点,转化至此处称为球,这一点在point3d函数的应用中可以得到印证
- plot3d的绘制原则也是将一系列的点连接起来,点数过少,过于稀疏,绘制出来并非曲线,而是折线
-
imshow&&surf&&contour_surf函数:
~~~~~~~~ 上述函数分别用于绘制三维彩色图,曲线图,登高图,日常绘图应该不太会应用,可能在一些特定的场合应用作用可能会比较大。
def ImshowTest(): '''测试mayavi中的imshow,surf,contour_surf函数 :return: None ''' x, y = np.ogrid[-2:2:20j, -2:2:20j] z = x * np.exp( - x**2 - y**2) # mlab.imshow(x,y,z) # 绘制二维平z面色彩图 # mlab.surf(x,y,z) # 绘制三维空间曲z面 mlab.contour_surf(x,y,z) # 绘制二维平面等高线 mlab.show()- imshow函数
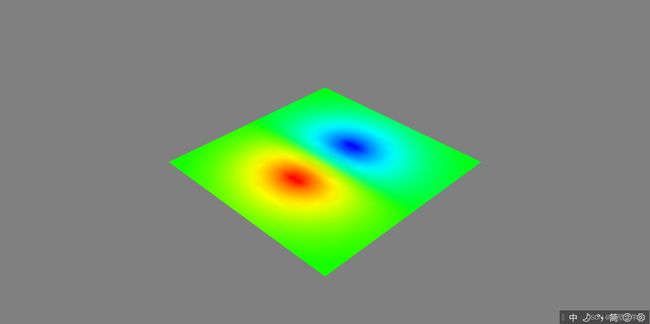
- surf函数
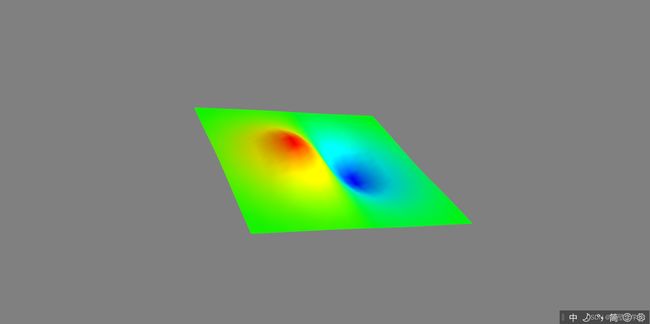
- contour_surf函数
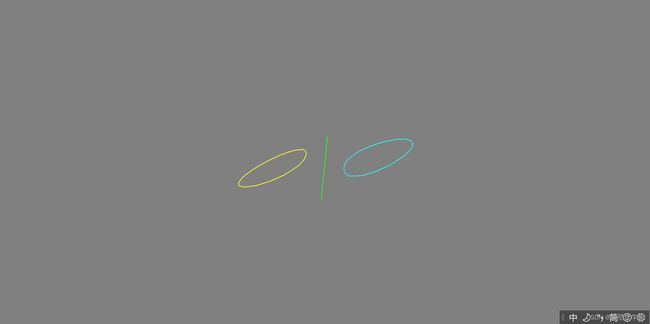
小Tips:
此时等高线是三维的,借助于鼠标拖动即可看出所处的高度层不同
-
barchart函数
~~~~~~~~ barchart用于在三维空间中绘制柱体图,与matlab中的bar3d函数相对应
def barchartTest(): '''barchart函数 :return: None ''' s = np.random.rand(3, 3) mlab.barchart(s) # 生成三维空间中的柱状图 mlab.vectorbar() # 附颜色带 mlab.show()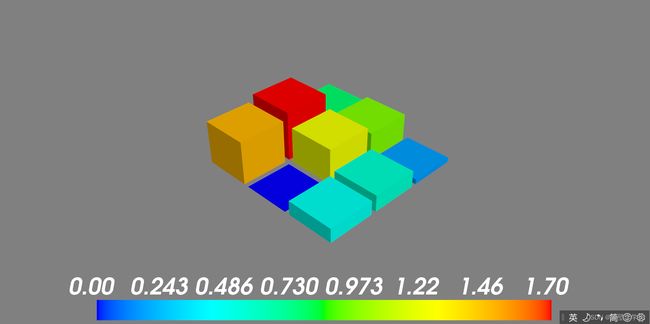
-
contour3d函数
~~~~~~~~ contour3d函数绘制三维空间中的等高面,与前面contour_surf相对应
def contour3dTest(): '''contour3d函数 :return: None ''' x, y, z = ogrid[-5:5:64j, -5:5:64j, -5:5:64j] scalars = x * x * 0.5 + y * y + z * z * 2.0 mlab.contour3d(scalars, contours=6, transparent=True) mlab.colorbar() mlab.show()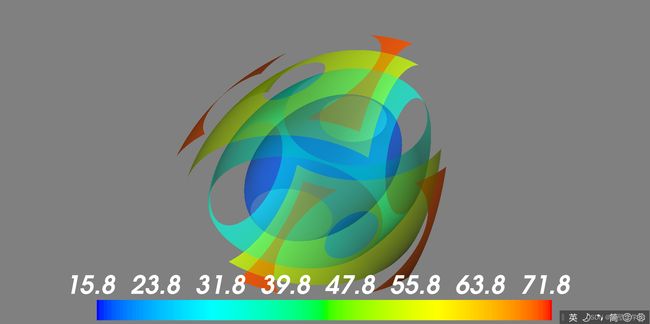
-
~~~~~~~~ 上述是对mayavi绘图的基本简介,主要是针对于mlab部分进行讲解,更高阶的功能,深入的了解移步官方文档,简单的总结一下:
- mlab功能类似于matlab,但是针对于三维绘图功能进行强化,在python3D绘图领域优秀的模块
- mlab较为依赖数学公式,针对于复杂生活场景的建模能力不足,当然mayavi应该有其他的解决方案
-
-
pyopengl模块:
-
简单介绍:
~~~~~~~~ pyopengl是opengl的pythonAPI,opengl相信很多人都听说过,OpenGl的全称为Open Graphics Library,常用于二维和三维图像的绘制。
~~~~~~~~ 本文的OpenGl介绍使用并未以官方文档为参考(自己太菜,看着实在是心态崩溃),此处以网络上大佬的博客(https://eyehere.net/2011/learn-opengl-3d-by-pyopengl-3/)为参考学习,同时对内容进行简要的总结,详细的内容请参考官方文档或者检索其他参考文献。
~~~~~~~~ OpenGl更加普遍广泛的为C++调用,大家也可以参考C++的调用方式,和Python的差异不会太大。
-
模块安装:
~~~~~~~~ 此处提一下pyopengl的安装,是因为此模块并不能简单的按照pip install pyopengl的方式进行安装,需要下载镜像文件进行安装,参考文献:https://blog.csdn.net/xufive/article/details/86565130
~~~~~~~~ 个人在安装过程中曾遇到安装失败,报错显示The file is not supported on the platform,最后发现由于下载的镜像文件与个人电脑的python版本不匹配造成的,详细的解决方案参考:https://www.jianshu.com/p/531c4fdbb493
-
简单应用:
-
茶壶小Demo:
# pyopengl绘制茶壶-基本命令解析 from OpenGL.GL import * from OpenGL.GLU import * from OpenGL.GLUT import * def drawFunc(): '''OpenGl实际绘图函数''' glClear(GL_COLOR_BUFFER_BIT) # 将先前的画面清除,参数指明要清除的buffer # glRotatef(1, 0, 1, 0) glutWireTeapot(0.5) # glut提供的绘制‘犹他茶壶’的函数(glut内部函数) glFlush() # 刷新显示(内部复杂) glutInit() # 借助于glut初始化opengl '''GLUT_SINGLE所有绘图操作都直接在显示的窗口执行,GLUT_RGBA说明采用RGB的颜色显示方式''' glutInitDisplayMode(GLUT_SINGLE | GLUT_RGBA) glutInitWindowSize(400, 400) # 设置窗口大小(glutInitWindowPosition设置窗口出现的位置) glutCreateWindow("First") # 创建窗口,添加标题 glutDisplayFunc(drawFunc) # 执行函数(函数中包含openGl的诸多基础绘图操作) # glutIdleFunc(drawFunc) glutMainLoop() # 主循环,画出即时的图像,处理输入等
小Tips:
- 此处并为展示任何绘图的技巧,茶壶的绘制调用内部的WireTeapot函数实现,可以借此了解pyopengl绘制图形的一般思路
- 此处绘制的茶壶为静态的,同时不支持借助于鼠标动态交互
-
动态茶壶小Demo:
## 绘制旋转的犹他茶壶 from OpenGL.GL import * from OpenGL.GLU import * from OpenGL.GLUT import * def drawFunc(): glClear(GL_COLOR_BUFFER_BIT) glRotatef(1, 0, 1, 0) # 参数说明:角度+向量(绕向量旋转一定的角度) glutWireTeapot(0.5) glFlush() glutInit() glutInitDisplayMode(GLUT_SINGLE | GLUT_RGBA) glutInitWindowSize(400, 400) glutCreateWindow("First") glutDisplayFunc(drawFunc) glutIdleFunc(drawFunc) # 动画产生 glutMainLoop()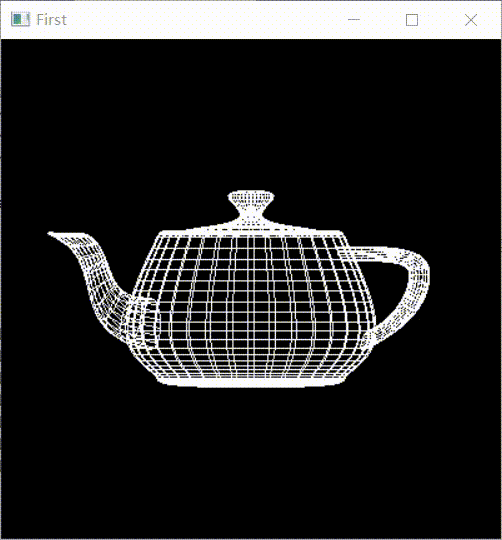
小Tips:
动态旋转的茶壶小Demo添加两行代码:
glRotatef(1,0,1,0)用于说明围绕特定向量旋转的角度glutIdelFunc(drawFunc)用于生成动画 -
from OpenGL.GL import * from OpenGL.GLU import * from OpenGL.GLUT import * def init(): glClearColor(0.0, 0.0, 0.0, 1.0) gluOrtho2D(-1.0, 1.0, -1.0, 1.0) def drawFunc(): glClear(GL_COLOR_BUFFER_BIT) glBegin(GL_LINES) # 分割线绘制(未指定颜色,前景白色,背景黑色) glVertex2f(-1.0, 0.0) glVertex2f(1.0, 0.0) glVertex2f(0.0, 1.0) glVertex2f(0.0, -1.0) glEnd() glPointSize(5.0) # 指明每个像素点的大小为5 glBegin(GL_POINTS) # 右上部分点的绘制(指定坐标和颜色) glColor3f(1.0, 0.0, 0.0) glVertex2f(0.3, 0.3) glColor3f(0.0, 1.0, 0.0) glVertex2f(0.6, 0.6) glColor3f(0.0, 0.0, 1.0) glVertex2f(0.9, 0.9) glEnd() '''仔细观察,默认情况下,封闭图形会被填充''' glColor3f(1.0, 1.0, 0) # 绘制指定颜色的独立四边形(矩形) glBegin(GL_QUADS) glVertex2f(-0.2, 0.2) glVertex2f(-0.2, 0.5) glVertex2f(-0.5, 0.5) glVertex2f(-0.5, 0.2) glEnd() glColor3f(0.0, 1.0, 1.0) glPolygonMode(GL_FRONT, GL_LINE) # 指定绘制面的方式(GL_LINE只画线,GL_FILL进行填充) glPolygonMode(GL_BACK, GL_FILL) glBegin(GL_POLYGON) glVertex2f(-0.5, -0.1) glVertex2f(-0.8, -0.3) glVertex2f(-0.8, -0.6) glVertex2f(-0.5, -0.8) glVertex2f(-0.2, -0.6) glVertex2f(-0.2, -0.3) glEnd() '''两端代码的区别在于面的渲染,类似于刷油漆,在正面刷和在反面刷的区别''' '''此处面理解为是的3D面,正面渲染是可以看到的,但是背面的渲染是无法观察到的''' glPolygonMode(GL_FRONT, GL_FILL) glPolygonMode(GL_BACK, GL_LINE) glBegin(GL_POLYGON) glVertex2f(0.5, -0.1) glVertex2f(0.2, -0.3) glVertex2f(0.2, -0.6) glVertex2f(0.5, -0.8) glVertex2f(0.8, -0.6) glVertex2f(0.8, -0.3) glEnd() glFlush() glutInit() glutInitDisplayMode(GLUT_RGBA|GLUT_SINGLE) glutInitWindowSize(400, 400) glutCreateWindow("Sencond") glutDisplayFunc(drawFunc) init() glutMainLoop()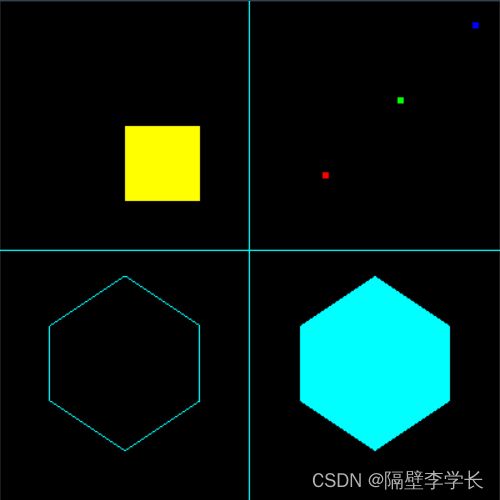
~~~~~~~~ 借助于此部分,我们的对于
PyOpenGL的基础绘图操作做简单的归纳总结:-
OpenGL的所有绘图命令必须在glBegin()和glEnd()之间,同时,glBengin()中的参数知名绘图的方式GL_LINES表示绘制线端GL_POINTS表示绘制单个顶点集GL_QUADS表示绘制独立四边形GL_POLYGON表示绘制多边形
其他绘制方式参考官方文档或者博客
-
上述代码最后若干行属于对
OpenGL的绘图窗口,主循环等等进行设置,绘制图形时必备,内部参数可发生改变 -
上图中下面两幅图,作者用于说明
OpenGL中的渲染问题,简单讲,由于绘制图像的3D特性,存在正面和反面之分,渲染可以理解为涂色,正面的涂色我们是可以看到的,但是背面的涂色我们是无法看到的
-
-
结尾Demo:
from OpenGL.GL import * from OpenGL.GLUT import * def draw(): # --------------------------------------------------------------- glBegin(GL_LINES) # 开始绘制线段(世界坐标系) # 以红色绘制x轴 glColor4f(1.0, 0.0, 0.0, 1.0) # 设置当前颜色为红色不透明 glVertex3f(-0.8, 0.0, 0.0) # 设置x轴顶点(x轴负方向) glVertex3f(0.8, 0.0, 0.0) # 设置x轴顶点(x轴正方向) # 以绿色绘制y轴 glColor4f(0.0, 1.0, 0.0, 1.0) # 设置当前颜色为绿色不透明 glVertex3f(0.0, -0.8, 0.0) # 设置y轴顶点(y轴负方向) glVertex3f(0.0, 0.8, 0.0) # 设置y轴顶点(y轴正方向) # 以蓝色绘制z轴 glColor4f(0.0, 0.0, 1.0, 1.0) # 设置当前颜色为蓝色不透明 glVertex3f(0.0, 0.0, -0.8) # 设置z轴顶点(z轴负方向) glVertex3f(0.0, 0.0, 0.8) # 设置z轴顶点(z轴正方向) glEnd() # 结束绘制线段 # --------------------------------------------------------------- glBegin(GL_TRIANGLES) # 开始绘制三角形(z轴负半区) glColor4f(1.0, 0.0, 0.0, 1.0) # 设置当前颜色为红色不透明 glVertex3f(-0.5, -0.366, -0.5) # 设置三角形顶点 glColor4f(0.0, 1.0, 0.0, 1.0) # 设置当前颜色为绿色不透明 glVertex3f(0.5, -0.366, -0.5) # 设置三角形顶点 glColor4f(0.0, 0.0, 1.0, 1.0) # 设置当前颜色为蓝色不透明 glVertex3f(0.0, 0.5, -0.5) # 设置三角形顶点 glEnd() # 结束绘制三角形 # --------------------------------------------------------------- glFlush() # 清空缓冲区,将指令送往硬件立即执行 if __name__ == "__main__": glutInit() # 1. 初始化glut库 glutCreateWindow('Quidam Of OpenGL') # 2. 创建glut窗口 glutDisplayFunc(draw) # 3. 注册回调函数draw() glutMainLoop() # 4. 进入glut主循环
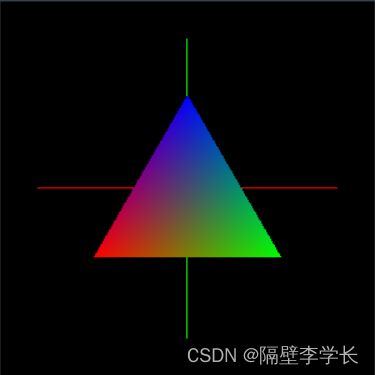
-
~~~~~~~~ pyopengl讲述内容不多,主要原因是因为我自己确实也是没怎么弄懂,相比于我更推荐大家去看大佬的博客,写的比较详细,后续应该也会更新。简单总结一下:
- 相比于上面两模块,pyopengl的可塑性应该是最强大,可以自定义光照,位置等的影响
- 可塑性强,自由灵活,那就意味着自己考虑,操作的部分非常多,上手的难度大,可适当参考视频教程,或许要容易些
-
二、python动画生成
~~~~~~~~ 上述介绍python中三维绘图的模块,下面提及如何将绘制的图像转换为动画,当然也是借助于python的库完成-MoviePy。MoviePy是python的一个专业的音视频编辑库。我们可以借助于MoviePy将我们绘制的图形变为动态的动画。MoviePy的官方文档中提及选择MoviePy的一大理由在于你想将从别的Python库里(如Matplotlib、Mayavi、Gizeh、scikit-images等)生成的图片制作成动画。
~~~~~~~~ 当然,我们此处仅是落脚于MoviePy与绘图模块的交互的部分,但是MoviePy的功能远不止此,其他更多的功能,请移步官方文档:http://doc.moviepy.com.cn/index.html#document-3_%E4%BD%9C%E5%93%81%E5%B1%95%E7%A4%BA/index
-
MoviePy模块应用:
-
moviepy和mayavi交互动画生成:
# 借助于Moviepy和mayavi实现3D动态图 import numpy as np import mayavi.mlab as mlab import moviepy.editor as mpy duration= 2 # duration of the animation in seconds (it will loop) # 用Mayavi制作一个图形 fig_myv = mlab.figure(size=(220,220), bgcolor=(1,1,1)) X, Y = np.linspace(-2,2,200), np.linspace(-2,2,200) XX, YY = np.meshgrid(X,Y) ZZ = lambda d: np.sinc(XX**2+YY**2)+np.sin(XX+d) # 用MoviePy将图形转换为动画,编写动画GIF def make_frame(t): mlab.clf() # 清掉图形(重设颜色) mlab.mesh(YY,XX,ZZ(2*np.pi*t/duration), figure=fig_myv) return mlab.screenshot(antialiased=True) animation = mpy.VideoClip(make_frame, duration=duration) animation.write_gif("sinc.gif", fps=20)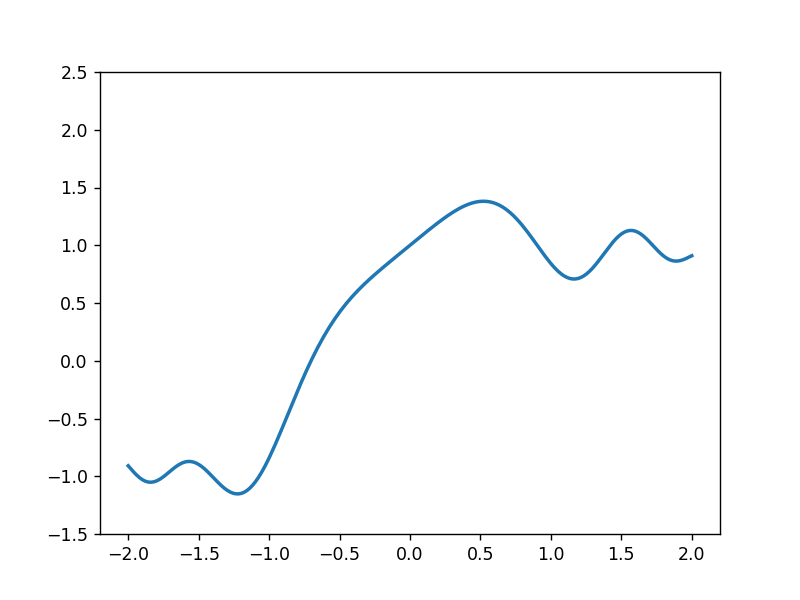
-
moviepy和matplotlib交互动画生成:
import matplotlib.pyplot as plt import numpy as np from moviepy.editor import VideoClip from moviepy.video.io.bindings import mplfig_to_npimage x = np.linspace(-2, 2, 200) duration = 2 # 定义图像的变化速度(值越小,图像切换越快,对应图像的变化速度越快) fig, ax = plt.subplots() def make_frame(t): ax.clear() ax.plot(x, np.sinc(x**2) + np.sin(x + 2*np.pi/duration * t), lw=2) # lw参数定义绘图线条的粗细 ax.set_ylim(-1.5, 2.5) return mplfig_to_npimage(fig) animation = VideoClip(make_frame, duration=duration) # 生成gif或者mp4 animation.write_gif('matplotlib.gif', fps=20) # 生成gif文件 # animation.write_videofile('matplotlib.mp4',fps = 24) # 生成mp4文件图形展示:
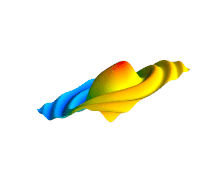
小
Tips:moviepy生成的动画不仅可以借助animation.write_gif('matplotlib.gif', fps=20)生成gif文件,同样可以借助animation.write_videofile('matplotlib.mp4',fps = 24)生成视频文件。duration定义图形速度的变化,数值越小,图像的变化速度越快make_frame
-
三、项目文件:
Github链接:python高阶3D绘图