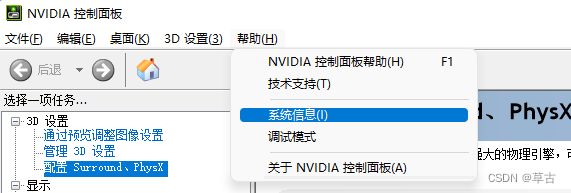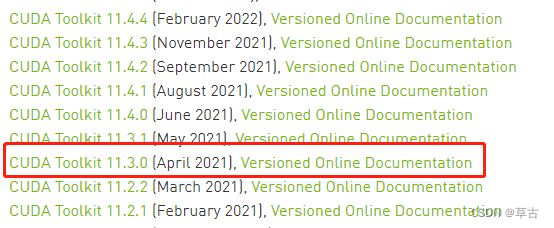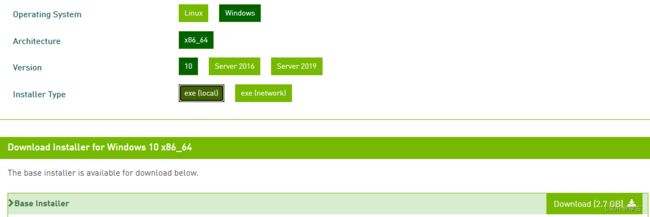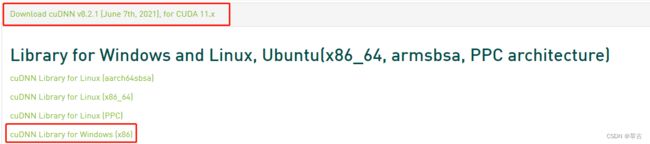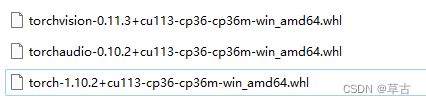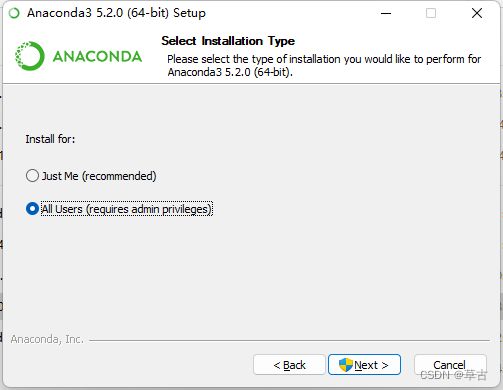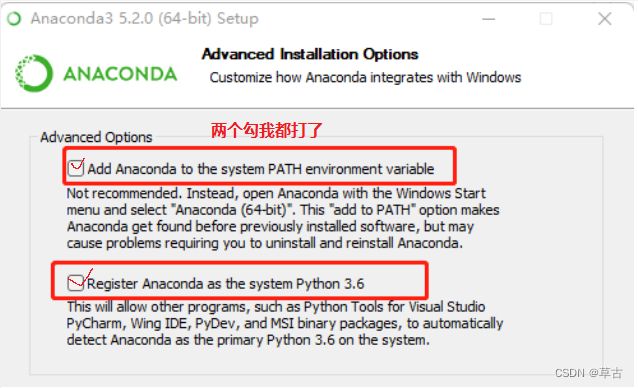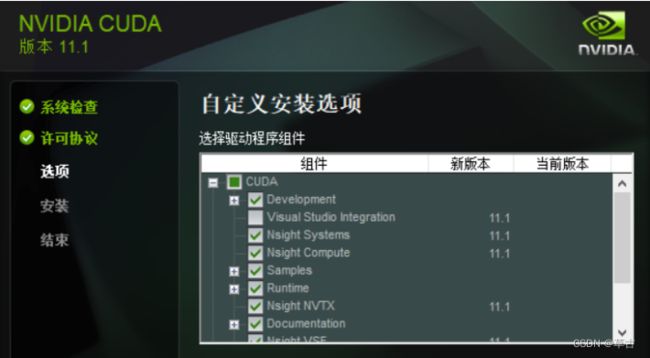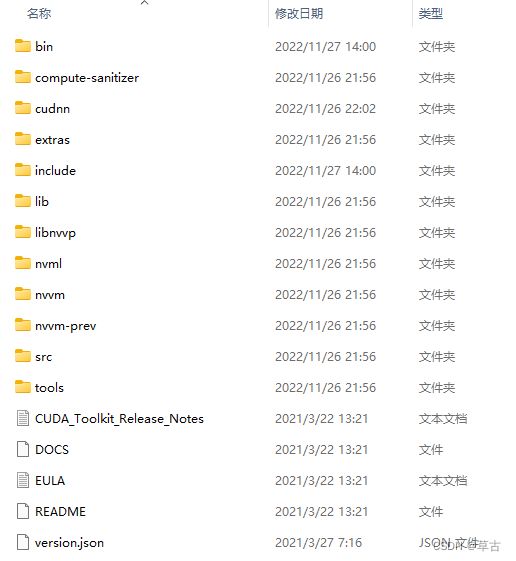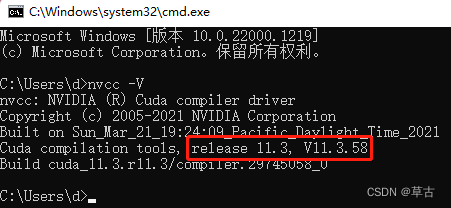win11+cuda11.3+cudnn11.3+Anaconda+PyTorch
个人学习过程记录一下,省的以后再找教程。
windos11系统下安装cuda11.3、cudnn11.3、Anaconda、PyTorch全过程。
目录
0、参考链接:
1、各种下载
1.1 CUDA下载
1.2 cudnn下载
1.3 Anaconda下载
1.4 torch+torchvision+torchaudio下载
2、各种安装
2.1 Anaconda安装
2.2 CUDA和CUDNN安装
2.3 PyTorch安装
3、总结
0、参考链接:
win11动手学深度学习安装过程(GPU版)( CUDA Anaconda Mxnet )_纳show的博客-CSDN博客_mxnet支持的cuda版本
【CUDA】cuda安装 (windows版)_何为xl的博客-CSDN博客_cuda windows
win11安装pytorch(GPU±CPU)总结(CPU只装过WIN10)_耀天宸的博客-CSDN博客win11 系统 GPU版本pytorch、CUDA、anaconda 、pycharm详细安装教程_ZZcppc的博客-CSDN博客Windows端CUDA11.3+CUDNN+pytorch环境搭建_喜欢编程的小吴的博客-CSDN博客_cuda11.3pytorch,torch,torchvision的gpu版本安装避坑_weixin_46415031的博客-CSDN博客
1、各种下载
1.1 CUDA下载
这是NVIDIA支持的CUDA最高版本,可以下载低于这个版本的CUDA。本来想下载CUDA10.1,死活下不下来,每次到一半就完蛋了。改下了CUDA11.3。
CUDA下载链接:CUDA Toolkit Archive | NVIDIA Developer
1.2 cudnn下载
cudnn需要注册/登录。
cudnn下载链接:cuDNN Archive | NVIDIA Developer
1.3 Anaconda下载
下载链接:Index of / (anaconda.com)
选择64位windos系统python3.6版本的,综合各位博主,大家都说python3.6比较好,稳定。
![]()
1.4 torch+torchvision+torchaudio下载
实在是~在线安装太慢、安装失败,所以选择了先下载,再安装。
下载链接:download.pytorch.org/whl/torch_stable.html
注意和cuda版本对应(cuda11.3=cu113),和python版本对应(python3.6=cp36)。
注意torch、torchvision、torchaudio版本的对应。
本次安装的版本对应:torch1.10![]() torchvision0.11
torchvision0.11![]() torchaudio0.10
torchaudio0.10
![]()
![]()
![]()
下载之后的安装包:
2、各种安装
2.1 Anaconda安装
最后的VS CODE我没安装,跳过了。
更改一下源:在C:\Users\d下有一个.condarc文件,打开之后把里边的内容替换成:
ssl_verify: true
show_channel_urls: true
channels:
- http://mirrors.tuna.tsinghua.edu.cn/anaconda/pkgs/free/
- http://mirrors.tuna.tsinghua.edu.cn/anaconda/pkgs/main/教程很多,试了一些,这个对我是好使的,也挺快的。
结束。
2.2 CUDA和CUDNN安装
cuda默认安装位置,只有选择驱动程序组件这里取消了Visual Studio Integration的勾选,如图:
然后查看系统变量中是否添加了路径
然后将![]() 解压,把3个文件夹
解压,把3个文件夹 复制到CUDA的安装目录下,我的默认安装路径是:
复制到CUDA的安装目录下,我的默认安装路径是:
C:\Program Files\NVIDIA GPU Computing Toolkit\CUDA\v11.3
复制之后的文件夹如图:
在系统变量的path中添加路径如下,11.3是我下载的cuda版本:
C:\Program Files\NVIDIA GPU Computing Toolkit\CUDA\v11.3\bin
C:\Program Files\NVIDIA GPU Computing Toolkit\CUDA\v11.3\libnvvp
C:\Program Files\NVIDIA GPU Computing Toolkit\CUDA\v11.3\lib
C:\Program Files\NVIDIA GPU Computing Toolkit\CUDA\v11.3\include验证:
win+R,输入cmd,输入:nvcc -V,得到下图:
安装成功。
2.3 PyTorch安装
先打开Anaconda Prompt,我把路径切换到了我安装的Anaconda下,不知道是不是有这个必要,总感觉不切换的话,看着那个C盘,有点怕它有一天撑到爆炸。
然后激活它: conda activate es3
然后安装那几个离线的包,pip install 路径\文件名
![]()
![]()
![]()
第一次安装的时候 因为torchvision和torch的版本不匹配,总是出现红红的ERROR,查了一下才知道要版本匹配才行。所以我悟了:在整个安装过程中,版本匹配贯穿始末。
验证:
继续在命令行输入python,再输入import torch(以我的经验,如果安装成功,就什么没有)
再输入:print(torch.__version__)
再输入: print(torch.version.cuda)
再输入:print(torch.cuda.is_available())
安装成功,结束。
3、总结
版本一致,从一而终。
在线安装不行别硬安,离线也挺香。
我是小白,有不对的地方请大佬轻喷,有遗漏的地方请大佬指教。