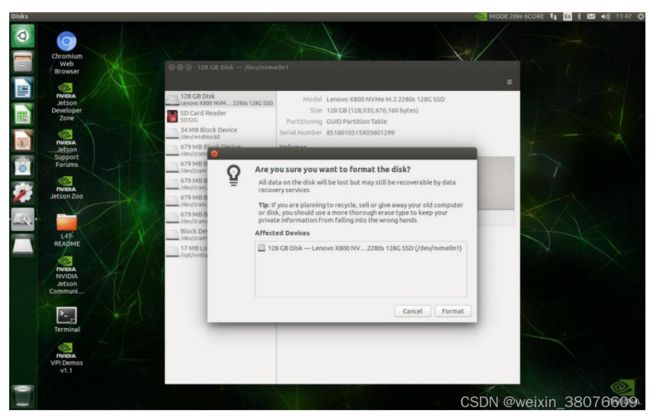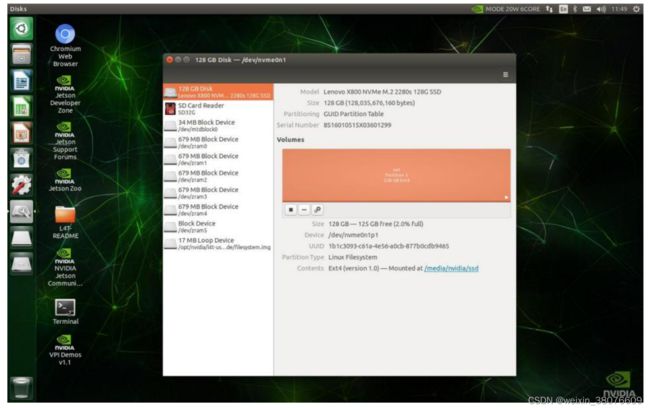Jetson 硬盘挂载操作步骤
一:卸载以 TW-503 为例子:点击左侧 ssd 打开后找到 boot—》extlinux 文件夹,然后找到 extlinux.conf 文件使用命令编辑: sudo gedit extlinux.conf 打开后修改文件
挂载 SSD 固态硬盘详细步骤及注意事项
二:挂在硬盘的步骤一操作步骤如下:
1、打开 Ubuntu18.04 自带 Disks 工具(),找到安装的 ssd 硬盘,首先 按键”Ctrl+F”将其快速格式化为.
2、.具体操作参考下图所示(需严格按照下面方式进行相关操作,避免 造成失误导致设备无法进入桌面系统):
1)首先打开方式为按 ctrl 键出现搜索框,搜索”disks”工具;
2) 进入 disks,找到安装的 ssd,然后组合按键”ctrl+F”,对硬盘进行快速 格式化,点击 Format;
3)继续点击 format
4)输入密码,若未自己修改密码,则输入默认密码”nvidia”(注意大小写)
5)可以自己划分大小占比,下图是默认最大分区,点击 next
6)给分区起名字【例如:ssd】,其他均为默认选项无需修改,然后点击 create;
7)出现下图所示画面,点击三角符号挂载
8) 如下图显示则为挂载成功
二:步骤二操作如下:
【注意:下面 git 命令是当系统根目录 Home 文件中没有 rootOnNVMe 文件夹才需要执行的;若已经有了请打开查看一下里面有没有, copy-rootfs-ssd.sh、data/setssdroot.sh 、data/setssdroot.service 三个 文件,若有则直接在 rootOnNVMe 文件夹下右键打开命令框执行授权 命令】
【若没有 rootOnNVM 可以把提供的文件夹 U 盘拷贝到 home 目录下】
git clone https://github.com/jetsonhacks/rootOnNVMe.git
如果采用 sd 卡作为系统盘,需要修改 rootOnNVME 文件中的以下三 个文件:
copy-rootfs-ssd.sh
data/setssdroot.sh
data/setssdroot.service
需要将以上三个文件中对应的设备号/dev/nvme0n1p1 修改为步骤一 中第 6 步中确认的 sd 卡对应的设备号 /dev/mmcblk1p1,其他无需更改.
cd rootOnNVMe
【注意:在执行下列命令时,需要授权一文件才可以执行成功】
授权命令: sudo chmod +x copy-rootfs-ssd.sh
执行后在执行下面命令即刻 ./copy-rootfs-ssd.sh
步骤三: 授权命令:
sudo chmod +x setup-service.sh
执行后在执行下面命令即刻
./setup-service.sh
步骤三: 授权命令: sudo chmod +x setup-service.sh 执行后在执行下面命令即刻
./setup-service.sh
jtop或df -h 查看是否挂载成功
卸载硬盘的详细步骤及注意事项
1. 开机后找到左下角 15GB Volume 列后,点击在右侧中找到 etc 文件夹双击打开【如下图指示】:
2. 往下拉,找到 setssdroot.conf 文件【如下图所示】【主要文件名 千万不要打错或者删除了,否则系统会崩溃开机不了的】
3. 然后在当前目录中右键打开终端输入命令: sudo rm setssdroot.conf 【rm:表示删除,后面接的是文件名】 然后输入密码:nvidia 回车键即可删除【如下图表示】
4. 最后输入重启命令即可卸载成功了
sudo reboot