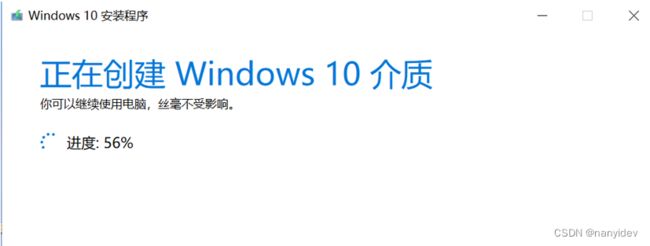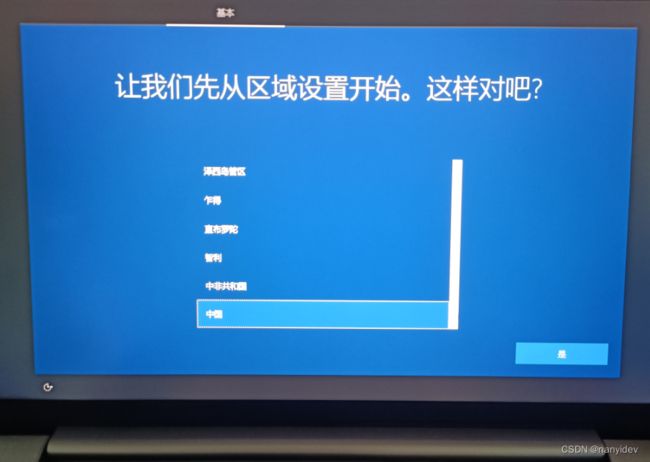最新win10重装系统官方纯净版——2022家庭版多图详细
文章目录
- 前言(碎碎念)
- 0.设备规格
- 1.备份
- 2.制作启动盘
-
- 2.1 准备U盘
- 2.2 下载win10 安装包
- 3.重装系统
-
- 3.1 插入系统安装盘(U盘)
- 3.2 将固态硬盘分区
- 4.重装之后
-
- 4.1 驱动的安装
- 4.2 磁盘分区
前言(碎碎念)
2022年了,作为一个用了好多年电脑的竟然还没有重装过一次系统,原因众所周知——不是怕麻烦就是怕搞出什么点幺蛾子电脑崩溃了,但是出于电脑硬盘紧张,下定决心准备手动一次
首先要说明一下,因为每个人的电脑和每个人遇到的情况是不同的,所以这篇教程(准确说是经验)我只能安装我自己的情况先讲一遍,大家更多的是参考一下(有不同情况的地方我也会说一下)
我自己的需求是:
数据备份然后全都不要,希望重装后自动激活win10,之前出厂预装的office还可以用。
重装的整个过程其实很快的,简单来说就是三步 1备份——2下载——3重装。
我把整个过程的时间总结为备份一天+制作启动盘1小时+重装半小时,如果你之前备份过,那你在两小时内就能重装好。
0.设备规格
先说一下我电脑的基本情况(如果有一样的那当然很好,不一样影响也不大,可以参考,因为大多数电脑重装系统流程都差不多)
我的笔记本是联想小新air14 2020 酷睿版本,16+512固态
windows是家庭中文版(大多出厂预装的就是家庭中文版),因为我想重装后自动激活,所以我重装选择的还是win10 家庭版
1.备份
前面已经提到,我重装的目的是内存不够了,电脑倒是没有什么大问题(也有一些可以忍受的小问题),所以我需要把所有数据备份一下。
(俗话说得好,数据备份了你想怎么搞就怎么搞,就算你不幸重装失败了,退一万步来说还可以找其他人或者官方帮忙)
我把电脑分成了三个盘,c盘是系统盘,d和e分别是应用程序盘和数据盘
所以我在重装之前:
- 备份了整个E盘,包括图片,视频,项目文件,word文档这些
- D盘都是些程序的安装,完全没必要备份。
- 对于C盘,需要备份的就下图这个用户文件夹,它包含了像桌面,图片,文档等系统默认存储文件的地方,另外还有一些程序的数据(当然你大可进行有选择的备份,这里直接整个备份是为了方便且安心)
备份的方法,建议是移动硬盘或者云盘,我用的是古老的方法——百度网盘,由于以前没有备份的习惯,所以整个过程持续了一天一夜(即使是SVIP)
2.制作启动盘
终于进入到开工环节了,整个过程的时间我总结为备份一天+制作启动盘1小时+重装半小时
2.1 准备U盘
首先你需要准备一个8G以上的空U盘(最好16G或32G等,因为实测安装包有10个G)。如果没有空U盘,要将U盘原来的文件数据备份好。然后将U盘插入电脑。
2.2 下载win10 安装包
输入网址进行官方纯净版下载:
https://www.microsoft.com/zh-cn/software-download/windows10
点击下载可以得到MediaCreationTool21H2.exe程序,其中21H2是软件的版本
接下来就和平常下载安装一样,双击这个exe程序
选择语言,版本等

(因为我前面说了,我没有安装专业版的打算,所以就直接默认了,如果有想装专业版的可以看下图,直接选择windows10)

选择【为另一台电脑创建安装介质】,然后选择【下一步】
选择U盘作为安装介质
选择U盘,注意此时会格式化你的U盘!提前做好备份!
接下来两步就静静等待吧(实测需要大约一小时)
正在下载windows 10
正在创建windows10 介质
到这里制作就完成了,大约有10个G;完成之后,你的U盘目录是这样的(不要动它了):
3.重装系统
好了终于到了激动人心的重装时刻,在这之前我还是要提醒大家几点:
- 检查office
如果一开始买回来的电脑预装了正版office,那务必检查office是否被激活,记住自己激活Office时使用的Microsoft账户和密码,以免重装后无法激活。(当然你用其他方法激活肯定也可以,这里只是想要预装官方的,省去了麻烦) - 再确认一遍数据是否备份
- 像edge或谷歌浏览器里面的书签等,可以登录账号开启同步功能
- 一些能想到的应用程序看看有没有什么特殊的设置
- 还有比较稳妥的方法可以拍照记录,直接对电脑某些位置进行拍照或者截屏记录,比如桌面布局,office账号的ID,C盘目录等(看自己需要,都是为了以防万一)
3.1 插入系统安装盘(U盘)
关机,然后连续按F12(不同机型不同,建议
百度XX电脑进入BIOS按键)进入BIOS
进入后选择(用上下键)以U盘的方式进入
(一些条款,默认接受就好)
3.2 将固态硬盘分区
首先我这边驱动器0 分区3是C盘,分区1和分区2是C盘的保留空间,分区4是d盘,分区5是e盘。
因为我想要一个全新的硬盘,所以就直接把他们全删除了(会变成未分配)
当然如果你只是想重装一下C盘,不想数据全都没,那这里就不要动d盘和e盘,直接安装在C盘(可以先格式化一下)
全点删除后就像下图这样,这就是一块“全新的磁盘”了,可以随你摆布,
然后就是新建一个C盘,建议100G+,单位是MB,所以一个150G的C盘就是150*1024=(计算器算一下)。其他盘可以等重装好之后再分配
新建好之后如下图,可以看到除了分区3,还会有两个分区(系统保留的不用管)
然后选择分区3,点击下一步
革命即将成功~
等待电脑重启,此时看到“电脑即将重启”字眼需要快速拔掉U盘(不然电脑再次进入系统还是会进U盘的启动盘),然后静静等待。
烫手的U盘~
终于看到希望了!
后面的步骤我就不多说了,其实就是你买新电脑的时候的设置,回想一下你买来时的操作吧~
需要注意的就是提醒你联网时暂时不要联网,可以跳过;登陆账号暂时也可以不登
全新,完美!
4.重装之后
4.1 驱动的安装
直接联网,在设置-更新和安全-windows更新 会看到驱动会自动下载(windows也会更新)
如果驱动没有自动安装成功,可以下载联想电脑管家
如果没有电脑管家之类的,就去各品牌网站下载驱动
4.2 磁盘分区
点击磁盘管理,在右侧可以看到分区

可以看到,还有未分配的空间,右键未分配的磁盘,选择新建卷,输入要分配的大小。
后面步骤我就不列出来,还有不确定的小伙伴大家可以百度磁盘分区~
重装过程也参考了不少大佬总结和官方总结:
B站视频版:
https://www.bilibili.com/video/BV1Ht411c77D?share_source=copy_web
https://www.bilibili.com/video/BV1qQ4y1q7BD?share_source=copy_web
其他文字版:
https://zhuanlan.zhihu.com/p/108156241
http://t.csdn.cn/dEVZc