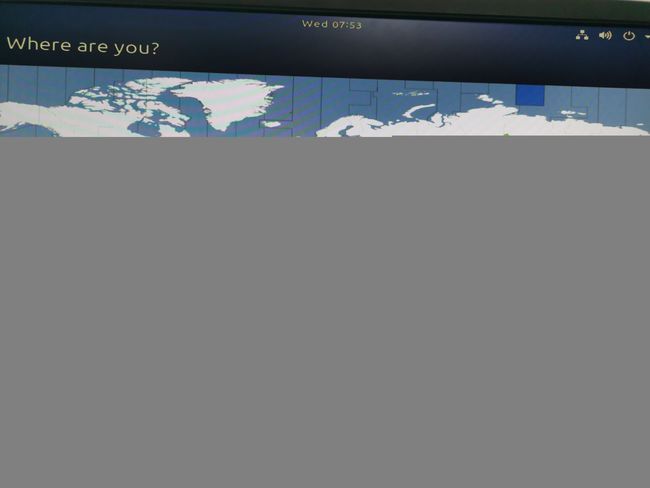Win10系统下安装Ubuntu18.04新手教程(踩坑记录)
Win10系统下安装Ubuntu18.04新手教程(踩坑记录)
之前在自己的笔记本电脑(Dell)上安装过Ubuntu16.04,想着这次在台式机(Dell,Nvidia 独立显卡)上应该能很快完成,无奈电脑比较新,BIOS界面完全不一样。我是按F2键进入的BIOS Setup界面,UEFI启动模式下找不到U盘启动方式,于是换了Legacy启动模式,把U盘启动方式调到第一个,安装完重启发现没有Ubuntu或者WIndows系统选择界面,黑屏报错(应该是显卡驱动的问题),网上找了一圈教程,大家都说在grub界面修改一些东西,可是我压根没有看到这个界面,又试了一圈网上的grub修复教程也不管用。哭哭。换回UEFI启动模式只能进入Windows系统。应该是我选择启动项的方式不对。
后来按F12键进入BIOS Options界面,选择UEFI模式下的USB启动项,进入后在grub界面Install Ubuntu禁用第三方显卡驱动,然后正常安装,重启后按F12键可选择启动方式,就可以找到Ubuntu启动项了。
下面我们开始安装吧!
一、制作U盘启动盘
1.下载Ubuntu18.04的镜像文件
官网下载地址: 链接
选择左面的Ubuntu Desktop 18.04 LTS下载即可。

2.利用软碟通制作U盘启动盘
我是用软碟通UltraISO制作的U盘启动盘,在百度搜索软碟通,下载安装。准备一个U盘,大于2G就行,格式化一下清空里面的文件。
打开软碟通,点击继续试用,点击菜单栏左上角的文件—>打开,选择刚刚下载的Ubuntu镜像文件,打开,如下图所示。

然后选择菜单栏的启动—>写入硬盘映像
磁盘驱动器选择刚刚插入的U盘,写入方式选择USB-HDD+
在弹出来的界面点击写入,等待几分钟就制作好了。

3.在Win10系统下Ubuntu系统安装分配磁盘空间
右键此电脑—>管理—>磁盘管理,然后选择剩余空间较多的磁盘为Ubuntu分配出空间,空间大小视磁盘剩余空间和个人需求而定。因为我的磁盘空间比较充裕,所以我分了600多GB给Ubuntu。
下面这幅图是我装完Ubuntu之后的了,我选择的是D盘。

右键DATA(D:)—>压缩卷,在弹出来的窗口输入想要分配的空间大小即可,压缩完成后会看到盘符为未分配的一片空间。
二、安装Ubuntu18.04前奏
1.关闭Secure Boot
重启电脑,在显示电脑图标时按F2键进入BIOS Setup(不同品牌电脑可能有所不同),将Secure Boot设置成Disabled(按Enter键进行选择),然后Esc退出。

2.选择U盘启动
插上制作好的U盘启动盘,按F12键进入Boot Options,选择UEFI Options中的USB启动方式,按Enter键进入,如下图所示。

3.解决Nvidia显卡报错问题
先上一张之前装完Ubuntu重启后报错的图。

出问题的原因应该是Ubuntu系统内置了Nvidia的第三方开源驱动nouveau,导致在安装系统中识别到N卡而加载了第三方驱动。所以我们在安装Ubuntu系统前先给它禁用掉。
之前选择完USB盘启动方式,按Enter键就进入到了黑白的grub引导界面。用方向键移动到第二项Install Ubuntu,不要立即按Enter键,按e键进入命令编辑界面。

如下图所示,找到开头是linux的那行,移动到最后。
 删除掉虚线,在后面加上quiet splash nomodeset,如下图所示。
删除掉虚线,在后面加上quiet splash nomodeset,如下图所示。
 然后按F10键启动就开始正式安装了。
然后按F10键启动就开始正式安装了。
三、正式开始安装Ubuntu18.04
1.欢迎页选择语言
2.键盘布局
3.连接WiFi
这个影响不大,忘记拍了,假装这里有张图片。
4.更新和其他软件
这里选最小安装(已经包含了网络浏览器和其他工具),如果安装其他软件会严重拖累安装速度。

5.安装类型
选择其他,这样方便自己管理分区。
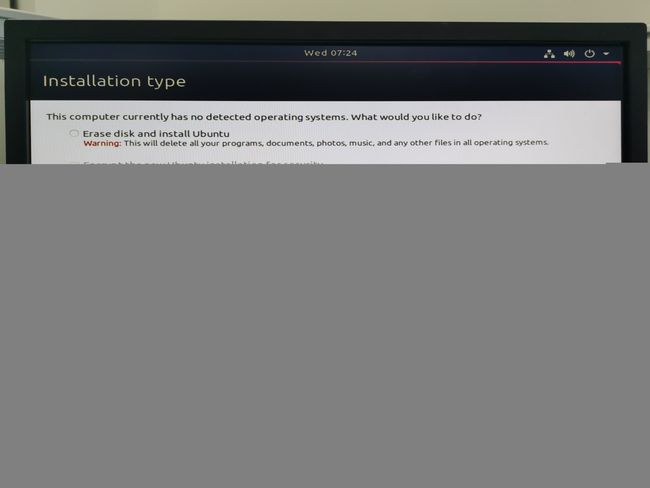
这里贴一下参考其他安装教程(文末会附链接)的Linux的文件系统介绍 (有所修改):
swap:用作虚拟内存,大小一般为电脑内存的两倍。
/:主要用来存放Linux系统文件,相当于Windows的C盘,重装系统会清空。
/boot:存放linux内核,用来引导系统的,如果是Legacy启动就要设置引导,UEFI就不用设置这个(UEFI要设置EFI文件)。
/home:存放用户文件。
以上的分区是比较基本的,关于分区管理可以参考网上其他教程,视个人需要而定。
6.分区
此处说明一下,因为我分给Ubuntu的空间比较大,分区比较任性,大家可以不用参考我的分区大小。
选择空闲磁盘,点击左下的+号一一分区。

(1)swap分区
大小:32GB(我的电脑16GB内存)
新分区的类型:逻辑分区
新分区的位置:空间起始位置
用于:交换空间

(2)/boot分区和/EFI分区
这里有点一言难尽,因为我一开始是Legacy启动,所以只分了/boot分区。后来才找到UEFI启动选项里的USB启动项,分区的时候我还是照样分了/boot分区,全部分完以后点击安装提示说没有找到EFI分区,系统不会成功启动,所以又分了EFI分区。
后来我总结了一下,应该是Legacy启动模式下可以跳过EFI分区,但是网上有说UEFI启动模式下只分EFI分区就可以,我没有试过,所以也不知道是否可行。
/boot分区
大小:4GB
新分区的类型:主分区
新分区的位置:空间起始位置
用于:Ext4日志文件
挂载点:/boot
 没有EFI分区安装时报错,如下图所示。
没有EFI分区安装时报错,如下图所示。
 EFI分区
EFI分区
大小:4GB
新分区的类型:逻辑分区
新分区的位置:空间起始位置
用于:EFI系统分区

(3)/分区
大小:300GB
新分区的类型:主分区
新分区的位置:空间起始位置
用于:Ext4日志文件
挂载点:/

(4)/home分区
大小:剩下全部
新分区的类型:逻辑分区
新分区的位置:空间起始位置
用于:Ext4日志文件
挂载点:/home

(5)安装启动引导器的设备
查看/boot分区的编号,在安装启动引导器的设备选项中选择/boot对应的磁盘,如下图所示。
 然后点击现在安装。
然后点击现在安装。

7.选择时区
8.创建用户名和密码
9.重启完成安装
 然后按F12键进入启动选项就可以看见Ubuntu的启动项了,按Enter键就可以进入美美哒Ubuntu系统了。
然后按F12键进入启动选项就可以看见Ubuntu的启动项了,按Enter键就可以进入美美哒Ubuntu系统了。

参考的链接:
[1] win10下安装Ubuntu16.04双系统
[2] Ubuntu18.04安装教程
[3] Nvidia显卡电脑安装Ubuntu16.04遇到的问题与解决办法
第一次写博客记录,有不当之处欢迎大家多多指教!希望我踩坑积累的经验能够帮助遇到同样问题的人~