关于英伟达jetson nano的搭配双目摄像头跑ORB_SLAM2
1.安装系统
按照商家给的资料安装,将Ubuntu18.04LTS镜像拷贝到tf卡中,插上jetson nano就可以安装了。
2.系统设置
- 进入系统我先把系统语言设置为中文,在右上角的设置中找到系统设置中的语言设置,添加中文并下载,拖动到第一位置,运用于整个系统,然后再重启一遍。还有就是建议把休眠功能关掉,默认是5分钟就黑屏,要重新登陆,在桌面右上角的设置中的屏幕设置中调成1个小时或者永久。(以为有的项目编译起来很久,如果黑屏了,会暂停编译?)
- 第二个就是换源了,因为英伟达jetson nano和其他的不一样,所以源也有点小区别,这边我们参考清华源。
换国内的ubuntu源
镜像安装完成就说明ubuntu的操作系统已经在你的硬盘(tf卡)里了,但是为了之后下载速度,我们这里将ubuntu自身的源换成国内的镜像。
1、首先对原来的源进行备份cp /etc/apt/sources.list /etc/apt/sources.list.old将原来的源复制到sources.list.old。
2、选择就可以更改原来的列表了sudo gedit /etc/apt/sources.list,打开sources.list这个列表,打开把里面全部删掉,然后将下面的复制进去。(将注释内容删掉)
#清华源:
deb [arch=amd64,i386] http://mirrors.tuna.tsinghua.edu.cn/ubuntu/ xenial main restricted
deb [arch=amd64,i386] http://mirrors.tuna.tsinghua.edu.cn/ubuntu/ xenial-updates main restricted
deb [arch=amd64,i386] http://mirrors.tuna.tsinghua.edu.cn/ubuntu/ xenial universe
deb [arch=amd64,i386] http://mirrors.tuna.tsinghua.edu.cn/ubuntu/ xenial-updates universe
deb [arch=amd64,i386] http://mirrors.tuna.tsinghua.edu.cn/ubuntu/ xenial multiverse
deb [arch=amd64,i386] http://mirrors.tuna.tsinghua.edu.cn/ubuntu/ xenial-updates multiverse
deb [arch=amd64,i386] http://mirrors.tuna.tsinghua.edu.cn/ubuntu/ xenial-backports main restricted universe multiverse
deb [arch=amd64,i386] http://mirrors.tuna.tsinghua.edu.cn/ubuntu/ xenial-security main restricted
deb [arch=amd64,i386] http://mirrors.tuna.tsinghua.edu.cn/ubuntu/ xenial-security universe
deb [arch=amd64,i386] http://mirrors.tuna.tsinghua.edu.cn/ubuntu/ xenial-security multiverse
#原文链接:https://blog.csdn.net/weixin_44047777/article/details/103772146
- 再执行sudo apt-get update刷新一下软件列表,如果没问题就可以接下去了。
- 在设置的软件更新那里勾选ubuntu前4个选项和更新的前两空格。
3.安装ros系统
- 添加下载ros的加载源
sudo sh -c '. /etc/lsb-release && echo "deb http://mirrors.ustc.edu.cn/ros/ubuntu/ $DISTRIB_CODENAME main" > /etc/apt/sources.list.d/ros-latest.list'
- 添加密钥
sudo apt-key adv --keyserver hkp://pool.sks-keyservers.net --recv-key 421C365BD9FF1F717815A3895523BAEEB01FA116
或者
sudo -E apt-key adv --keyserver 'hkp://keyserver.ubuntu.com:80' --recv-key C1CF6E31E6BADE8868B172B4F42ED6FBAB17C654
- 执行sudo apt-get update进行更新
sudo apt-get update
- 下载指令
sudo apt-get install ros-melodic-desktop-full
下载melodic的桌面完整版,这里会出现两种问题,一种是无法定位软件包,这种情况首先考虑版本下没下对,例如ubuntu18.04对应的是melodic。另一种是关联树问题,这种情况查看在“软件和更新中”是否按照上面“换国内ubuntu源”中的第三点做了。
-
这里要根据自己的Ubuntu版本替换ros-后面的melodic,因为我是18.04所以是melodic。
-
ros的初始化(贼容易出错,虽然只有两条指令,笔者也搞了挺久的)
sudo rosdep init
rosdep update
(安装完ros之后,sudo rosdep init出现找不到命令。执行sudo apt install python-rosdep2)
如果这两步出错,一般是网络问题,可以试试换手机热点多次尝试。如果还是不行,解决方法有两种,一种是dddd,第二种参考另外一位大神的文章,链接在下面
请点击我,哈哈哈哈
- 设置环境变量
依次执行
echo "source /opt/ros/melodic/setup.bash" >> ~/.bashrc
source ~/.bashrc
然后再运行roscore试试
roscore
如果报没有找到roscore
先打开根目录下的/opt/ros/melodic/bin,看看有没有名字roscore的文件,如果没有,再运行以下指令
sudo apt-get install ros-melodic-desktop
如果出现了roscore的文件,ok,成功!再运行roscore即可。
4.安装ROB_SLAM
- 安装工具下载
配置前需要下载cmake、gcc、g++和Git工具
安装指令如下,依次安装
sudo apt-get install cmake
sudo apt-get install git
sudo apt-get install gcc g++
如果安装有问题,可能是网络原因,我是一次性就装上了的,应该都没问题。
- 安装Pangolin
先装几个依赖先
sudo apt-get install libglew-dev
sudo apt-get install libpython2.7-dev
安装pangolin的时候多试几次,因为不稳定,我刚开始装刷了好几遍才装上
git clone https://github.com/stevenlovegrove/Pangolin.git
下载好后,进入Pangolin文件夹。
cd Pangolin
创建编译文件夹,命名为build。
mkdir build
进入文件夹进行配置。
cd build
然后执行cmake
cmake
如果不行就试试cmake …
cmake ..
然后执行
cmake -DCPP11_NO_BOOSR=1 ..
然后编译
sudo make
(这里有个方法 加快速度,就是sudo make -j4意思是用你的电脑4个核心去编译)
最后编译安装。
sudo make install
- 安装opencv
1,先从官网下载安装包,或者下面我会留一个百度云链接,你自己去下,然后拷贝就行。
进入opencv-3.4.1这个文件包。
cd opencv-3.4.1
2,安装需要的依赖项。
sudo apt-get install build-essential libgtk2.0-dev libavcodec-dev libavformat-dev libjpeg.dev libtiff5.dev libswscale-dev libjasper-dev
这边报错,说无法定位软件包libjasper-dev,那我们先不管他,安装其他依赖,发现也已经安装好了的。
3,初始编译过程
创建编译文件夹。
mkdir build
进入文件夹进行配置。
cd build
执行cmake命令。
cmake -D CMAKE_BUILD_TYPE=Release -D CMAKE_INSTALL_PREFIX=/usr/local ..
然后进行编译
sudo make
(同理也可以用sudo make -j4)
编译完成也是挺久的,我等了一晚上,建议用make-j4编译,等编译完成后执行以下指令安装
sudo make install
(这边我编译到97%就报错,我是重启然后重新编译就好了,你可以多试几遍。)
4、配置编译环境
将OpenCV的库添加到路径,这样的目的是可以让系统找到。
sudo gedit /etc/ld.so.conf.d/opencv.conf
执行命令后打开的可能是一个空白的文件,直接添加上下面这句代码。
/usr/local/lib
如图

执行下列命令使刚才的配置路径生效。
sudo ldconfig
配置bash。
sudo gedit /etc/bash.bashrc
把下列这两句代码,添加在文末处。
PKG_CONFIG_PATH=$PKG_CONFIG_PATH:/usr/local/lib/pkgconfig
export PKG_CONFIG_PATH
保存后,执行如下命令使配置生效。
source /etc/bash.bashrc
执行下列命令更新。至此,ubuntu18.04下opencv3.4.1已经配置完成啦。
sudo updatedb
如果这边出现未找到sudo updatedb,请执行下面的指令
sudo apt-get install mlocate
安装opencv这一段参考的是另一位作者的,链接附下
谢谢大佬
4,安装eigen
执行
sudo apt-get install libeigen3-dev
5,安装rob_slam2
1.先要建一个工作空间,这是ros基础。
这里简单介绍一下(我这边用图像化的来操作,我比较习惯,当然你也可以用指令操作)
第一步
点开文件,右键点击,新建文件夹,取名为catkin_ws,(这里可以随便取,一般叫这个),点击进入这个文件夹,然后再新建一个文件夹,取名为src。
第二步
新建完src后,右键点击,选择在终端打开,此时当前目录是在catkin_ws里,运行catkin_make。
第三步
你已经建好了一个工作空间了,不错。
2.下载源码(如果需要在ROS环境下运行ORB_SLAM2,最好放在工作区的src文件夹下)
第一步
打开刚刚新建的工作空间的src文件夹,右键点击选择在终端打开。
第二步
运行下面的代码,将源码克隆到src下。
git clone https://github.com/raulmur/ORB_SLAM2.git ORB_SLAM2
由于源码在外网,可能不能一次成功,请多次尝试。
(笔者试了3遍,就成功了)
(终于会截图了,捂脸.jpg)
第三步
打开ROB_SLAM2
cd ORB_SLAM2
给build.sh文件权限
chmod +x build.sh
运行build.sh
./build.sh
这里我电脑卡死,重启还是不行,然后我就打开build.sh文件,将里面的全部make -j改为make(改成make -j4应该也行),这样就不会卡死,但是会报错。
解决方法:
报错是红色的,终端里可以看到其相应的文件目录,依次打开它们,然后在文件头部添加以下的头文件,也可以看下面的文件,全部添加就好了。
#include
需要根据实际情况,提示哪个文件usleep有问题,就去加这个头文件。
需要增加unistd.h的文件还有:
Examples/Monocular/mono_euroc.cc
Examples/Monocular/mono_kitti.cc
Examples/Monocular/mono_tum.cc
Examples/RGB-D/rgbd_tum.cc
Examples/Stereo/stereo_euroc.cc
Examples/Stereo/stereo_kitti.cc
src/LocalMapping.cc
src/LoopClosing.cc
src/System.cc
src/Tracking.cc
src/Viewer.cc
这样说好像说的不是很明白
我们用例子说明一下:(因为我build.sh已经编译好了,没截图,但build_ros.sh也有同样的问题,你参考参考就好了)
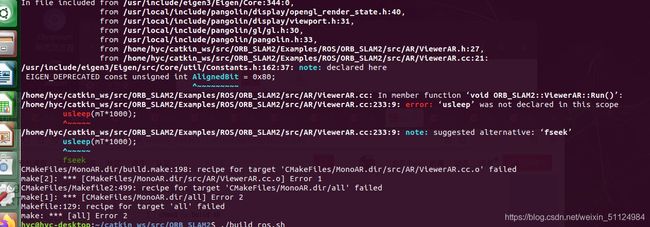
这边有红色报错,可以看到路径是、home/hyc/catkin_ws/src/ORB_SLAM2/Examples/ROS/ROB_SLAM2/src/AR/ViewerAR.cc 我们安装这个路径打开ViewerAR.cc文件
然后添加#include,保存关闭,再次运行,就ok了
这里感谢另外一位作者,如果还是解决不了可以参考下面链接,那个比较详细
其他问题请点我
如需要在ROS环境下运行ORB_SLAM,则需要执行下列三条命令:
chmod +x build_ros.sh
export ROS_PACKAGE_PATH=${ROS_PACKAGE_PATH}:~/catkin_ws/src/ORB_SLAM2/Examples/ROS
./build_ros.sh
看到这,ORB_SLAM2就已经安装完成啦!恭喜少侠!
5.利用摄像头运行实例
- 双目摄像头(CSI-IMX219)操作标定
这一步很烦,我标了3天才标好,所以我会特意出篇文章介绍这个标定,让你少走弯路。
链接附下
双目摄像头标定(如果你已经会用opencv标定,请参考下面)
------------------------------------------更新-------------------------------------------
好家伙,虽然标定完了但是,标定文件的数据我也不是很懂(因为到时运行ROB_SLAM2的时候需要修改yaml文件,而里面的参数和我们标定出来的字母不匹配,所以我也不知道怎么填),在csdn上找了好久,只找到一篇比较详细的,链接附下:双目标定及其参数解读
先把标定代码发出来(来源于上面那个链接):
#include "opencv2/core/core.hpp"
#include "opencv2/imgproc/imgproc.hpp"
#include "opencv2/calib3d/calib3d.hpp"
#include "opencv2/highgui/highgui.hpp"
#include
#include
#include
#include
#include
#include
#include
#include
#include
#include "cv.h"
#include
using namespace std;
using namespace cv;
const int imageWidth = 640;
const int imageHeight = 480;
const int boardWidth = 9;
//横向的角点数目
const int boardHeight = 6;
//纵向的角点数据
const int boardCorner = boardWidth * boardHeight;
//总的角点数据
//相机标定时需要采用的图像帧数
const int squareSize = 26.0f;
//标定板黑白格子的大小单位mm(我的格子边长26mm)
const int frameNumber = 59;
//图像命名 从1 ~ 58(59-1=58)
string folder_ = "./data/";
string format_R = "R";
string format_L = "L";
//例如: R1.jpg L58.jpg 置于工程目录的 data文件夹下,
const Size boardSize = Size(boardWidth, boardHeight);
//标定板的总内角点
Size imageSize = Size(imageWidth, imageHeight);Mat R, T, E, F;
//R 旋转矢量 T平移矢量 E本征矩阵 F基础矩阵
vector rvecs;
//旋转向量
vector tvecs;
//平移向量
vector>
imagePointL;
//左边摄像机所有照片角点的坐标集合
vector> imagePointR;
//右边摄像机所有照片角点的坐标集合
vector> objRealPoint;
//各副图像的角点的实际物理坐标集合
vector cornerL;
//左边摄像机某一照片角点坐标集合
vector cornerR;
//右边摄像机某一照片角点坐标集合
Mat rgbImageL, grayImageL;
Mat rgbImageR, grayImageR;
Mat Rl, Rr, Pl, Pr, Q;
//校正旋转矩阵R,投影矩阵P 重投影矩阵Q (下面有具体的含义解释)
Mat mapLx, mapLy, mapRx, mapRy;
//映射表
Rect validROIL, validROIR;
//图像校正之后,会对图像进行裁剪,这里的validROI就是指裁剪之后的区域
/*事先标定好的左相机的内参矩阵
fx 0 cx
0 fy cy
0 0 1*/
Mat cameraMatrixL = (Mat_(3, 3) << 296.65731645541695, 0, 343.1975436071541,
0, 300.71016643747646, 246.01183552967473,
0, 0, 1);
//这时候就需要你把左右相机单目标定的参数给写上
//获得的畸变参数
Mat distCoeffL = (Mat_(4, 1) << -0.23906272129552558, 0.03436102573634348, 0.001517498429211239, -0.005280695866378259);
/*事先标定好的右相机的内参矩阵
fx 0 cx
0 fy cy
0 0 1*/
Mat cameraMatrixR = (Mat_(3, 3) << 296.92709649579353, 0, 313.1873142211607,
0, 300.0649937238372, 217.0722185756087,
0, 0, 1);
Mat distCoeffR = (Mat_(4, 1) << -0.23753878535018613, 0.03338842944635466, 0.0026030620085220105, -0.0008840126895030034);
void calRealPoint(vector>& obj, int boardwidth, int boardheight, int imgNumber, int squaresize)
{
vector imgpoint;
for (int rowIndex = 0; rowIndex < boardheight; rowIndex++)
{
for (int colIndex = 0; colIndex < boardwidth; colIndex++)
{
imgpoint.push_back(Point3f(rowIndex * squaresize, colIndex * squaresize, 0));
}
}
for (int imgIndex = 0; imgIndex < imgNumber; imgIndex++)
{
obj.push_back(imgpoint);
}
}
void outputCameraParam(void)
{ /*保存数据*/ /*输出数据*/
FileStorage fs("intrinsics.yml", FileStorage::WRITE);
//文件存储器的初始化
if (fs.isOpened())
{
fs << "cameraMatrixL" << cameraMatrixL << "cameraDistcoeffL" << distCoeffL << "cameraMatrixR" << cameraMatrixR << "cameraDistcoeffR" << distCoeffR;
fs.release();
cout << "cameraMatrixL=:" << cameraMatrixL << endl << "cameraDistcoeffL=:" << distCoeffL << endl << "cameraMatrixR=:" << cameraMatrixR << endl << "cameraDistcoeffR=:" << distCoeffR << endl;
}
else
{
cout << "Error: can not save the intrinsics!!!!!" << endl;
}
fs.open("extrinsics.yml", FileStorage::WRITE);
if (fs.isOpened())
{
fs << "R" << R << "T" << T << "Rl" << Rl << "Rr" << Rr << "Pl" << Pl << "Pr" << Pr << "Q" << Q;
cout << "R=" << R << endl << "T=" << T << endl << "Rl=" << Rl << endl << "Rr=" << Rr << endl << "Pl=" << Pl << endl << "Pr=" << Pr << endl << "Q=" << Q << endl;
fs.release();
}
else
cout << "Error: can not save the extrinsic parameters\n";
}
int main(int argc, char* argv[])
{
Mat img;
int goodFrameCount = 1;
cout << "Total Images:" << frameNumber << endl;
while (goodFrameCount < frameNumber)
{
cout <<"Current image :" << goodFrameCount << endl;
string filenamel,filenamer;
//char filename[100];
/*读取左边的图像*/
filenamel = folder_ + format_L+ to_string(goodFrameCount)+".jpg";
rgbImageL = imread(filenamel, CV_LOAD_IMAGE_COLOR);
cvtColor(rgbImageL, grayImageL, CV_BGR2GRAY);
/*读取右边的图像*/
//sprintf_s(filename, "D:/dual_camera_clibration/dual/R%d.jpg", goodFrameCount );
filenamer = folder_ + format_R+ to_string(goodFrameCount)+".jpg";
rgbImageR = imread(filenamer, CV_LOAD_IMAGE_COLOR);
cvtColor(rgbImageR, grayImageR, CV_BGR2GRAY);
bool isFindL, isFindR;
isFindL = findChessboardCorners(rgbImageL, boardSize, cornerL);
isFindR = findChessboardCorners(rgbImageR, boardSize, cornerR);
if (isFindL == true && isFindR == true)
//如果两幅图像都找到了所有的角点 则说明这两幅图像是可行的
{
cornerSubPix(grayImageL, cornerL, Size(5, 5), Size(-1, -1), TermCriteria(CV_TERMCRIT_EPS | CV_TERMCRIT_ITER, 20, 0.1));
drawChessboardCorners(rgbImageL, boardSize, cornerL, isFindL);
imshow("chessboardL", rgbImageL);
imagePointL.push_back(cornerL);
cornerSubPix(grayImageR, cornerR, Size(5, 5), Size(-1, -1), TermCriteria(CV_TERMCRIT_EPS | CV_TERMCRIT_ITER, 20, 0.1));
drawChessboardCorners(rgbImageR, boardSize, cornerR, isFindR);
imshow("chessboardR", rgbImageR);
imagePointR.push_back(cornerR);
goodFrameCount++;
cout << "The image" << goodFrameCount << " is good" << endl;
}
else
{
cout << "The image "<< goodFrameCount <<"is bad please try again" << endl;
goodFrameCount++;
}
if (waitKey(10) == 'q')
{
break;
}
}
/* 计算实际的校正点的三维坐标 根据实际标定格子的大小来设置 */
calRealPoint(objRealPoint, boardWidth, boardHeight, frameNumber-1, squareSize);
cout << "cal real successful" << endl;
/* 标定摄像头 由于左右摄像机分别都经过了单目标定 所以在此处选择flag = CALIB_USE_INTRINSIC_GUESS */
double rms = stereoCalibrate(objRealPoint, imagePointL, imagePointR,
cameraMatrixL, distCoeffL,
cameraMatrixR, distCoeffR,
Size(imageWidth, imageHeight), R, T, E, F, CV_CALIB_USE_INTRINSIC_GUESS,
TermCriteria(TermCriteria::COUNT + TermCriteria::EPS, 80, 1e-5));
cout << "Stereo Calibration done with RMS error = " << rms << endl;
stereoRectify(cameraMatrixL, distCoeffL, cameraMatrixR, distCoeffR, imageSize, R, T, Rl, Rr, Pl, Pr, Q, CALIB_ZERO_DISPARITY, -1, imageSize, &validROIL, &validROIR);
initUndistortRectifyMap(cameraMatrixL, distCoeffL, Rl, Pr, imageSize, CV_32FC1, mapLx, mapLy);
initUndistortRectifyMap(cameraMatrixR, distCoeffR, Rr, Pr, imageSize, CV_32FC1, mapRx, mapRy);
Mat rectifyImageL, rectifyImageR;
cout << "debug"< 简单介绍一下注意事项:
- 修改yaml文件
按照下图路径打开下面的EuRoC.yaml文件,并按照该链接的要求修改链接

- 运行摄像头
这边我们需要一个这个摄像头的ros功能包,这边有两个方案,一个是官方的包(我还没试过),所以我先介绍下面这个包。
第一步
打开一个新终端,输入
cd ~/catkin_ws/src
git clone https://github.com/rt-net/jetson_nano_csi_cam_ros.git
接下来下载一些gscam的依赖,上述包组是依赖于gscam的,因此也要把gscam克隆下来
sudo apt-get install gstreamer1.0-tools libgstreamer1.0-dev libgstreamer-plugins-base1.0-dev libgstreamer-plugins-good1.0-dev
cd ~/catkin_ws/src
git clone https://github.com/ros-drivers/gscam.git
接下来我们进入到克隆好的gscam目录中使用sed命令添加一行参数
cd ~/catkin_ws/src/gscam
sed -e "s/EXTRA_CMAKE_FLAGS = -DUSE_ROSBUILD:BOOL=1$/EXTRA_CMAKE_FLAGS = -DUSE_ROSBUILD:BOOL=1 -DGSTREAMER_VERSION_1_x=On/" -i Makefile
然后我们在src目录下直接编译
cd ~/catkin_ws
catkin_make
source devel/setup.bash
详情请点击我
这时你的工作空间catkin_make/src下应该是这样的

这里要运行摄像头请先打开jetson_nano_csi_cam_ros下的launch文件运行
roslaunch jetson_dual_csi_cam.launch
运行后会有报个WARN,这个不用管。意思是没找到标定文件,但我们的目的只是打开摄像头就行了,这时我们运行rostopic list可以看到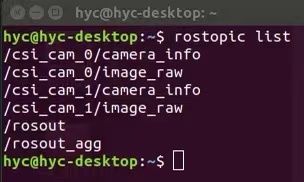
说明摄像头运行成功。
4. 修改摄像头的端口
打开catkin_ws/src/ORB_SLAM2/Examples/ROS/ORB_SLAM2/src/ros_stereo.cc
这个文件,并按照下面的进行修改摄像头的参数
![]()
保存退出,重新编译Example
cd ~/catkin_ws/src/ORB_SLAM2/Example/ROS/ORB_SLAM2
mkdir build
cd build
cmake ..
make
这里如果报错,那就先把build文件夹删掉再运行上面的指令。
运行ROB_SLAM2
这里先要打开catkin_ws/src/ORB_SLAM2/Vocabulary中,将压缩包解压。
然后运行
rosrun ORB_SLAM2 Stereo /home/xxx/catkin_ws/src/ORB_SLAM2/Vocabulary/ORBvoc.txt /home/xxx/catkin_ws/src/ORB_SLAM2/Examples/Stereo/EuRoC.yaml false
xxx改为自己的用户名
解释一下这串代码
- Stereo 是双目 如果你是单目也可以改为Mono
- /home/xxx/catkin_ws/src/ORB_SLAM2/Vocabulary/ORBvoc.txt是你刚刚解压的那个文件的路径
- /home/xxx/catkin_ws/src/ORB_SLAM2/Examples/Stereo/EuRoC.yaml是你根据标定结果修改的yaml的文件路径
- false暂时不懂,大概应该是模式的选择,后续看看,但这必须写,不然会报格式错误
- 如果没问题就如下图
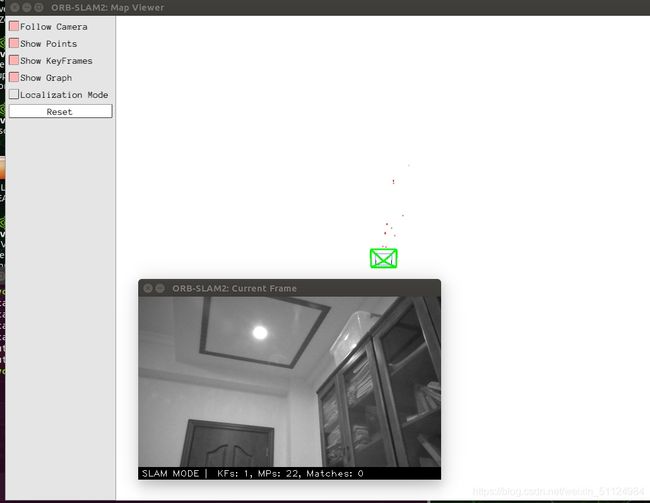 5.关于运行错误
5.关于运行错误

解决方法:这是因为yaml文件格式错误,看看缩进有没问题
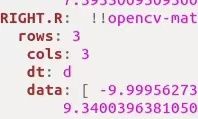
就像这个的rows明显缩进去了一格,在前面加个空格就好了

再找找yaml文件有没有同类错误,将他改过来就好。
opencv包链接:
链接:https://pan.baidu.com/s/18h7JsCdSfJU8RH8-3SswPA
提取码:yyds
