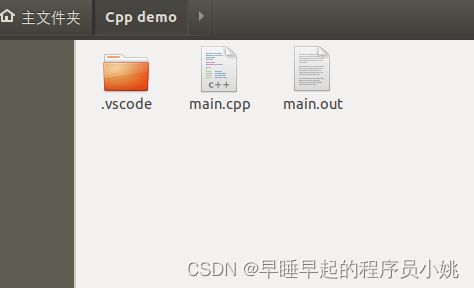十一、Ubuntu18.04下VSCode配置C/C++编译环境
十一、Ubuntu18.04下VSCode配置C/C++编译环境
-
- 1.安装VSCode
- 2.安装插件
- 3.创建工程
- 4.总结
1.安装VSCode
这一步就不谈了
2.安装插件
编译一些简单的cpp文件,下面几个插件就够用了
Ctrl+Shift+X打开拓展,在应用商店中搜索并安装Chinese、C/C++、C/C++ Compile Run
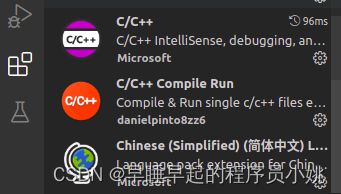
OK,关掉VScode
3.创建工程
VScode只是一个轻量级的文本编辑器,但是我们安装的拓展插件可以让他拓展成功能齐全的IDE,这其中就靠的是.vscode文件夹中的tasks.json和launch.json这两个配置文件,这两个文件需要自己手动配置。由于VScode是以.vscode文件夹的形式管理工程的,所以每次新建一个工程,都需要重新配置编译环境。
我们首先需要新建一个文件夹作为工程目录,我这里取名叫Cpp demo
然后进入这个目录,在命令行中输入code .就可以直接在VSCode中打开这个工程了
现在还是个空工程,文件夹里什么都没有
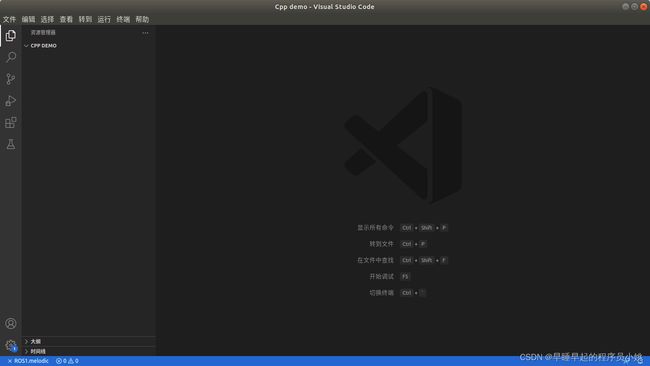
可以新建一个main.cpp文件:
#include 然后Ctrl+Shift+D就可以打开运行和调试,点击创建launch.json文件
这个时候你会发现在工程目录下又自动创建好了一个.vscode文件,文件夹中还有一个launch.json文件,然后复制下面这段内容到launch.json中,覆盖掉原有的内容
{
// Use IntelliSense to learn about possible attributes.
// Hover to view descriptions of existing attributes.
// For more information, visit: https://go.microsoft.com/fwlink/?linkid=830387
"version": "0.2.0",
"configurations": [
{
"name": "(gdb) Launch",
"type": "cppdbg",
"request": "launch",
"program": "${fileDirname}/${fileBasenameNoExtension}.out",
"args": [],
"stopAtEntry": false,
"cwd": "${workspaceFolder}",
"environment": [],
"externalConsole": false,
"MIMode": "gdb",
"preLaunchTask": "build",
"setupCommands": [
{
"description": "Enable pretty-printing for gdb",
"text": "-enable-pretty-printing",
"ignoreFailures": true
}
]
}
]
}
然后在.vscode文件夹下手动创建一个tasks.json文件,然后复制下面这段内容到tasks.json中
{
"version": "2.0.0",
"tasks": [
{
"type": "shell",
"label": "build",
"command": "g++",
"args": [
"-g",
"${file}",
"-o",
"${fileDirname}/${fileBasenameNoExtension}.out"
],
"options": {
"cwd": "/usr/bin"
},
"problemMatcher": [
"$gcc"
],
"group": {
"kind": "build",
"isDefault": true
}
}
]
}
最后按F5就可以运行和调试了:这里要注意,你得点一下main.cpp回到这个源文件,不能对着.json文件按F5,这个时候会提示报错:PreLaunchTask"build"已终止,退出代码为1
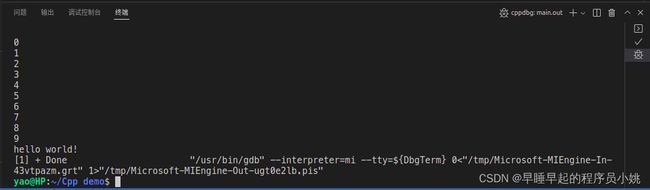
并且生成了一个main.out的可执行文件,直接在命令行中输入./main.out也可以直接运行
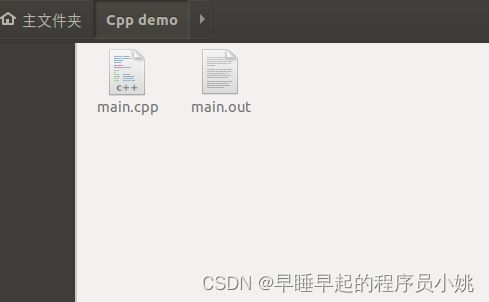
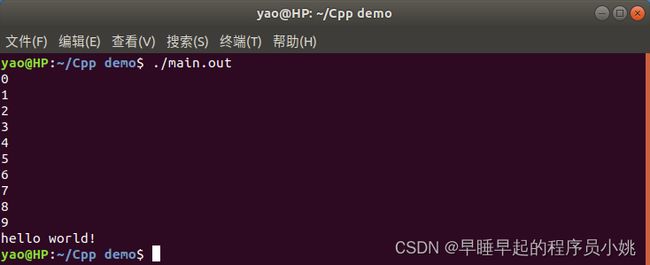
4.总结
如果以后新建了别的工程,就还需要按照上面的流程在工程中重新创建一个.vscode,比较繁琐
所以索性直接复制已经创建好的.vscode到新的工程就行了,但是Ubuntu的文件系统中,你进入到工程目录中,是看不到.vscode文件夹的,这是一个隐藏文件
按一次Ctrl+H就可以查看隐藏文件了,再按一次就可以关闭查看