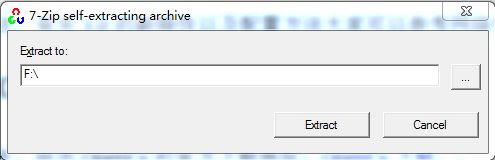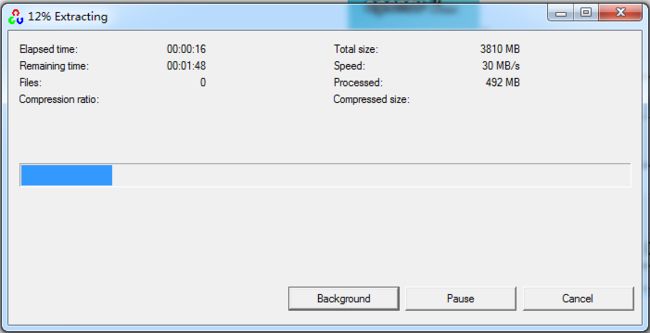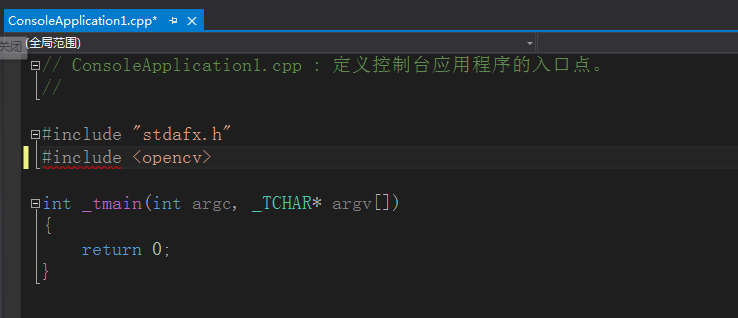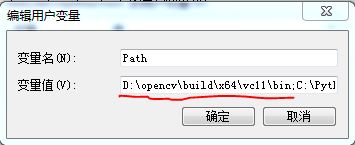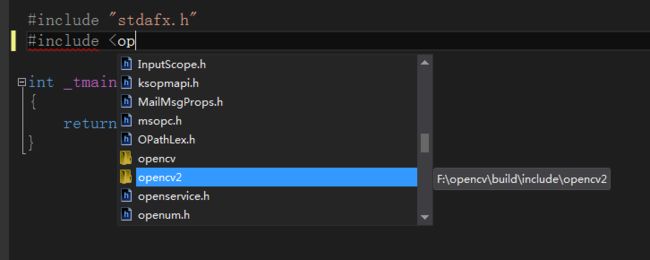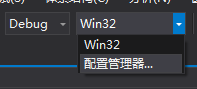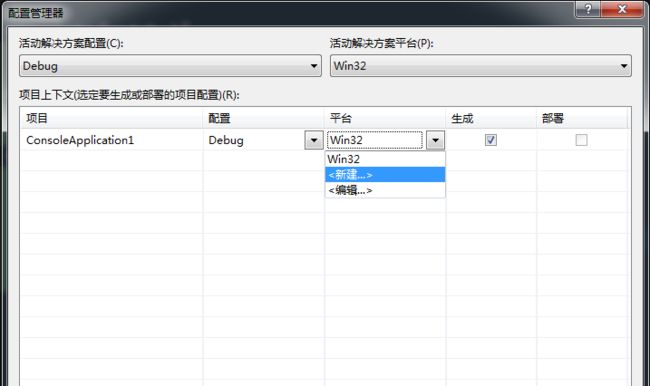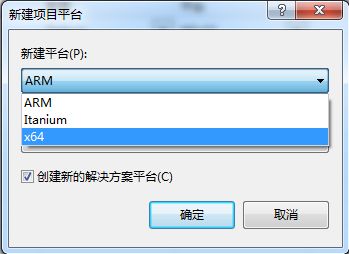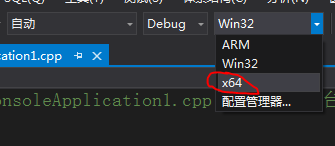opencv安装教程
opencv安装教程
引用:https://blog.csdn.net/yunpiao123456/article/details/52538561/
OpenCv是C++图像处理的重要工具,这个深度网络的项目都得借助OpenCv进行开发的。虽然网上已经有了很多关于OpenCv的配置教程,但出于教程完整性考虑,这里还是用专门的一篇博客来介绍OpenCv的具体配置方法。我们以OpenCv的最新版本为3.1.0版本为例介绍其配置方法。
一、OpenCv的下载安装
首先,给出OpenCv的官方下载地址:OpenCv下载。
下载完成后,得到一个大约300M左右的exe文件:
双击进行开始安装,输入安装位置,单击Extract按钮:
安装过程实质上就是一个解压缩的过程:
安装完成后存在两个目录:build和source。Build目录下主要存放了相关的库文件,也就是OpenCv的主体部分。Source目录下主要存放了一些帮助文档和官方提供的资源(例如已经训练好的分类器等):
二、配置路径
下载安装完成之后, 启动VS2012,任意打开一个项目。我们这里新建一个空的Win32控制台应用程序。在其中调用OpenCv:
这里用红色下划线标记了#include语句,说明当前尚未进行OpenCv配置。OK,接下来开始配置。
1、配置VS路径
单击“项目—>属性”,打开属性对话框:
在“配置属性—>VC++目录”节点下,单击“包含目录”右侧的下来按钮:
选择OpenCv目录下的include文件夹路径:A:\Program\opencv\build\include
同理,在“库目录”中添加lib文件夹路径:A:\Program\opencv\build\x64\vc12\lib
这里有一点需要说明:
(1)X64。在build文件夹下有两个文件X86和X64,X86是针对32位windows系统的,X64是针对64位系统的。由于我的电脑是64位win7,所以理所当然选择了X64,不过需要说明的一点是64位系统下同样可以使用X86下的文件,只要将调试器设置为win32即可。
接下来在“配置属性—>链接器—>输入”节点下,在“附加依赖项”窗口中输入以下OpenCV库文件名称:
opencv_world310d.lib
单击应用,关闭设置窗口。
2、配置环境变量
Windows系统的环境变量几乎是所有编程软件必须折腾的地方,因为编译器在启动时都会通过环境变量来自动读取搜索路径。
至于如何打开环境变量窗口这里就不再赘述,这里需要将OpenCv的bin(可执行文件)目录的路径“”添加到环境变量中:
配置完成后,重启VS,再次输入include命令,发现在VS给出的提示列表中出现了“OpenCv2”这一项,初步认定配置完成:
接下来我们编写一个小程序来测试OpenCV:读取F盘根目录下的一张彩色图片,灰度化,然后显示,代码如图:
-
#include "stdafx.h" -
#include -
#include -
#include -
using namespace cv; -
using namespace std; -
int main() -
{ -
// 读入一张图片(游戏原画) -
Mat img=imread("D:\\xiaoming.jpg"); -
// 创建一个名为 "游戏原画"窗口 -
cvNamedWindow("游戏原画"); -
// 在窗口中显示游戏原画 -
imshow("游戏原画",img); -
// 等待10000 ms后窗口自动关闭 -
waitKey(10000); -
}
按下F7进行编译,程序报错,类型为“error LNK2019: 无法解析的外部符号……”。这是因为程序默认使用了32位的Debug调试器,而我们配置的是64位的opencv,因此需要使用64位的Debug调试器。单击工具栏“win32”对应的下拉菜单,选择配置管理器:
在弹出的窗口中单击“Win32”下拉按钮,选择“新建”:
新建平台选择X64:
单击确定,关闭设置对话框,此时我们已经创建了一个64位的Debug调试器,接下来在调试器栏选择这个64位调试器即可:
再次按下F7,编译成功。F5,调试成功。Ctrl+F5,程序顺利运行,显示图片。