华硕天选3 win11+ubuntu20.04双硬盘双系统配置(包括ubuntu重启后无法成功进入、没有wifi图标的设置)
嫌麻烦直接淘宝找人帮忙安的,这里记录下来安装过程,以后可以自己弄
(现在自己按这个方法安装了三四次, 前期是没问题的。后期Ubuntu重启时总进不去,驱动总出问题,总结下来想搞双系统还是弄个台式吧)。
我的电脑目前是两个500g固态,一个自带的一个后安的,给Ubuntu分了250G。
以下全程断网!!!!
1、制作系统盘
这里我格式化U盘选择的是fat32方式,虽然不知道到底影不影响,但是NTFS方式格式化的我没有成功过。
2、分区
以上两个部分教程很多,这里就不写了,给个链接分区和制作系统盘教程,最好选择ubuntu20版本下最新的镜像文件,目前最新是20.04.5,那么基本可以解决接下来我遇到的很多问题。我当时安的是20.04.3,网卡驱动是没有的,要手动更新。
3、插上制作好系统的U盘,重启电脑按F2(华硕电脑是F2,其他型号自己百度一下)
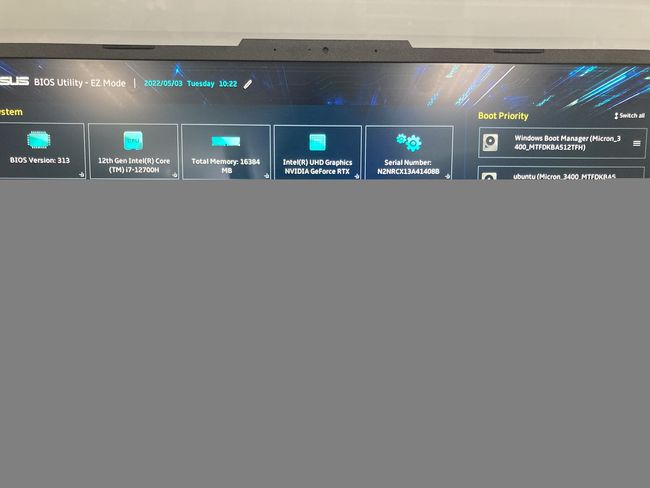
4、按F7切换到Advanced Mode
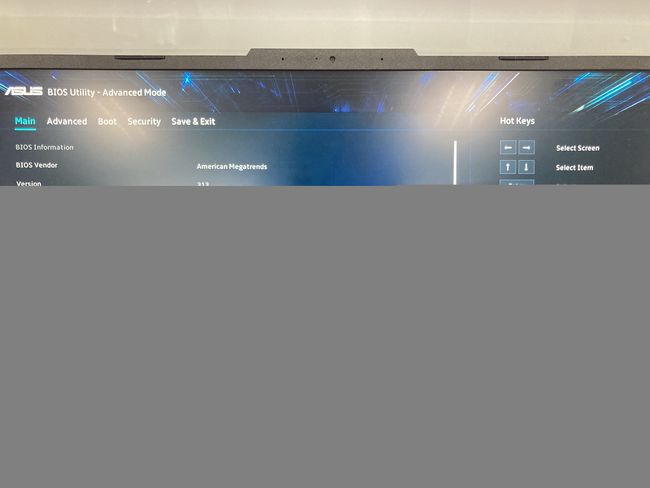
5、右键切换到Boot页面

6、
Fast boot回车改成Disabled
Boot option1的位置,回车改成UEFI
如下图所示:
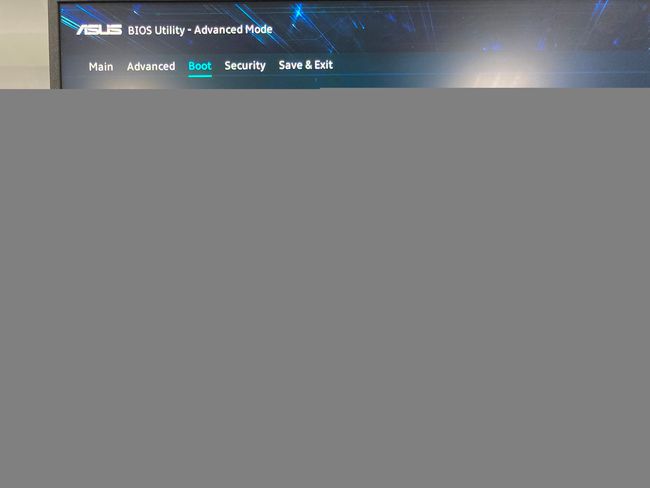
7、切换到Security页面

8、secure boot选项点开,secure boot control改为Disabled

9、按F10保存,选Yes回车
10、等待进入Ubuntu安装页面

11、选语言,安装。键盘布局,继续。下一步。正常安装,继续。

11、安装类型这里,选择其他选项进行手动分区,点继续后,见下图:

12、我这里给Ubuntu分了250g,采用的分区方法要看教程。
如果是双硬盘,需要先在C盘(按理来说就是电脑的第一块硬盘,部分电脑系统装得比较奇怪,装到了第二块硬盘)分出200M的空白分区用来安装ubuntu的启动项,然后再在另一块硬盘选择最后一个盘(比如 CD两个盘的最后一个是D盘,CDE盘的最后一个是E盘,CDEF盘的最后一个是F盘,以此类推),在该盘点击右键,选择压缩卷,输入压缩空间量,单位为M,即给ubunru分配的大小。
在这里,我们进行手动分区,假设你留出的空闲分区为 80G,点击空闲盘符,点击"+"进行分区,如下:
1)efi:如果是单硬盘,在唯一的一个空闲分区上添加,大小200M,逻辑分区,空间起始位置,用于efi;如果是双硬盘,找到事先分好的200M空闲分区添加,逻辑分区,空间起始位置,用于efi。这个分区必不可少,用于安装ubuntu启动项。以下步骤单双硬盘就一样了,都在自己给ubuntu分配的空闲分区上添加
2)swap:中文是"交换空间",充当ubuntu的虚拟内存,一般的大小为电脑物理内存的2倍左右,可以将其分为 8G,逻辑分区,空间起始位置,用于"swap"或"交换空间"。
3) /:这是ubuntu 的根目录,用于安装系统和软件,相当于windows的C盘,我分了100G,主分区,空间起始位置,用于"ext4日志文件系统",挂载点为"/“(根据你的磁盘空间调整,可以大一点,毕竟ubuntu装软件都是默认装在根目录的)
4)/home:相当于windows的其他盘,剩下的全分给它,逻辑分区,空间起始位置,用于"ext4日志文件系统”,挂载点为"/home"
分区完毕,下面的这一步很重要:在分区界面的下方,选择安装启动项的位置,我们刚刚不是创建了200M的efi分区吗,现在你看看这个区前面的编号是多少,比如是/dev/sda1,不同的机子会有不同的编号,下拉列表选择这个efi分区编号(这里一定要注意,windows的启动项也是efi文件,大小大概是500M,而我们创建的ubuntu的efi大小是200M,一定要选对),之后点击"Install Now"
我自己的设置如下(打算给ubuntu260G):
交换空间:逻辑分区 32768MB(32G)
挂载点/:主分区 Ext4日志文件系统 102400MB(100G)
挂载点/home:逻辑分区 Ext4日志文件系统 150177MB(剩下的全部)
安装启动引导器的设备:/dev/mvme0n1p8(最开始创建了200M的efi分区)
13、断网,右上角这个图标给它断开,不要联网。
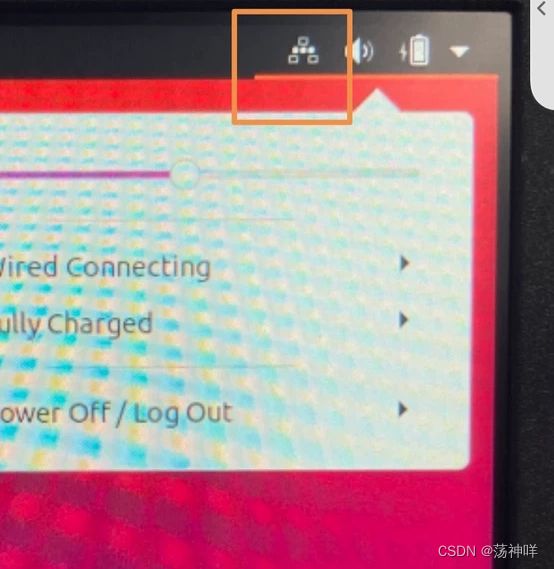
14、点击“现在安装”,默认上海,设置用户名与密码,等待一段时间后重启。
15、重启后选择Ubuntu,成功进入就可以拔掉U盘了。
问题来了,我的电脑无法成功进入:
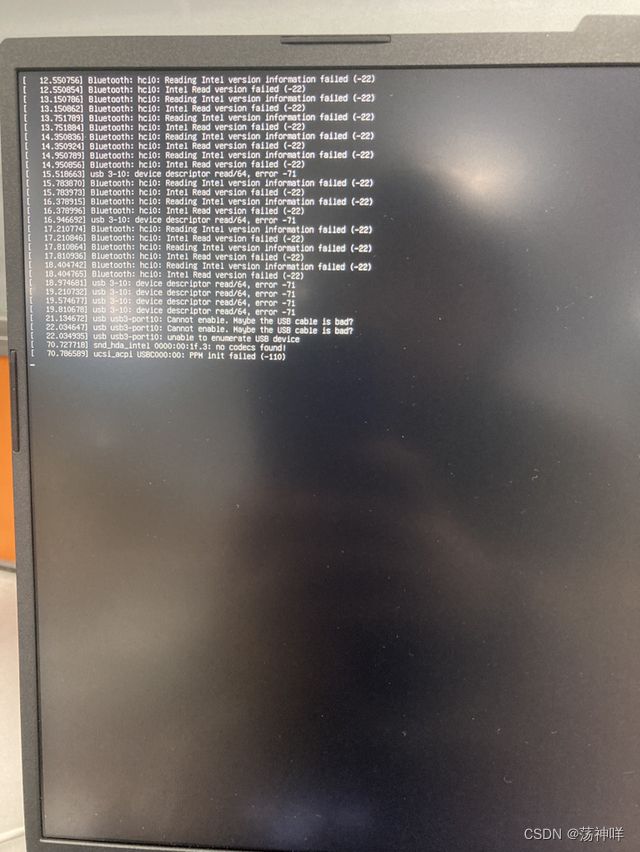
大概是网卡配置的问题,总之我又去找了客服,进行如下操作:
1、按电脑电源开关重启,进入时选择Unbuntu高级选项。
2、选择第二项,恢复模式(recovery mode)启动,然后在出现一堆英文选项时候快速点两次回车:
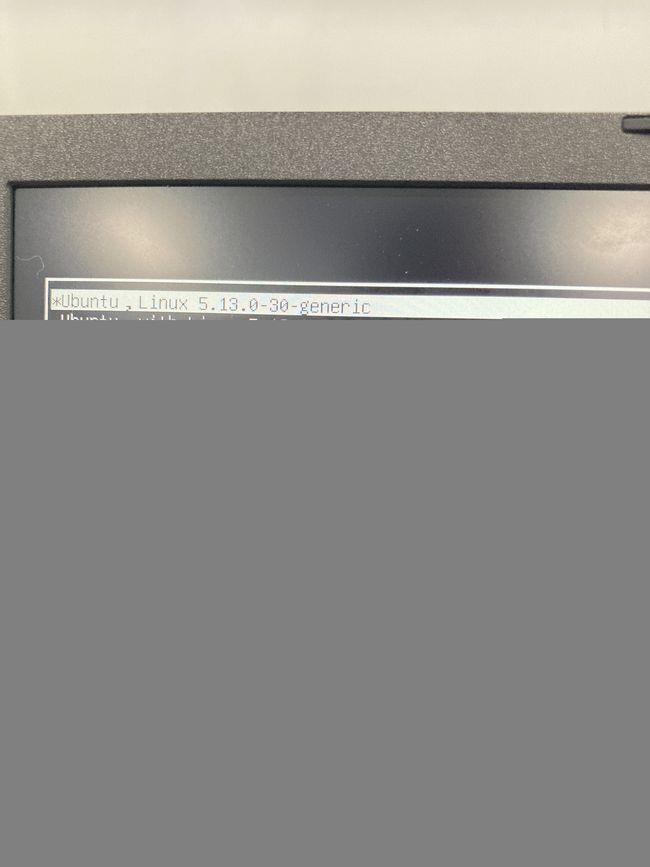
3、回车后等一小下就成功进入Ubuntu了。
4、终端输入如下命令,密码是你进入ubuntu时自己设置的密码:
sudo mv /etc/grub.d/30_os-prober /etc/grub.d/08_s-prober
sudo gedit /etc/default/grub
6、在弹出的文本页面中的第10行代码修改为如下语句:
GRUB_CMDLINE_LINUX_DEFAULT="quiet splash"
修改为:
GRUB_CMDLINE_LINUX_DEFAULT=“quiet splash nouveau.modeset=0"
保存后退出。

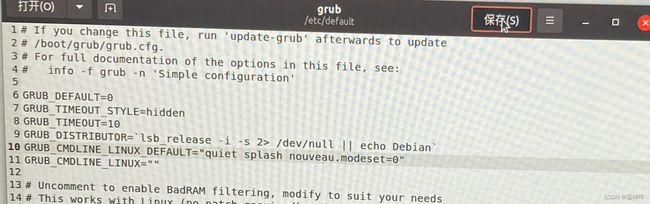
7、终端继续输入如下命令,更新刚刚修改的配置文件:
sudo update-grub
这样电脑重启就可以正常选择Ubuntu进入了,然后就可以联网。
以上的过程中如果联网我这个型号的电脑会出问题,简单了解一下大概是网卡的事儿,目前还没找到合适的网卡驱动。如果联网电脑会自动安个不匹配的驱动,重启无法成功开机,所以我这电脑目前还不能用wifi,只能宽带拨号上网(但是过了几个月之后发现可以用无线了,右上角自动出现,估计是update的时候有更新到网卡配置)。
8、重启后,拨号上网的设置,终端输入:
nm-connection-editor
点加号,创建一个DSL/PPPOE连接,输入帐号密码即可。
9、好换成国内源,不然以后软件的下载速度很慢。换源要选择适用你的Ubuntu版本的,我这里是20.04(百度的话最好找最新的源,有的太旧不能用)
sudo cp /etc/apt/sources.list /etc/apt/sources.list.bak
sudo gedit /etc/apt/sources.list
打开的文件修改为:
deb http://mirrors.aliyun.com/ubuntu/ focal main restricted universe multiverse
deb-src http://mirrors.aliyun.com/ubuntu/ focal main restricted universe multiverse
deb http://mirrors.aliyun.com/ubuntu/ focal-security main restricted universe multiverse
deb-src http://mirrors.aliyun.com/ubuntu/ focal-security main restricted universe multiverse
deb http://mirrors.aliyun.com/ubuntu/ focal-updates main restricted universe multiverse
deb-src http://mirrors.aliyun.com/ubuntu/ focal-updates main restricted universe multiverse
deb http://mirrors.aliyun.com/ubuntu/ focal-proposed main restricted universe multiverse
deb-src http://mirrors.aliyun.com/ubuntu/ focal-proposed main restricted universe multiverse
deb http://mirrors.aliyun.com/ubuntu/ focal-backports main restricted universe multiverse
deb-src http://mirrors.aliyun.com/ubuntu/ focal-backports main restricted universe multiverse
更新源和软件:
sudo apt-get update
sudo apt-get upgrade
10、最后,如果没有wifi图标,说明你的镜像文件比较老,里面不带网卡驱动,这时候自己系统更新一下就好了,参考链接:
#第一步:检查系统更新
$ sudo apt update
#第二步:列出需要更新的软件包
$ sudo apt list --upgradable
#第三步:更新
$ sudo apt upgrade -y
可能出现的另一个问题:
那就是你的ubuntu明明什么都没有下载,还没有开始用,硬盘就被自动占满了。一点儿空间都没有,直接标红爆满!
淘宝客服和我说他两年没碰到这种情况了,重新安装n次也没有办法解决。
原因总结一下就是我的这台电脑有问题,换配置一模一样的另一台电脑九成都不会出错。还好我的电脑刚刚在京东买的,立马退货换一台(第一台电脑本身外放有些爆音,我一开始想忍忍算了懒得换,毕竟疫情快递很麻烦。不过双系统没法安真的就不行了,最后是以爆音的理由换掉的),换了一台之后果然成功安装,硬盘也没被占满(另外爆音也没有了)。
总之我到手的第一台笔记本身就是有点儿问题的,目前第二台就成功安装了!
补充的安装:
anaconda
sudo apt install git
sudo apt-get install vim
sudo apt-get install gcc
sudo apt-get install g++
sudo apt-get install make
cmake(别太新,3.15够了)下载链接:
./bootstrap
make -j8
sudo make install
验证版本:
cmake --version
orbslam2配置:pangolin一定要安装这个教程里的 ,有的0.6不稳定,频繁报错。
sudo ldconfig
测试:
cd Pangolin
cd examples/HelloPangolin
mkdir build && cd build
cmake ..
make
./HelloPangolin
pytorch:
官网获取下载命令
pip3 install torch torchvision torchaudio --extra-index-url https://download.pytorch.org/whl/cu113
虽然我是11.4的cuda,但是没有这个版本的,安了11.3的,运行没问题。
python
>>>import torch
>>>import torchvision
>>>torch.cuda.is_available()
如果输出位True则代表pytorch成功识别cuda。

