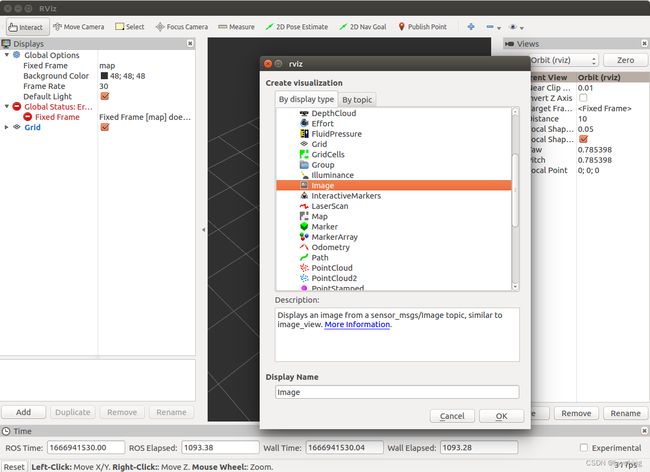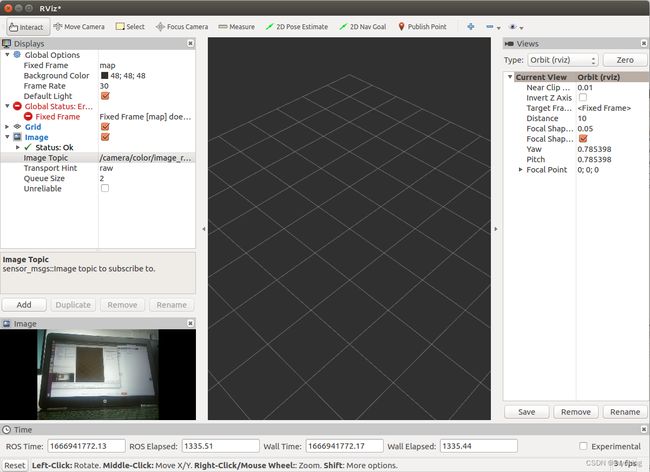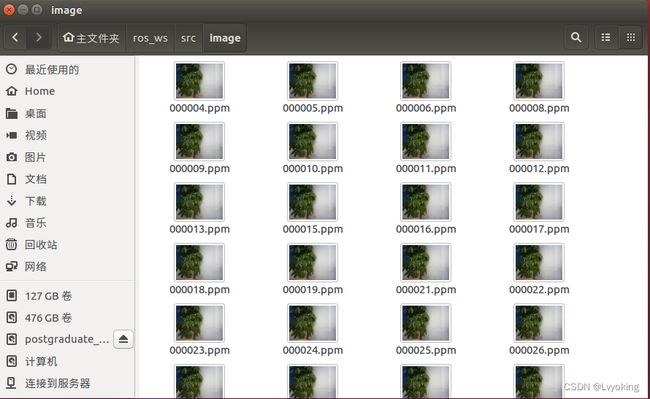ROS驱动乐视相机(LeTMC-520)并获取图像(RGB和RGBD)
目录
前言
乐视相机
ubuntu18.04(melodic)安装ROS
1. Ubuntu18.04换源
2. 安装ROS
2.1 设置软件源
2.2 设置密钥
2.3 安装ROS melodic 完整版
2.4 安装相关的依赖
2.5 ROS初始化
2.6 设置环境变量
2.7 小乌龟测试
奥比中光ROS驱动文件
1. 安装依赖
2. 创建ROS工作空间
3. 下载Astra驱动文件
4. 编译Astra驱动文件
使用步骤
1. 在ros工作空间打开终端,输入:
2. 再打开一个终端,输入rviz 编辑
3. 订阅RGB和RBG-D相机
4. 获取RGB和RGB-D图像
总结
前言
项目要求:使用乐视相机和NVIDIA XAVIR 开发板实现定位与建图。我先在笔记本在把这个乐视相机驱动起来再移植到板子上进行开发。
乐视相机
我用的是奥比中光代工的乐视LeTMC-520。简单介绍一下,乐视三合一体感摄像头的各个功能模组分部图,包括两个MIC麦克风,一个红外投影模组,一个面部接近感知模组,一个RGB相机模组,以及一个IR相机模组。分别实现体感,手势,视频聊天的功能。
ubuntu18.04(melodic)安装ROS
1. Ubuntu18.04换源
为了避免后期的一些库下载失败,我们先提前给Ubuntu换源。这里我分享一个清华镜像源的网站给大家,针对版本不同选择自己合适的镜像源。(Ubuntu和NVIDIA XAVIR的镜像源是不同的)
Ubuntu18.04的清华镜像源:
# 默认注释了源码镜像以提高 apt update 速度,如有需要可自行取消注释
deb https://mirrors.tuna.tsinghua.edu.cn/ubuntu/ bionic main restricted universe multiverse
# deb-src https://mirrors.tuna.tsinghua.edu.cn/ubuntu/ bionic main restricted universe multiverse
deb https://mirrors.tuna.tsinghua.edu.cn/ubuntu/ bionic-updates main restricted universe multiverse
# deb-src https://mirrors.tuna.tsinghua.edu.cn/ubuntu/ bionic-updates main restricted universe multiverse
deb https://mirrors.tuna.tsinghua.edu.cn/ubuntu/ bionic-backports main restricted universe multiverse
# deb-src https://mirrors.tuna.tsinghua.edu.cn/ubuntu/ bionic-backports main restricted universe multiverse
deb https://mirrors.tuna.tsinghua.edu.cn/ubuntu/ bionic-security main restricted universe multiverse
# deb-src https://mirrors.tuna.tsinghua.edu.cn/ubuntu/ bionic-security main restricted universe multiverse
# 预发布软件源,不建议启用
# deb https://mirrors.tuna.tsinghua.edu.cn/ubuntu/ bionic-proposed main restricted universe multiverse
# deb-src https://mirrors.tuna.tsinghua.edu.cn/ubuntu/ bionic-proposed main restricted universe multiverse# 打开终端输入以下命令:
# 1.备份默认的源
sudo cp /etc/apt/sources.list /etc/apt/sources_default.list
# 2.打开sources.list文件
cd etc/apt
sudo gedit sources.list
# 3.将原始内容删除并把以上的清华镜像源复制上,保存后更新
sudo apt-get update
2. 安装ROS
2.1 设置软件源
sudo sh -c '. /etc/lsb-release && echo "deb http://mirrors.tuna.tsinghua.edu.cn/ros/ubuntu/ $DISTRIB_CODENAME main" > /etc/apt/sources.list.d/ros-latest.list'2.2 设置密钥
sudo apt-key adv --keyserver keyserver.ubuntu.com --recv-keys F42ED6FBAB17C6542.3 安装ROS melodic 完整版
# 1.先更新一下
sudo apt-get update
# 2.安装
sudo apt-get install ros-melodic-desktop-full2.4 安装相关的依赖
sudo apt install python-rosdep python-rosinstall python-rosinstall-generator python-wstool build-essential
2.5 ROS初始化
sudo rosdep init
rosdep update注意:update网络延时可以看这个博客。
2.6 设置环境变量
echo "source /opt/ros/melodic/setup.bash" >> ~/.bashrc
source ~/.bashrc
2.7 小乌龟测试
# 1.第一个终端输入:
roscore
# 2.第二个终端输入:
rosrun turtlesim turtlesim_node
# 3.第三个终端输入:
rosrun turtlesim turtle_teleop_key
# 4.可以看到有个小乌龟,并可以了键盘控制移动,证明安装ROS成功奥比中光ROS驱动文件
1. 安装依赖
sudo apt install ros-$ROS_DISTRO-rgbd-launch ros-$ROS_DISTRO-libuvc ros-$ROS_DISTRO-libuvc-camera ros-$ROS_DISTRO-libuvc-ros ros-$ROS_DISTRO-uvc-camera
2. 创建ROS工作空间
mkdir -p ~/ros_ws/src
3. 下载Astra驱动文件
cd ~/ros_ws/src
git clone https://github.com/orbbec/ros_astra_camera4. 编译Astra驱动文件
cd ~/ros_ws/
catkin_make
期间可能会遇到opencv版本不对的问题,例如出现:
CMake Error at /opt/ros/melodic/share/cv_bridge/cmake/cv_bridgeConfig.cmake:113 (message):
解决方法:换掉ros的默认opencv版本
# 1. 打开cv_bridgeConfig文件
sudo gedit /opt/ros/melodic/share/cv_bridge/cmake/cv_bridgeConfig.cmake
# 2. 找到以下内容:
if(NOT "include;/usr/include;/usr/include/opencv " STREQUAL " ")
set(cv_bridge_INCLUDE_DIRS "")
set(_include_dirs "include;/usr/include;/usr/include/opencv")
# 3. 更改为:
if(NOT "include;/usr/local/include/opencv4 " STREQUAL " ")
set(cv_bridge_INCLUDE_DIRS "")
set(_include_dirs "include;/usr/local/include/opencv4")
# 4. 找到以下内容:
set(libraries "cv_bridge;/usr/lib/x86_64-linux-gnu/libopencv_core.so.3.2.0;/usr/lib/x86_64-linux-gnu/libopencv_imgproc.so.3.2.0;/usr/lib/x86_64-linux-gnu/libopencv_imgcodecs.so.3.2.0")
# 5. 更改为:
set(libraries "cv_bridge;/usr/local/lib/libopencv_core.so.4.3.0;/usr/local/lib/libopencv_imgproc.so.4.3.0;/usr/local/lib/libopencv_imgcodecs.so.4.3.0")
foreach(library ${libraries})
期间也有可能遇到一些库文件没找到,可以用sudo apt-get install ros-melodic-*** (你需要安装的库文件)。
使用步骤
1. 在ros工作空间打开终端,输入:
roslaunch astra_camera astra_pro.launch
如果出现以下错误,有可能的原因:1. 查看打开终端的路径是否有错 2. 查看launch文件名称是否有错 3.环境没有配置好
我这里是环境没配置好。所以要先输入 source ./devel/setup.bash,后面正常。
2. 再打开一个终端,输入rviz 
3. 订阅RGB和RBG-D相机
RBG-D相机同理添加即可。
4. 获取RGB和RGB-D图像
利用python文件进行图像的提取与保存,以下是代码:
#!/usr/bin/env python
# -*- coding: utf-8 -*-
import rospy
from geometry_msgs.msg import PointStamped
from nav_msgs.msg import Path
from sensor_msgs.msg import Image
import cv2 as cv
import numpy as np
from cv_bridge import CvBridge
class save_image():
def __init__(self):
self.count = 0
self.cvbridge = CvBridge()
def message(self, data):
print(data.encoding)
def save_image(self, data):
image = self.cvbridge.imgmsg_to_cv2(data, desired_encoding='8UC3')
image = cv.cvtColor(image,cv.COLOR_BGR2RGB)
if self.count < 10:
name = '00000{}'.format(self.count)
elif self.count < 100 and self.count >= 10:
name = '0000{}'.format(self.count)
elif self.count < 1000 and self.count >= 100:
name = '00{}'.format(self.count)
elif self.count < 10000 and self.count >= 1000:
name = '0{}'.format(self.count)
elif self.count < 100000 and self.count >= 10000:
name = '{}'.format(self.count)
else:
name = '0000000000000'
cv.imwrite('/home/l/ros_ws/src/image/{}.ppm'.format(name), image)
print('image: {}'.format(name))
def save_depth(self, data):
depth = self.cvbridge.imgmsg_to_cv2(data, desired_encoding='16UC1')
if self.count < 10:
name = '00000{}'.format(self.count)
elif self.count < 100 and self.count >= 10:
name = '0000{}'.format(self.count)
elif self.count < 1000 and self.count >= 100:
name = '000{}'.format(self.count)
elif self.count < 10000 and self.count >= 1000:
name = '00{}'.format(self.count)
elif self.count < 100000 and self.count >= 10000:
name = '0{}'.format(self.count)
else:
name = '0000000000000'
cv.imwrite('/home/l/ros_ws/src/depth/{}.pgm'.format(name), depth)
print('depth: {}'.format(name))
self.count += 1
'''-------------define main----------------'''
if __name__ == '__main__':
try:
a = save_image()
rospy.init_node('save_image', anonymous = True)
rospy.Subscriber("/camera/color/image_raw",
Image,
a.save_image)
rospy.Subscriber("/camera/depth/image_raw",
Image,
a.save_depth)
rospy.spin()
except rospy.ROSInterruptException:
pass
注意需要在python文件同目录下新建名为depth和image文件夹,用于保存图片。
4.1 在ROS工作空间打开终端
# 环境初始化
source ./devel/setup.bash
# 运行launch文件
roslaunch astra_camera astra_pro.launch4.2 打开rviz
# 在另一个终端输入
rviz
# 按照上述步骤订阅color和depth相机4.3 运行python文件
# 在你保存的文件目录下打开终端并输入
python catch.py(你的python文件名)然后在同目录下的image和depth文件夹里面有你保存的图像
总结
本篇主要是环境的搭建,后续更新项目的搭建。