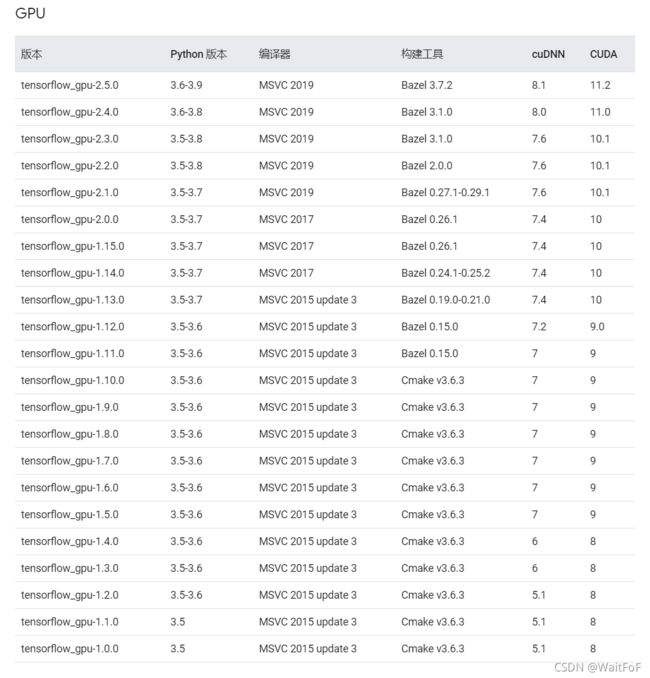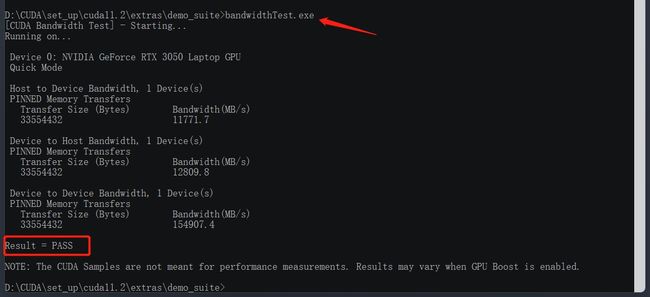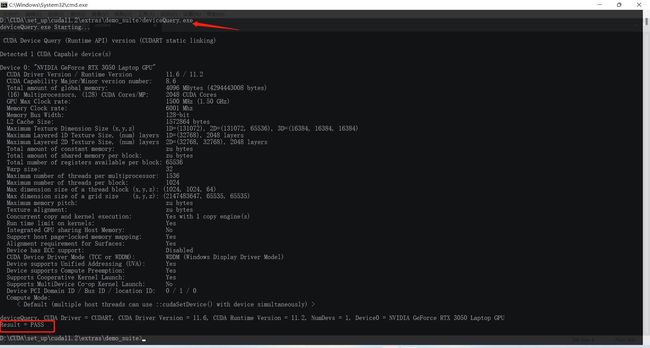Win 10安装Cuda 11.0和Cudnn 8.0、Anaconda3.5、Python3.6版本
下文所对应的版本可能不一致,今天按照如下步骤参考安装的,参考博文都已标注,可选择适用版本安装。
1. Cuda、Cudnn版本确定
参考:CUDA、cuDNN、Pytorch、TensorFlow、Keras以及Python的对应版本总结_WaitFoF的博客-CSDN博客_cuda和python版本对应关系
安装CUDA前,最好先确定自己需要安装的TensorFlow版本或者pytorch版本,然后根据TensorFlow版本或者pytorch版本确定对应的CUDA版本。否则,可能在安装的过程中出现版本不匹配的问题。
VIDIA cuDNN是用于深度神经网络的GPU加速库。它强调性能、易用性和低内存开销。NVIDIA cuDNN可以集成到更高级别的机器学习框架中,如谷歌的Tensorflow、加州大学伯克利分校的流行caffe软件。简单的插入式设计可以让开发人员专注于设计和实现神经网络模型,而不是简单调整性能,同时还可以在GPU上实现高性能现代并行计算。
cuDNN是基于CUDA的深度学习GPU加速库,有了它才能在GPU上完成深度学习的计算。想要在CUDA上运行深度神经网络,就要安装cuDNN,这样才能使GPU进行深度神经网络的工作,工作速度相较CPU快很多。
版本对应:
cuDNN和CUDA对应关系
CUDA与cuDNN
2. Pytorch、CUDA版本匹配
各版本Pytorch对应安装包的版本匹配:
Environment: PyTorch
pytorch和cudatoolkit版本对应关系
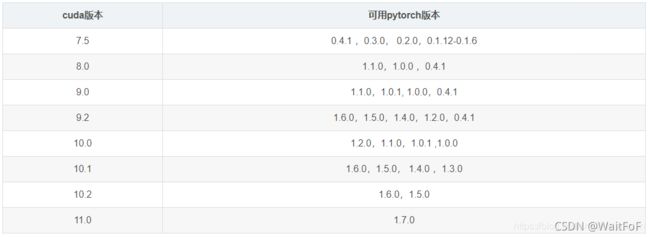 3. TensorFlow、Python、CUDA、cuDNN版本匹配
3. TensorFlow、Python、CUDA、cuDNN版本匹配
官网:TensorFlow
各版本Pytorch对应安装包的版本匹配:Environment: TensorFlow
3.1 Windows 基于CPU版本的TensorFlow版本:TensorFlow-CPU
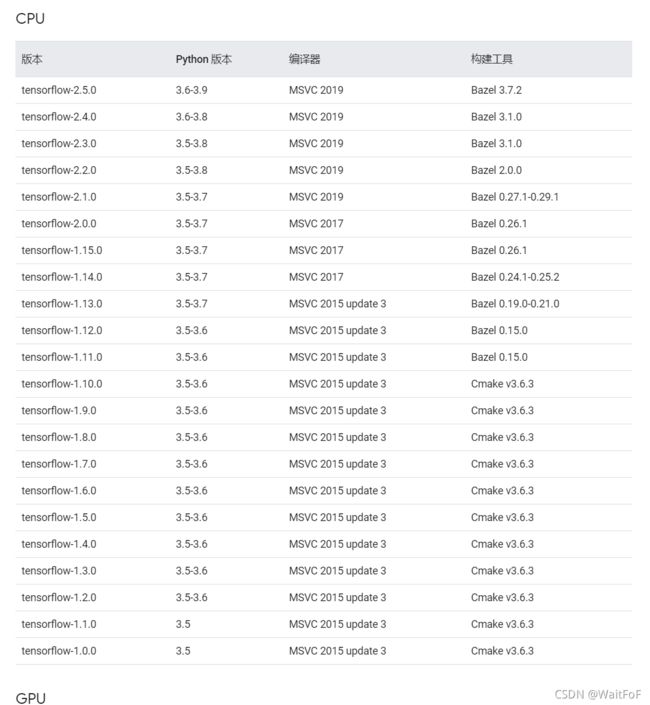
基于GPU版本的TensorFlow:TensorFlow-GPU
如需支持 GPU,请将 CUDA 和 cuDNN bin 目录添加到$PATH 中:
export PATH=“c:Program Files/NVIDIA GPU Computing Toolkit/CUDA/v11.0/bin:$PATH”
export PATH=“c:Program Files/NVIDIA GPU Computing Toolkit/CUDA/v11.0/extras/CUPTI/libx64:$PATH”
export PATH="/c/tools/cuda/bin:$PATH"
4. Cuda和Cudnn详细安装教程
参考:【Windows11】Cuda和Cudnn详细安装教程_Jin·的博客-CSDN博客_cudnn安装
cuda: Compute Unified Device Architecture,是一种有NVIDIA推出的通用并行计算架构, 该架构使GPU能够解决复杂的计算问题。
cudnn: 是NVIDIA 推出的用于深度神经网络的GPU加速库,他强调性能,易用性和低内存开销。
cuda和cudnn的关系: cudnn是基于cuda架构开发的专门用于深度神经网络的GPU加速库。cuda可以理解为一个大的商圈,但这个商圈是空的,还未装修。cudnn可以理解为装修后的房间,例如负一楼专门针对游乐(深度神经网络)装修成大型游乐厂。
4.1 选择cuda版本
方法一:搜索框输入nvidia,打开nvidia控制面板
![]()
![]()
方式二:win+R打开cmd,输入nvidia-smi,即可看到支持的cuda版本是11.6
![]()
根据这个链接查看自己对应的cuda版本:https://docs.nvidia.com/cuda/cuda-toolkit-release-notes/index.html
![]()
4.2下载cuda
CUDA下载链接:https://developer.nvidia.com/cuda-toolkit-archive
接下来,我们来下载这个CUDA,这里选择的版本不能高于你的显卡驱动里面那个版本号![]()
![]() 4.3 安装cuda
4.3 安装cuda
- 打开安装文件,会有如下提示,这个是压缩包提取的暂存的文件夹
![]()
- 同意继续安装
![]()
![]()
- 检查以及配置环境变量
安装完成之后,系统环境变量中,在系统变量中,会有以下新增变量。且在Path这个变量中,也会新增一些变量。
![]()
![]()
检查上图路径是否添加到环境变量中
Win + R 输入cmd 调出命令提示符,输入nvcc -V查看是否安装成功,安装成功会有以下安装的版本信息
![]()
5. 安装cudnn
需要注册一个账号,如果没有是不能下载cudnn的。注册大概需要10分钟左右,另外,在注册完毕之后如果无法登陆,建议科学上网后登陆。
下载链接:https://developer.nvidia.com/rdp/cudnn-download
根据自己安装的cuda版本选择cudnn
到了最后一个环节了,到这里与其说是安装CUDNN,还不如说是复制替换文件,为什么这样说呢,请继续看下面的操作~
首先,我们来解压一下刚才下载的第二个文件;
![]()
![]()
![]()
![]()
到这里就安装成功了
检查是否安装成功
可以进刚才的安装目录的extras\demo_suite下的bandwidthTest.exe和deviceQuery.exe检查是否安装成功:
6. anaconda的安装及简单使用
参考:https://blog.csdn.net/Jennifer_Love_Frank/article/details/115409076
Anaconda是一个用于科学计算的Python发行版,支持 Linux, Mac, Windows系统,提供了包管理与环境管理的功能,可以很方便地解决多版本python并存、切换以及各种第三方包安装问题。Anaconda利用工具/命令conda来进行package和environment的管理,并且已经包含了Python和相关的配套工具方式
6.1 下载anaconda
清华镜像站下载:
简书
选择版本下载
![]()
6.2 安装anaconda
![]()
![]()
![]()
为避免不必要的麻烦,选择默认路径。当然后面看其他教程说尽量不要占用c盘,大家可以自行修改,但是路径中不要用空格。
![]()
第一个勾是是否把Anaconda加入环境变量,这涉及到能否直接在cmd中使用conda、jupyter、ipython等命令,推荐打勾,如果不打勾话问题也不大,可以在之后使用Anaconda提供的命令行工具进行操作;第二个是是否设置Anaconda所带的Python 3.6为系统默认的Python版本,这个自己看着办,问题不大。这里我两个都打勾,点击Install。
![]()
![]()
![]()
6.3 配置anaconda
如果需要安装很多packages,你会发现conda下载的速度经常很慢,因为Anaconda.org的服务器在国外。所幸的是,清华TUNA镜像源有Anaconda仓库的镜像,我们将其加入conda的配置即可
参考官方:清华大学开源软件镜像站 | Tsinghua Open Source Mirror
具体流程如下:
点击系统左下角的 Windows 图标找到 Anaconda3 文件夹,查看所包含的内容
![]()
(1)Anaconda Prompt的简单使用
打开Anaconda Prompt,运行命令
conda config --add channels https://mirrors.tuna.tsinghua.edu.cn/anaconda/pkgs/free/
conda config --add channels https://mirrors.tuna.tsinghua.edu.cn/anaconda/pkgs/main/
conda config --set show_channel_urls yes配置完成之后,要关闭控制台再重新打开控制台,这样新配置的文件才会被加载进来
在Anaconda Prompt继续运行:
conda list
在命令行常用指令:
conda info –envs 找到anaconda安装位置
conda install <包名> 安装指定包
conda remove <包名> 移除指定包
conda update <包名> 更新指定包
(2)初用Anaconda的spyder
查看Anaconda3 文件夹,打开spyder编辑
![]()
输入代码,如果没有库,用conda+install+包导入。
from mpl_toolkits.mplot3d import axes3d
import matplotlib.pyplot as plt
from matplotlib import cm
fig = plt.figure()
ax = fig.gca(projection='3d')
X, Y, Z = axes3d.get_test_data(0.05)
ax.plot_surface(X, Y, Z, rstride=8,
cstride=8, alpha=0.3)
cset = ax.contour(X, Y, Z, zdir='z',
offset=-100, cmap=cm.coolwarm)
cset = ax.contour(X, Y, Z, zdir='x',
offset=-40, cmap=cm.coolwarm)
cset = ax.contour(X, Y, Z, zdir='y',
offset=40, cmap=cm.coolwarm)
ax.set_xlabel('X')
ax.set_xlim(-40, 40)
ax.set_ylabel('Y')
ax.set_ylim(-40, 40)
ax.set_zlabel('Z')
ax.set_zlim(-100, 100)
plt.show()点击run运行
![]()
anaconda的安装及简单应用到此结束
7. pyCharm 的下载安装
安装链接
打开PyCharm,点击文件 -> 设置,如下所示:
![]()
选择当前项目,选择Project Interpreter
![]()
在这里,单击图标,选择添加本地。
![]()
找到自己anaconda的安装目录(可在Python prompt中执行conda info –envs查看安装目录),然后选择anaconda文件夹下的Python.exe。
确定之后可以看到下图如此多的包,证明导入成功。