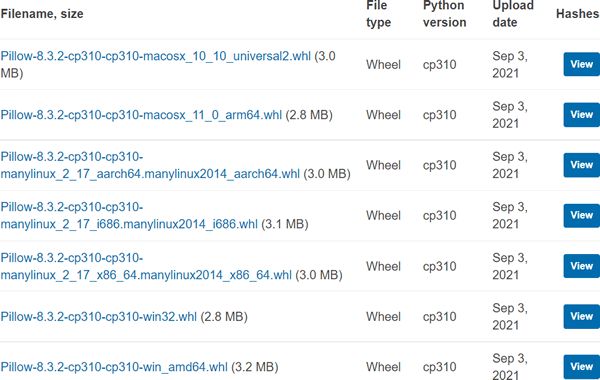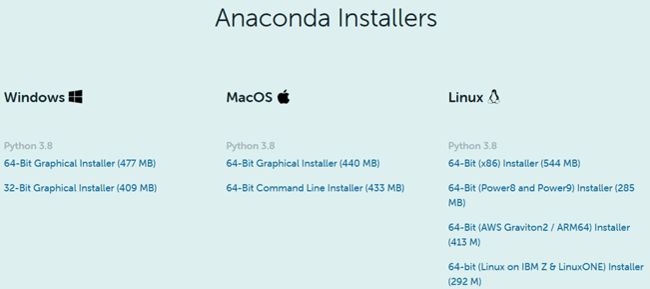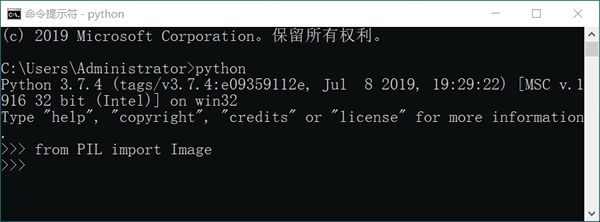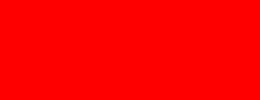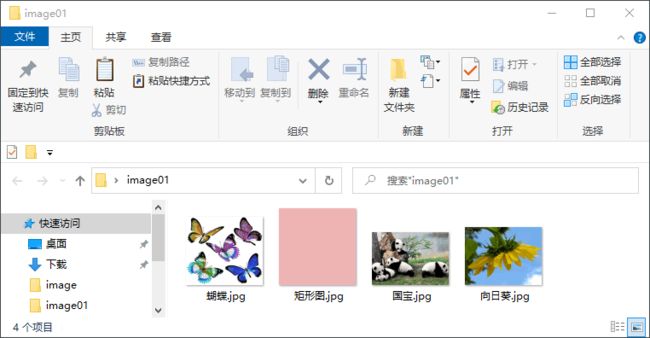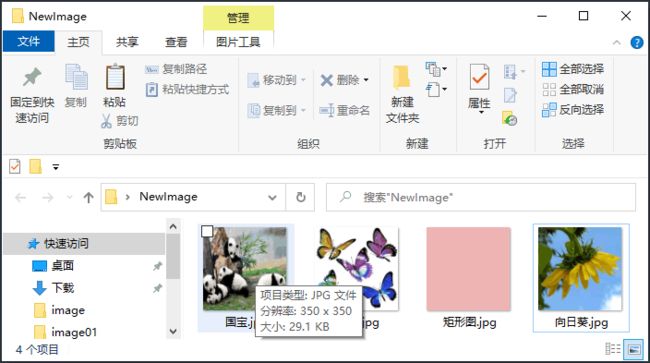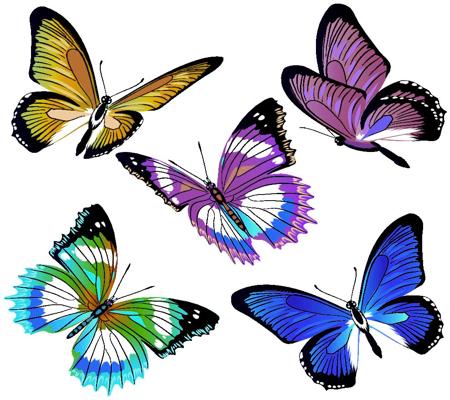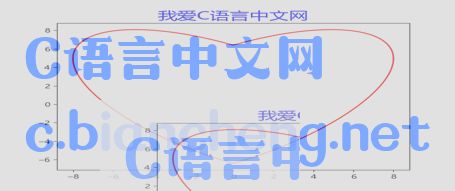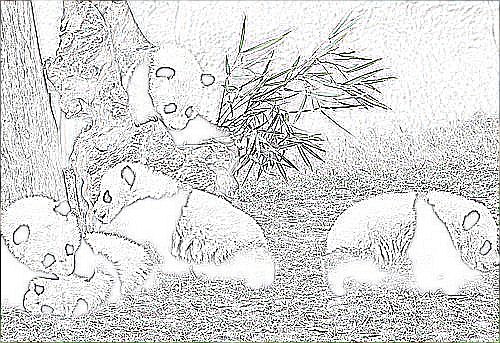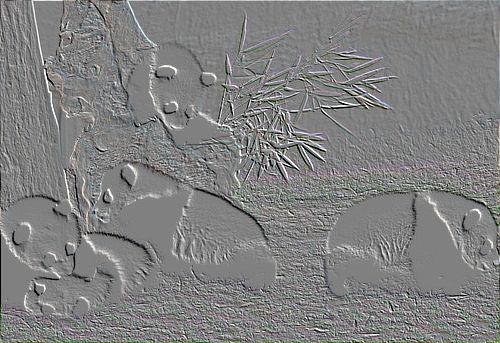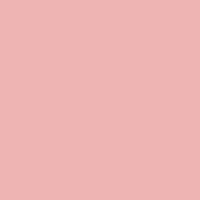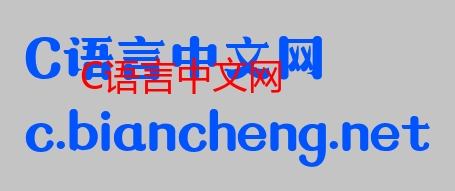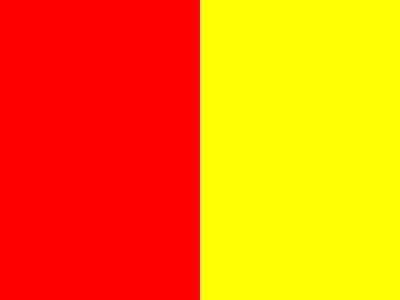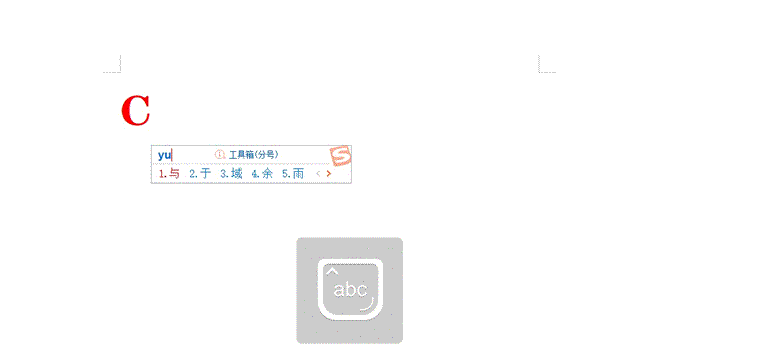Pillow(PIL)入门教程(非常详细)
文章目录
-
-
-
- 相关资源
-
- 教程特点
- 读者&阅读条件
-
- Pillow是什么
-
- Pillow版本支持
- Pillow库特点
-
-
- 1) 支持广泛的文件格式
- 2) 提供了丰富的功能
- 3) 配合GUI工具使用
-
- Pillow的下载与安装
-
- pip包管理器安装
- 二进制包安装
- Anaconda安装
- Pillow创建Image对象
-
- open()
- new()
- Pillow Image对象属性
-
-
-
- 1) size:查看图像的尺寸
- 2) format:查看图片的格式
- 3) readonly:图片是否为只读
- 4) info:查看图片相关信息
- 5) mode:图像模式
-
-
- Pillow图片格式转换
-
- save()
- convert()+save()
- Pillow图像缩放操作
-
- 创建缩略图
- 批量修改图片尺寸
- Pillow图像分离与合并
-
- split()
- merge()
- 扩展知识:blend() 混合图片
- Pillow图像裁剪、复制、粘贴操作
-
- 图像裁剪操作
- 图像拷贝和粘贴
- Pillow图像几何变换
-
- transpose()翻转操作
- rotate()任意角度旋转
- transform()图像变换
- Pillow图像降噪处理
-
- 模糊处理
- 轮廓图
- 边缘检测
- 浮雕图
- 平滑图像
- Pillow图像颜色处理
-
- 颜色命名
- getrgb()方法
- getcolor()
- Pillow为图片添加水印
-
- ImageDraw
- ImageFont
- 添加图片水印
- Pillow和ndarray数组
-
- ndarray数组创建图像
- 图像转化为ndarray数组
- Pillow生成GIF动态图
转载于:http://c.biancheng.net/pillow/
Pillow 库(有时也称 PIL 库) 是 Python 图像处理的基础库,它是一个免费开源的第三方库,由一群 Python 社区志愿者使用 Python 语言开发而成(主要贡献者:Alex Clark)。
Pillow 提供了非常强大的图像处理功能,它能够很轻松地完成一些图像处理任务。与 Python 的其他图像处理库相比(OpenCV、Scikit-image 等),Pillow 库简单易用,非常适合初学者学习。
Pillow 库提供了非常丰富的功能,主要有以下几点:
- Pillow 库能够很轻松的读取和保存各种格式的图片;
- Pillow 库提供了简洁易用的 API 接口,可以让您轻松地完成许多图像处理任务;
- Pillow 库能够配合 GUI(图形用户界面) 软件包 Tkinter 一起使用;
- Pillow 库中的 Image 对象能够与 NumPy ndarray 数组实现相互转换。
丰富功能的实现得益于 Pillow 提供了众多的模块。在 Pillow 库中有二十多个模块,比如 Image 图像处理模块、ImageFont 添加文本模块、ImageColor 颜色处理模块、ImageDraw 绘图模块等等,每个模块各自实现了不同的功能,同时模块之间又可以互相配合。
相关资源
- Python Pillow 官方文档:https://pillow.readthedocs.io/en/latest/
- 本套教程的图片资源下载:https://pan.baidu.com/s/17mhdGCTuKMPS5RuAgbtv3A(提取码:n1v2)
教程特点
本套教程的初衷是尽快让初学者入门,因此更偏重于基础知识。在教程中,我们详细讲解了如何使用 Pillow 库的 Image 模块完成一些图像的处理操作,比如调整图像大小、图像的拷贝、粘贴、裁剪等基础操作,通过这些内容的学习,让您掌握图像处理的基本方法。对于 Pillow 的进阶知识,我们讲解了如何使用 Pillow 为图片添加水印、批量处理图片以及生成 GIF 动态图等。
在创作教程的过程中,我们尽量从初学者的角度来讲解 Pillow 库的相关知识,使教程通俗易懂、易学、易用。本套教程采用了“知识讲解 + 实例演示”的方式,避免了学习过程中的“枯燥和乏味”。学习完本教程后,您可以使用 Pillow 库完成一些简单的图像处理操作。
读者&阅读条件
本套 Pillow 教程适合有一定 Python 编程基础的人员学习,如果您已经掌握 Python 基础知识,那可以直接阅读本教程,否则建议您提前阅读《Python基础教程》。通过本套教程的学习,您将初步掌握图像处理的相关知识,将它作为学习图像处理的第一套教程,是一个非常不错的选择。
Pillow是什么
PIL( Python Imaging Library)是 Python 的第三方图像处理库,由于其功能丰富,API 简洁易用,因此深受好评。
自 2011 年以来,由于 PIL 库更新缓慢,目前仅支持 Python 2.7 版本,这明显无法满足 Python3 版本的使用需求。于是一群 Python 社区的志愿者(主要贡献者:Alex Clark 和 Contributors)在 PIL 库的基础上开发了一个支持 Python3 版本的图像处理库,它就是 Pillow。
Pillow 不仅是 PIL 库的“复制版”,而且它又在 PIL 库的基础上增加了许多新的特性。Pillow 发展至今,已经成为了比 PIL 更具活力的图像处理库。
Pillow 的初衷只是想作为 PIL 库的分支和补充,如今它已是“青出于蓝而胜于蓝”。
除了 PIL 和 Pillow 库之外,Python 还提供了一些其他图像处理库:
- Scikit-image:一款基于 scipy 科学计算的图像处理软件包,以数组的形式对图像进行处理;
- OpenCV:其实是一个 C++ 图像处理库,不过它提供了 Python 语言的接口。
Pillow 是 Python 中较为基础的图像处理库,主要用于图像的基本处理,比如裁剪图像、调整图像大小和图像颜色处理等。与 Pillow 相比,OpenCV 和 Scikit-image 的功能更为丰富,所以使用起来也更为复杂,主要应用于机器视觉、图像分析等领域,比如众所周知的“人脸识别”应用。
Pillow版本支持
Pillow 支持跨平台运行,比如 Windows、Linux、MacOS 等,其最新版本为 Pillow 8.3.2,该版本支持 Python 3.6 及以上的版本(推荐使用)。Pillow 与 Python 支持版本的对照表如下所示:
| Python版本 | 3.10 | 3.9 | 3.8 | 3.7 | 3.6 | 3.5 | 2.7 |
|---|---|---|---|---|---|---|---|
| Pillow>=8.3.2 | 支持 | 支持 | 支持 | 支持 | 支持 | ||
| Pillow8.0-8.3.1 | 支持 | 支持 | 支持 | 支持 | |||
| Pillow7.0-7.2 | 支持 | 支持 | 支持 | 支持 | |||
| Pillow6.2.1-6.22 | 支持 | 支持 | 支持 | 支持 | 支持 | ||
| Pillow6…0-6.2.0 | 支持 | 支持 | 支持 | 支持 |
Pillow库特点
Pillow 库作为图像处理的常用库,主要有以下三大特点:
1) 支持广泛的文件格式
Pillow 支持广泛的图像格式,比如 “jpeg”,“png”,“bmp”,“gif”,“ppm”,“tiff” 等。同时,它也支持图像格式之间的相互转换。总之, Pillow 几乎能够处理任何格式的图像。
2) 提供了丰富的功能
Pillow 提供了丰富的图像处理功能,可概括为两个方面:
- 图像归档
- 图像处理
图像归档,包括创建缩略图、生成预览图像、图像批量处理等;而图像处理,则包括调整图像大小、裁剪图像、像素点处理、添加滤镜、图像颜色处理等。
3) 配合GUI工具使用
Pillow 库可以配合 Python GUI(图形用户界面)工具 Tkinter 一起使用。
除上述特点之外,Pillow 库还能实现一些较为复杂的图像处理操作,比如给图像添加水印、合成 GIF 动态效果图等等。
Pillow的下载与安装
Pillow 安装非常简单和方便,有三种安装途径,分别是:
- pip包管理器安装
- 二进制包安装
- Anaconda安装
下面对上述安装方式做简单介绍。
注意,PIL 库与 Pillow 库不允许在同一环境中共存,如果您之前安装了 PIL 库,请卸载后,再安装 Pillow。
pip包管理器安装
通过 Python 包管理器 pip 来安装 Pillow 是最简单、轻量级的一种安装方式,并且这种方法适用于任何平台。只需执行以下命令即可:
pip install pillow
二进制包安装
通过 Python PyPi 第三方库官网(https://pypi.org/project/Pillow/#files)下载与平台系统相对应的版本,如下所示:
下载完成后,进入下载文件的所在位置,然后直接使用pip命令来安装.whl文件即可,如下所示:
pip install + whl文件名
Anaconda安装
Anaconda 是一款开源的 Python 发行版(下载地址:https://www.anaconda.com/products/individual#Downloads),它是当下较为流行的科学计算平台,支持 Windows、Linux、MacOS 系统。Anaconda 自带许多已经安装完成软件包,其中就包含 Pillow,因此无须重新安装。
无论采用上述哪种方式都可以成功安装 Pillow。不过对于初学者来说,我们建议您使用第一种安装方式。
注意,本教程以 Windows 平台为例对 Pillow 库的相关知识进行讲解。
最后,在 CMD 命令行打开 Python 解释器交互环境,输入以下代码,验证 Pillow 是否安装成功。
#导入Image类,该类是pillow中用于图像处理的重要类from PIL import Image
如下所示,如果解释器没有返回错误,则证明已经安装成功。
注意,这里使用 PIL 导入,但实际上使用的是 Pillow 库,这里的 PIL 可以看做是 Pillow 库的简称。
Pillow创建Image对象
Image 类是 Pillow 库中最为重要的类,该类被定义在和与其同名的 Image 模块中。
使用下列导包方式引入 Image 模块:
from PIL import Image
使用 Image 类可以实例化一个 Image 对象,通过调用该对象的一系列属性和方法对图像进行处理。Pilow 提供了两种创建 Image 实例对象的方法,下面对它们进行简单的介绍。
open()
使用 Image 类的 open() 方法,可以创建一个 Image 对象,语法格式如下:
im = Image.open(fp,mode="r")
参数说明:
- fp:即 filepath 的缩写,表示文件路径,字符串格式;
- mode:可选参数,若出现该参数,则必须设置为 “r”,否则会引发 ValueError 异常。
示例如下:
from PIL import Image
#打开一图片文件
im = Image.open("C:/Users/Administrator/Desktop/c-net.png")
#要显示图像需要调用 show()方法
im.show()
图像显示结果如下:
new()
使用 Image 类提供的 new() 方法可以创建一个新的 Image 对象,语法格式如下:
im=Image.new(mode,size,color)
参数说明如下:
- mode:图像模式,字符串参数,比如 RGB(真彩图像)、L(灰度图像)、CMYK(色彩图打印模式)等;
- size:图像大小,元组参数(width, height)代表图像的像素大小;
- color:图片颜色,默认值为 0 表示黑色,参数值支持(R,G,B)三元组数字格式、颜色的十六进制值以及颜色英文单词。
示例如下:
#使用颜色的十六进制格式
im_1=Image.new(mode='RGB',(260,100),color="#ff0000")
im_1.show()
输出图像如下所示:
Pillow Image对象属性
Image 对象有一些常用的基本属性,这些属性能够帮助我们了解图片的基本信息,下面对这些属性做简单的讲解:
1) size:查看图像的尺寸
from PIL import Image
im = Image.open("C:/Users/Administrator/Desktop/c-net.png")
#打印image对象
print(im)
#查看尺寸
print("宽是%s高是%s"%(im.width,im.height))
#或者通过size查看
print("图像的大小size:",im.size)
输出结果:
宽是455高是191
图像的大小size: (455, 191)
2) format:查看图片的格式
from PIL import Image
im = Image.open("C:/Users/Administrator/Desktop/c-net.png")
print("图像的格式:",im.format)
输出结果:
图像的格式: PNG
3) readonly:图片是否为只读
from PIL import Image
im = Image.open("C:/Users/Administrator/Desktop/c-net.png")
print("图像是否为只读:",im.readonly)
该属性的返回为 0 或者 1,分别对应着是和否,输出结果如下:
图像是否为只读: 1
4) info:查看图片相关信息
from PIL import Image
im = Image.open("C:/Users/Administrator/Desktop/c-net.png")
# 包括了每英寸像素点大小和截图软件信息
print("图像信息:",im.info)
该属性的返回值为字典格式,输出结果如下:
图像信息: {'dpi': (96, 96), 'Software': 'Snipaste'}
5) mode:图像模式
from PIL import Image
im = Image.open("C:/Users/Administrator/Desktop/c-net.png")
print("图像模式信息:",im.mode)
输出结果:
图像的模式: RGBA
上述涉及了许多图片模式的名称,比如 RGB、RGBA 等,下面对常用的图片模式做简单的总结,如下表所示:
| mode | 描述 |
|---|---|
| 1 | 1 位像素(取值范围 0-1),0表示黑,1 表示白,单色通道。 |
| L | 8 位像素(取值范围 0 -255),灰度图,单色通道。 |
| P | 8 位像素,使用调色板映射到任何其他模式,单色通道。 |
| RGB | 3 x 8位像素,真彩色,三色通道,每个通道的取值范围 0-255。 |
| RGBA | 4 x 8位像素,真彩色+透明通道,四色通道。 |
| CMYK | 4 x 8位像素,四色通道,可以适应于打印图片。 |
| YCbCr | 3 x 8位像素,彩色视频格式,三色通道。 |
| LAB | 3 x 8位像素,L * a * b颜色空间,三色通道 |
| HSV | 3 x 8位像素,色相,饱和度,值颜色空间,三色通道。 |
| I | 32 位有符号整数像素,单色通道。 |
| F | 32 位浮点像素,单色通道。 |
Pillow图片格式转换
Pillow 库支持多种图片格式,您可以直接使用 open() 方法来读取图片,并且无须考虑图片是何种类型。同时,Pillow 能够很轻松地实现图片格式之间的转换。
图片格式之间的转换主要有以下两种方法,下面分别对它们进行了介绍:
save()
顾名思义,save() 方法用于保存图像,当不指定文件格式时,它会以默认的图片格式来存储;如果指定图片格式,则会以指定的格式存储图片。save() 的语法格式如下:
Image.save(fp, format=None)
参数说明如下:
- fp:图片的存储路径,包含图片的名称,字符串格式;
- format:可选参数,可以指定图片的格式。
示例如下:
from PIL import Image
im = Image.open("C:/Users/Administrator/Desktop/c-net.png")
im.save('C:/Users/Administrator/Desktop/c.biancheng.net.bmp')
此时您的计算机桌面上会存在一个 c.bianchneg.net.BMP格式的图片。
convert()+save()
注意,并非所有的图片格式都可以用 save() 方法转换完成,比如将 PNG 格式的图片保存为 JPG 格式,如果直接使用 save() 方法就会出现以下错误:
from PIL import Image
im = Image.open("C:/Users/Administrator/Desktop/c-net.png")
im.save('C:/Users/Administrator/Desktop/c.biancheng.net.jpg')
错误信息如下所示:
#系统错误,RGBA不能作为JPEG图片的模式
OSError: cannot write mode RGBA as JPEG
引发错误的原因是由于 PNG 和 JPG 图像模式不一致导致的。其中 PNG 是四通道 RGBA 模式,即红色、绿色、蓝色、Alpha 透明色;JPG 是三通道 RGB 模式。因此要想实现图片格式的转换,就要将 PNG 转变为三通道 RGB 模式。
Image 类提供的 convert() 方法可以实现图像模式的转换。该函数提供了多个参数,比如 mode、matrix、dither 等,其中最关键的参数是 mode,其余参数无须关心。语法格式如下:
convert(mode,parms**)
- mode:指的是要转换成的图像模式;
- params:其他可选参数。
修改后的代码如下所示:
from PIL import Image
im = Image.open("C:/Users/Administrator/Desktop/c-net.png")
#此时返回一个新的image对象,转换图片模式
image=im.convert('RGB')
#调用save()保存
image.save('C:/Users/Administrator/Desktop/c.biancheng.net.jpg')
通过以上代码,成功将 PNG 格式的图片转换为了 JPG 格式。
Pillow图像缩放操作
在图像处理过程中经常会遇到缩小或放大图像的情况,Image 类提供的 resize() 方法能够实现任意缩小和放大图像。
resize() 函数的语法格式如下:
resize(size, resample=image.BICUBIC, box=None, reducing_gap=None)
参数说明:
- size:元组参数 (width,height),图片缩放后的尺寸;
- resample:可选参数,指图像重采样滤波器,与 thumbnail() 的 resample 参数类似,默认为 Image.BICUBIC;
- box:对指定图片区域进行缩放,box 的参数值是长度为 4 的像素坐标元组,即 (左,上,右,下)。注意,被指定的区域必须在原图的范围内,如果超出范围就会报错。当不传该参数时,默认对整个原图进行缩放;
- reducing_gap:可选参数,浮点参数值,用于优化图片的缩放效果,常用参数值有 3.0 和 5.0。
注意,resize() 会返回一个新的 image 对象。下面是一组对图像进行放大操的示例:
from PIL import Image
im = Image.open("C:/Users/Administrator/Desktop/c-net.png")
try:
#放大图片
image=im.resize((550,260))
#将新图像保存至桌面
image.save("C:/Users/Administrator/Desktop/放大图像.png")
print("查看新图像的尺寸",image.size)
except IOError:
print("放大图像失败")
输出结果:
查看新图像的尺寸 (550, 260)
放大后的图片效果。如下所示:
对图片的局部位置进行放大,示例如下:
from PIL import Image
im = Image.open("C:/Users/Administrator/Desktop/c-net.png")
try:
#选择放大的局部位置,并选择图片重采样方式
# box四元组指的是像素坐标 (左,上,右,下)
#(0,0,120,180),表示以原图的左上角为原点,选择宽和高分别是(120,180)的图像区域
image=im.resize((550,260),resample=Image.LANCZOS,box=(0,0,120,180))
image.show()
#保存
image.save("C:/Users/Administrator/Desktop/放大图像.png")
print("查看新图像的尺寸",image.size)
except IOError:
print("放大失败")
图片的放大效果如下所示:
创建缩略图
缩略图(thumbnail image)指的是将原图缩小至一个指定大小(size)的图像。通过创建缩略图可以使图像更易于展示和浏览。
Image 对象提供了一个 thumbnail() 方法用来生图像的缩略图,该函数的语法格式如下:
thumbnail(size,resample)
- size:元组参数,指的是缩小后的图像大小;
- resample:可选参数,指图像重采样滤波器,有四种过滤方式,分别是 Image.BICUBIC(双立方插值法)、PIL.Image.NEAREST(最近邻插值法)、PIL.Image.BILINEAR(双线性插值法)、PIL.Image.LANCZOS(下采样过滤插值法),默认为 Image.BICUBIC。
使用示例如下:
from PIL import Image
im = Image.open("C:/Users/Administrator/Desktop/c-net.png")
im.thumbnail((150,50))
print("缩略图尺寸",im.size)
#将缩略图保存至桌面
im.save("C:/Users/Administrator/Desktop/th.png")
输出结果:
缩略图尺寸 (118, 50)
注意,缩略图的尺寸可能与您指定的尺寸不一致,这是因为 Pillow 会对原图像的长、宽进行等比例缩小,当指定的尺寸不符合图像的尺寸规格时,缩略图就会创建失败, 比如指定的尺寸超出了原图像的尺寸规格。
批量修改图片尺寸
在图像处理过程中,对于某些不需要精细处理的环节,我们往往采用批量处理方法,比如批量转换格式,批量修改尺寸,批量添加水印,批量创建缩略图等,这是一种提升工作效率的有效途径,它避免了单一、重复的操作。通过 Pillow 提供的 Image.resize() 方法可以批量地修改图片尺寸,下面看一组简单的示例。
首先找一些类型相同,但尺寸不一的图片,并把它们放入桌面的 image01 文件夹中。如下所示:
下面开始编写代码:
# 批量修改图片尺寸
import os
from PIL import Image
#读取图片目录
fileName = os.listdir('C:/Users/Administrator/Desktop/image01/')
print(fileName)
#设定尺寸
width = 350
height = 350
# 如果目录不存在,则创建目录
if not os.path.exists('C:/Users/Administrator/Desktop/NewImage/'):
os.mkdir('C:/Users/Administrator/Desktop/NewImage/')
# 循环读取每一张图片
for img in fileName:
old_pic = Image.open('C:/Users/Administrator/Desktop/image01/' + img)
new_image = old_pic.resize((width, height),Image.BILINEAR)
print (new_image)
new_image.save('C:/Users/Administrator/Desktop/NewImage/'+img)
输出结果如下所示:
['向日葵.jpg', '国宝.jpg', '矩形图.jpg', '蝴蝶.jpg']
NewImage 目录的内容如下:
Pillow图像分离与合并
我们知道,图像(指数字图像)由许多像素点组成,像素是组成图像的基本单位,而每一个像素点又可以使用不同的颜色,最终呈现出了绚丽多彩的图像。在《Pillow Image对象属性》一节,我们介绍一些图片模式,它们的本质就是图片呈现颜色时需要遵循的规则,比如 RGB、RGBA、CYMK 等,而图像的分离与合并,指的就是图像颜色的分离和合并。
Image 类提供了用于分离图像和合并图像的方法 split() 和 merge() 方法,通常情况下,这两个方法会一起使用。
split()
split() 的使用方法比较简单,用来分离颜色通道。我们使用它来处理蝴蝶图片:
代码如下所示:
im=Image.open("C:/Users/Administrator/Desktop/1.jpg")
#修改图像大小,以适应图像处理
image=im.resize((450,400))
image.save("C:/Users/Administrator/Desktop/2.jpg")
#分离颜色通道,产生三个 Image对象
r,g,b = image.split()
r.show()
g.show()
b.show()
输出的结果,依次展示如下:
merge()
Image 类提供的 merge() 方法可以实现图像的合并操作。注意,图像合并,可以是单个图像合并,也可以合并两个以上的图像。
merge() 方法的语法格式如下:
Image.merge(mode, bands)
参数说明如下:
- mode:指定输出图片的模式
- bands:参数类型为元组或者列表序列,其元素值是组成图像的颜色通道,比如 RGB 分别代表三种颜色通道,可以表示为 (r,g,b)。
注意,该函数会返回一个新的 Image 对象。
下面对图像合并的两种类型分别进行介绍:
一. 单个图像的合并指的是将颜色通道进行重新组合,从而得到不一样的图片效果,代码如下所示:
from PIL import Image
im=Image.open("C:/Users/Administrator/Desktop/1.jpg")
#修改图像大小,以适应图像处理
image=im.resize((450,400))
image.save("C:/Users/Administrator/Desktop/2.jpg")
#分离颜色通道,产生三个 Image对象
r,g,b = image.split()
#重新组合颜色通道,返回先的Image对象
image_merge=Image.merge('RGB',(b,g,r))
image_merge.show()
#保存图像至桌面
image_merge.save("C:/Users/Administrator/Desktop/3.jpg")
新合成的图像入如下所示:
两张图片的合并操作也并不复杂,但是要求两张图片的模式、图像大小必须要保持一致,否则不能合并。因此,对于那些模式、大小不同的图片要进行预处理。
下面我们将蝴蝶图与向日葵图进行合并,向日葵原图如下:
示例代码如下:
from PIL import Image
#打开图2.jpg
im_1 = Image.open("C:/Users/Administrator/Desktop/2.jpg")
im_2= Image.open("C:/Users/Administrator/Desktop/向日葵.jpg")
#因为两种图片的图片格式一致,所以仅需要处理图片的大小,让它们保持一致
#让 im_2 的图像尺寸与 im_1 一致,注意此处新生成了 Image 对象
image = im_2.resize(im_1.size)
#接下来,对图像进行颜色分离操作
r1, g1 ,b1 = im_1.split()
r2, g2 , b2 = image.split()
# 合并图像
im_3 = Image.merge('RGB',[r2,g1,b2])
im_3.show()
im_3.save("C:/Users/Administrator/Desktop/合成.jpg")
预览图像的合成结果:
扩展知识:blend() 混合图片
Image 类也提供了 blend() 方法来混合 RGBA 模式的图片(PNG 格式),函数的语法格式如下:
Image.blend(image1,image2, alpha)
参数说明如下:
- image1,image2:表示两个 Image 对象。
- alpha:表示透明度,取值范围为 0 到 1,当取值为 0 时,输出图像相当于 image1 的拷贝,而取值为 1 时,则是 image2 的拷贝,只有当取值为 0.5 时,才为两个图像的中合。因此改值的大小决定了两个图像的混合程度。
与 RGB 模式相比,RGBA 在 RGB 的基础上增加了透明度,通过 Alpha 取值来决定两个图像的混合程度。示例如下:
""""
混合 rgba模式的图像
"""
im1 = Image.open("C:/Users/Administrator/Desktop/c-net.png")
image = Image.open("C:/Users/Administrator/Desktop/心形函数图像.png")
im2=image.resize(im1.size)
def blend_im(im1,im2):
#设置 alpha 为 0.5
Image.blend(im1,im2,0.5).save("C:/Users/Administrator/Desktop/C语言中文网.png")
#调用函数
blend_im(im1,im2)
输出结果如下:
Pillow图像裁剪、复制、粘贴操作
图像的剪裁、复制、粘贴是图像处理过程中经常使用的基本操作,Pillow Image 类提供了简单、易用的 API 接口,能够帮助您快速实现这些简单的图像处理操作。
图像裁剪操作
Image 类提供的 crop() 函数允许我们以矩形区域的方式对原图像进行裁剪,函数的语法格式如下:
crop(box=None)
box:表示裁剪区域,默认为 None,表示拷贝原图像。
注意:box 是一个有四个数字的元组参数 (x_左上,y_左下,x1_右上,y1_右下),分别表示被裁剪矩形区域的左上角 x、y 坐标和右下角 x,y 坐标。默认 (0,0) 表示坐标原点,宽度的方向为 x 轴,高度的方向为 y 轴,每个像素点代表一个单位。
crop() 函数的会返回一个 Image 对象,使用示例如下:
"""
裁剪图像
"""
im = Image.open("C:/Users/Administrator/Desktop/C语言中文网.png")
box =(0,0,200,100)
im_crop = im.crop(box)
im_crop.show()
输出图像显示如下:
最终,在原图的基础上裁剪出一张像素为 200 * 100 的图像。
图像拷贝和粘贴
拷贝、粘贴操作几乎是成对出现的,Image 类提供了 copy() 和 paste() 方法来实现图像的复制和粘贴。其中复制操作(即 copy() 方法)比较简单,下面主要介绍 paste() 粘贴方法,语法格式如下所示:
paste(image, box=None, mask=None)
该函数的作用是将一张图片粘贴至另一张图片中。注意,粘贴后的图片模式将自动保持一致,不需要进行额外的转换。参数说明如下:
- image:指被粘贴的图片;
- box:指定图片被粘贴的位置或者区域,其参数值是长度为 2 或者 4 的元组序列,长度为 2 时,表示具体的某一点 (x,y);长度为 4 则表示图片粘贴的区域,此时区域的大小必须要和被粘贴的图像大小保持一致。
- mask:可选参数,为图片添加蒙版效果。
下面复制一张原图像的副本,对副本进行裁剪、粘贴操作,代码如下所示:
im = Image.open("C:/Users/Administrator/Desktop/C语言中文网.png")
#复制一张图片副本
im_copy=im.copy()
#对副本进行裁剪
im_crop = im_copy.crop((0,0,200,100))
#创建一个新的图像作为蒙版,L模式,单颜色值
image_new = Image.new('L', (200, 100), 200)
#将裁剪后的副本粘贴至副本图像上,并添加蒙版
im_copy.paste(im_crop,(100,100,300,200),mask=image_new)
#显示粘贴后的图像
im_copy.show()
输出的显示结果,如下所示:
Pillow图像几何变换
图像的几何变换主要包括图像翻转、图像旋转和图像变换操作,Image 类提供了处理这些操作的函数 transpose()、rotate() 和 transform(),下面分别对它们进行讲解。
transpose()翻转操作
该函数可以实现图像的垂直、水平翻转,语法格式如下:
Image.transpose(method)
method 参数决定了图片要如何翻转,参数值如下:
- Image.FLIP_LEFT_RIGHT:左右水平翻转;
- Image.FLIP_TOP_BOTTOM:上下垂直翻转;
- Image.ROTATE_90:图像旋转 90 度;
- Image.ROTATE_180:图像旋转 180 度;
- Image.ROTATE_270:图像旋转 270 度;
- Image.TRANSPOSE:图像转置;
- Image.TRANSVERSE:图像横向翻转。
使用示例如下:
im = Image.open("C:/Users/Administrator/Desktop/c-net.png")
#返回一个新的Image对象
im_out=im.transpose(Image.FLIP_LEFT_RIGHT)
im_out.show()
im_out.save("C:/Users/Administrator/Desktop/水平翻转.png")
图像显示结果,如下所示:
rotate()任意角度旋转
当我们想把图像旋转任意角度时,可以使用 rotate() 函数,语法格式如下:
Image.rotate(angle, resample=PIL.Image.NEAREST, expand=None, center=None, translate=None, fillcolor=None)
参数说明如下:
- angle:表示任意旋转的角度;
- resample:重采样滤波器,默认为 PIL.Image.NEAREST 最近邻插值方法;
- expand:可选参数,表示是否对图像进行扩展,如果参数值为 True 则扩大输出图像,如果为 False 或者省略,则表示按原图像大小输出;
- center:可选参数,指定旋转中心,参数值是长度为 2 的元组,默认以图像中心进行旋转;
- translate:参数值为二元组,表示对旋转后的图像进行平移,以左上角为原点;
- fillcolor:可选参数,填充颜色,图像旋转后,对图像之外的区域进行填充。
使用示例如下:
im = Image.open("C:/Users/Administrator/Desktop/c-net.png")
#translate的参数值可以为负数,并将旋转图之外的区域填充为绿色
#返回同一个新的Image对象
im_out=im.rotate(45,translate=(0,-25),fillcolor="green")
im_out.show()
im_out.save("C:/Users/Administrator/Desktop/旋转图像.png")
输出结果:
transform()图像变换
该函数能够对图像进行变换操作,通过指定的变换方式,产生一张规定大小的新图像,语法格式如下:
Image.transform(size, method, data=None, resample=0)
参数说明:
- size:指定新图片的大小;
- method:指定图片的变化方式,比如 Image.EXTENT 表示矩形变换;
- data:该参数用来给变换方式提供所需数据;
- resample:图像重采样滤波器,默认参数值为 PIL.Image.NEAREST。
使用示例如下:
from PIL import Image
im = Image.open("C:/Users/Administrator/Desktop/c-net.png")
#设置图像大小250*250,并根据data的数据截取原图像的区域,生成新的图像
im_out=im.transform((250,250),Image.EXTENT,data=[0,0,30 + im.width//4,im.height//3])
im_out.show()
im_out.save("C:/Users/Administrator/Desktop/变换.png")
输出图像显示如下:
Pillow图像降噪处理
由于成像设备、传输媒介等因素的影响,图像总会或多或少的存在一些不必要的干扰信息,我们将这些干扰信息统称为“噪声”,比如数字图像中常见的“椒盐噪声”,指的是图像会随机出现的一些白、黑色的像素点。图像噪声既影响了图像的质量,又妨碍人们的视觉观赏。因此,噪声处理是图像处理过程中必不可少的环节之一,我们把处理图像噪声的过程称为“图像降噪”。
随着数字图像技术的不断发展,图像降噪方法也日趋成熟,通过某些算法来构造滤波器是图像降噪的主要方式。滤波器能够有效抑制噪声的产生,并且不影响被处理图像的形状、大小以及原有的拓扑结构。
Pillow 通过 ImageFilter 类达到图像降噪的目的,该类中集成了不同种类的滤波器,通过调用它们从而实现图像的平滑、锐化、边界增强等图像降噪操作。常见的降噪滤波器如下表所示:
| 名称 | 说明 |
|---|---|
| ImageFilter.BLUR | 模糊滤波,即均值滤波 |
| ImageFilter.CONTOUR | 轮廓滤波,寻找图像轮廓信息 |
| ImageFilter.DETAIL | 细节滤波,使得图像显示更加精细 |
| ImageFilter.FIND_EDGES | 寻找边界滤波(找寻图像的边界信息) |
| ImageFilter.EMBOSS | 浮雕滤波,以浮雕图的形式显示图像 |
| ImageFilter.EDGE_ENHANCE | 边界增强滤波 |
| ImageFilter.EDGE_ENHANCE_MORE | 深度边缘增强滤波 |
| ImageFilter.SMOOTH | 平滑滤波 |
| ImageFilter.SMOOTH_MORE | 深度平滑滤波 |
| ImageFilter.SHARPEN | 锐化滤波 |
| ImageFilter.GaussianBlur() | 高斯模糊 |
| ImageFilter.UnsharpMask() | 反锐化掩码滤波 |
| ImageFilter.Kernel() | 卷积核滤波 |
| ImageFilter.MinFilter(size) | 最小值滤波器,从 size 参数指定的区域中选择最小像素值,然后将其存储至输出图像中。 |
| ImageFilter.MedianFilter(size) | 中值滤波器,从 size 参数指定的区域中选择中值像素值,然后将其存储至输出图像中。 |
| ImageFilter.MaxFilter(size) | 最大值滤波器 |
| ImageFilter.ModeFilter() | 模式滤波 |
从上述表格中选取几个方法进行示例演示,下面是等待处理的原始图像:
模糊处理
# 导入Image类和ImageFilter类
from PIL import Image,ImageFilter
im = Image.open("C:/Users/Administrator/Desktop/国宝.jpg")
#图像模糊处理
im_blur=im.filter(ImageFilter.BLUR)
im_blur.show()
im_blur.save("C:/Users/Administrator/Desktop/模糊.png")
输出图像如下:
轮廓图
from PIL import Image,ImageFilter
im = Image.open("C:/Users/Administrator/Desktop/国宝.jpg")
#生成轮廓图
im2=im.filter(ImageFilter.CONTOUR)
im2.show()
im2.save("C:/Users/Administrator/Desktop/轮廓图.png")
输出图像,显示如下:
边缘检测
from PIL import Image,ImageFilter
im = Image.open("C:/Users/Administrator/Desktop/国宝.jpg")
#边缘检测
im3=im.filter(ImageFilter.FIND_EDGES)
im3.show()
im3.save("C:/Users/Administrator/Desktop/边缘检测.png")
输出图像结果:
浮雕图
from PIL import Image,ImageFilter
im = Image.open("C:/Users/Administrator/Desktop/国宝.jpg")
#浮雕图
im4=im.filter(ImageFilter.EMBOSS)
im4.show()
im4.save("C:/Users/Administrator/Desktop/浮雕图.png")
输出图像如下:
平滑图像
#生成平滑图像
from PIL import Image,ImageFilter
im = Image.open("C:/Users/Administrator/Desktop/国宝.jpg")
#平滑图smooth
im5=im.filter(ImageFilter.SMOOTH)
im5.show()
im5.save("C:/Users/Administrator/Desktop/平滑图.png")
输出图像如下:
如果您使用过 PhotoShop(简称 Ps,一款专业的图像处理软件)、Fireworks(简称 Fw,一款专业的图像处理软件) 或者手机美图软件的话,其实不难发现,上述操作就是给图片添加一个“滤镜”,通过添加滤镜来改变图片的外观,从而影响了我们对于图片的感官体验。
Pillow图像颜色处理
Pillow 提供了颜色处理模块 ImageColor,该模块支持不同格式的颜色,比如 RGB 格式的颜色三元组、十六进制的颜色名称(#ff0000)以及颜色英文单词(“red”)。同时,它还可以将 CSS(层叠样式表,用来修饰网页)风格的颜色转换为 RGB 格式。
注意,在 ImageColor 模块对颜色的大小并不敏感,比如 “Red” 也可以写为 " red"。
颜色命名
ImageColor 支持多种颜色模式的的命名(即使用固定的格式对颜值进行表示),比如我们熟知的 RGB 色彩模式,除此之外,还有 HSL (色调-饱和度-明度)、HSB (又称 HSV,色调-饱和度-亮度)色彩模式。下面对 HSL 做简单介绍:
- H:即 Hue 色调,取值范围 0 -360,其中 0 表示“red”,120 表示 “green”,240 表示“blue”;
- S:即 Saturation 饱和度,代表色彩的纯度,取值 0~100%,其中 0 代表灰色(gry),100% 表示色光最饱和;
- L:即 Lightness 明度,取值为 0~100%,其中 0 表示“black”黑色,50% 表示正常颜色,100% 则表示白色。
下面使用 HSL 色彩模式表示红色,格式如下:
HSL(0,100%,50%)
此时的颜色为“纯红色”,等同于 RGB (255,0,0)。如果想了解有关 HSL/HSB 的更多知识,点击链接前往。
ImageColor 模块比较简单,只提供了两个常用方法,分别是 getrgb() 和 getcolor() 函数。
getrgb()方法
顾名思义,该函数用来得到颜色的 RGB 值,语法格式如下:
PIL.ImageColor.getrgb(color)
使用示例如下:
from PIL import Image,ImageColor
# getrgb()方法
color1=ImageColor.getrgb("blue")
print(color1)
color2=ImageColor.getrgb('#DCDCDC')
print(color2)
#使用HSL模式红色
color3=ImageColor.getrgb('HSL(0,100%,50%)')
print(color3)
输出结果如下:
(0, 0, 255)
(220, 220, 220)
(255, 0, 0)
通过 new() 方法可以新建图像,此时也可以使用 ImageColor.getrgb(),如下所示:
#使用new()绘制新的图像
im= Image.new("RGB", (200, 200), ImageColor.getrgb("#EEB4B4"))
im.save("C:/Users/Administrator/Desktop/xin.jpg")
显示图片如下:
getcolor()
该方法与 getrgb() 类似,同样用来获取颜色值,不过它多了一个mode参数,因此该函数可以获取指定色彩模式的颜色值。语法格式如下:
PIL.ImageColor.getcolor(color, mode)
参数说明如下:
- color:一个颜色名称,字符串格式,可以是颜色的英文单词,或者十六进制颜色名。如果是不支持的颜色,会报 ValueError 错误;
- mode:指定色彩模式,如果是不支持的模式,会报 KeyError 错误。
使用示例如下:
color4=ImageColor.getcolor('#EEA9B8','L')
print(color4)
color5=ImageColor.getcolor('yellow','RGBA')
print(color5)
输出结果:
191
(255, 255, 0, 255)
Pillow为图片添加水印
为图片添加水印能够在一定程度上避免其他人滥用您的图片,这是保护图片版权的一种有效方式。因此,当您在微博、或者博客等一些公众平台分享图片的时候,建议您为自己的图片添加一个水印,来证明这张图片属于您。
添加水印的方式的有很多种,比如通过一些图像处理软件,或者手机美图软件都可以实现添加水印的操作,但是这种操作比较复杂,甚至有些软件还不是免费的。
Pillow 库提供了添加水印的方法,操作简单,易学、易用。下面我们讲解如何使用 PIilow 给图片添加水印。
我们知道,水印是附着在原图片上一段文字信息,因此添加水印的过程中会涉及两个问题:
- 第一、如何使文字信息附着在图片上;
- 第二、如何绘制文字信息。
只要解决了这两个问题就可以成功添加水印。Pillow 提供的ImageDraw和ImageFont模块成功解决了上述问题。
ImageDraw
PIL.ImageDraw 模块提供了一系列的绘图方法,通过该模块可以创建一个新的图形,或者在现有的图像上再绘制一个图形,从而起到对原图注释和修饰的作用。
下面创建一个 ImageDraw 对象,并对该对象的使用方法做简单介绍:
draw = ImageDraw.Draw(im)
上述方法会返回一个 ImageDraw 对象,参数 im 表示 Image 对象。这里我们可以把 Image 对象理解成画布,通过调用 ImageDraw 对象的一些方法,实现了在画布上绘制出新的图形目的。ImageDraw 对象的常用方法如下表所示:
| 方法 | 说明 |
|---|---|
| text | 在图像上绘制文字 |
| line | 绘制直线、线段 |
| eclipse | 绘制椭圆形 |
| rectangle | 绘制矩形 |
| polygon | 绘制多边形 |
表格中第一个方法 text() 需要与 ImageFont 模块一起使用,在下面会做详细介绍。
绘制矩形图的语法格式如下:
draw.rectangle(xy, fill=None, outline=None)
参数说明如下:
- xy:元组参数值,以图像的左上角为坐标原点,表示矩形图的位置、图形大小的坐标序列,形如 ((x1,y1,x2,y2));
- fill:矩形图的背景填充色;
- outline:矩形图的边框线条颜色。
下面看一组简单的示例:
from PIL import Image,ImageDraw
#创建 Image 对象,当做背景图
im = Image.new('RGB',(200,200),color='gray')
#创建 ImageDraw 对象
draw = ImageDraw.Draw(im)
#以左上角为原点,绘制矩形。元组坐标序列表示矩形的位置、大小;fill设置填充色为红色,outline设置边框线为黑色
draw.rectangle((50,100,100,150),fill=(255,0,0),outline=(0,0,0))
#查看原图片
im.show()
#保存图片
im.save("C:/Users/Administrator/Desktop/添加矩形图.png")
图形显示结果如下:
ImageFont
PIL.ImagreFont 模块通过加载不同格式的字体文件,从而在图像上绘制出不同类型的文字,比如 TrueType 和 OpenType 类型的字体。
创建字体对象的语法格式如下:
font = ImageFont.truetype(font='字体文件路径', size=字体大小)
如果想要在图片上添加文本,还需要使用 ImageDraw.text() 方法,语法格式如下:
d.text((x,y), "text", font, fill)
参数说明如下:
- (x,y):图像左上角为坐标原点,(x,y) 表示添加文本的起始坐标位置;
- text:字符串格式,要添加的文本内容;
- font:ImageFont 对象;
- fill:文本填充颜色。
下面看一组使用示例,如下所示:
from PIL import Image,ImageFont,ImageDraw
#打开图片,返回 Image对象
im = Image.open("C:/Users/Administrator/Desktop/c-net.png")
#创建画布对象
draw = ImageDraw.Draw(im)
#加载计算机本地字体文件
font=ImageFont.truetype('C:/Windows/Fonts/msyh.ttc',size=36)
#在原图像上添加文本
draw.text(xy=(80,50),text='C语言中文网',fill=(255,0,0),font=font)
im.show()
im.save("C:/Users/Administrator/Desktop/c.png")
图像显示结果如下:
添加图片水印
通过上述知识的学习,我们对ImageDraw和ImageFont模块有了大体的认识,并且也解决了如何给图片添加水印的两个关键问题。以下示例展示了为图片添加水印的详细过程,代码如下所示:
"""
添加水印(函数式编程)
"""
from PIL import Image,ImageFont,ImageDraw
font=ImageFont.truetype('C:/Windows/Fonts/msyh.ttc',size=30)
def creating_watermark(im,text,font=font):
#给水印添加透明度,因此需要转换图片的格式
im_rgba=im.convert('RGBA')
im_text_canvas=Image.new('RGBA',im_rgba.size,(255,255,255,0))
print(im_rgba.size[0])
draw = ImageDraw.Draw(im_text_canvas)
#设置文本文字大小
text_x_width,text_y_height = draw.textsize(text,font=font)
print(text_x_width,text_y_height)
text_xy = (im_rgba.size[0] - text_x_width, im_rgba.size[1] - text_y_height)
print(text_xy)
#设置文本颜色(绿色)和透明度(半透明)
draw.text(text_xy,text,font=font,fill=(255,255,255,128))
#将原图片与文字复合
im_text=Image.alpha_composite(im_rgba,im_text_canvas)
return im_text
image = Image.open("C:/Users/Administrator/Desktop/c-net.png")
image.show()
image_water = creating_watermark(image,'@c语言中文网')
image_water.show()
image_water.save("C:/Users/Administrator/Desktop/c语言中文网.png")
添加水印后的效果图:
Pillow和ndarray数组
NumPy 是 Python 科学计算的基础数据包,它被大量的应用于机器学习领域,比如图像识别、自然语言处理、数据挖掘等。想了解学习 NumPy,可跳转至《NumPy快速入门教程》。
ndarray 是 NumPy 中的数组类型,也称为 ndarray 数组,该数组可以与 Pillow 的 PIL.Image 对象实现相互转化。
ndarray数组创建图像
下面通过 ndarray 数组构建一个 Image 对象,并将图像显示出来。示例如下:
#导入相关的包
from PIL import Image
#使用numpy之前需要提前安装
import numpy as np
#创建 300*400的图像,3个颜色通道
array = np.zeros([300,400,3],dtype=np.uint8)
#rgb色彩模式
array[:,:200]=[255,0,0]
array[:,200:]=[255,255,0]
img = Image.fromarray(array)
img.show()
img.save("C:/Users/Administrator/Desktop/数组生成图像.png")
输出结果如下所示:
图像转化为ndarray数组
下面将图像以 ndarray 数组的形式进行输出,示例如下:
from PIL import Image
import numpy as np
img = Image.open("C:/Users/Administrator/Desktop/大熊猫.png")
img.show()
#Image图像转换为ndarray数组
img_2 = np.array(img)
print(img_2)
#ndarray转换为Image图像
arr_img = Image.fromarray(img_2)
#显示图片
arr_img.show()
#保存图片
arr_img.save("C:/Users/Administrator/Desktop/arr_img.png")
图片展示结果:
组成图片的像素点数组如下所示:
[[[113 108 105]
[118 113 110]
[139 131 128]
...
[139 148 155]
[137 146 153]
[139 148 155]]
[[ 97 92 89]
[124 118 115]
[137 129 126]
...
[143 152 159]
[140 149 156]
[140 149 156]]
[[102 97 94]
[123 118 115]
[135 128 125]
...
[144 153 160]
[142 151 158]
[143 152 159]]
...
[[168 175 134]
[175 183 142]
[151 162 120]
...
[ 99 143 66]
[111 155 77]
[131 175 98]]
[[152 164 118]
[147 160 114]
[140 156 109]
...
[123 167 87]
[126 171 90]
[120 165 84]]
[[136 154 104]
[127 145 95]
[156 176 125]
...
[168 213 130]
[142 187 104]
[ 69 114 31]]]
Pillow生成GIF动态图
GIF(Graphics Interchange Format,图形交换格式)是一种“位图”图像格式,它以.gif作为图像的扩展名。GIF 图片非常适合在互联网中使用,这是因为它采用了图像预压缩技术,该技术的应用,在一定程度上减少了图像传播、加载所消耗的时间。
与其他格式的图片相比,GIF 还有一项非常重要的应用,那就是生成动态图。我们知道,Pillow 能够处理多种图像格式,包括 GIF 格式,它可以将静态格式图片(png、jpg)合成为 GIF 动态图。
注意:Pillow 总是以灰度模式(L)或调色板模式(P)来读取 GIF 文件。
下面看一组示例:如何使用 Pillow 生成 GiF 动态图。(示例中所用图片素材,点击链接下载,提取码:n1v2)
import os
import random
from PIL import Image
def png_to_gif(png_path,gif_name):
"""png合成gif图像"""
frames = []
# 返回文件夹内的所有静态图的列表
png_files = os.listdir(png_path)
# 打印返回的列表
print(png_files)
# 读取文件内的静态图
for frame_id in range(1,len(png_files)+1):
frame = Image.open(os.path.join(png_path,'image%d.png'%frame_id))
frames.append(frame)
# 以第一张图片作为开始,将后续5张图片合并成 gif 动态图
# 参数说明:
# save_all 保存图像;transparency 设置透明背景色;duration 单位毫秒,动画持续时间,
# loop=0 无限循环;disposal=2 恢复原背景颜色。参数详细说明,请参阅官方文档,网址见文章末尾处。
frames[0].save(gif_name,save_all=True,append_images=frames[1:],transparency=0,duration=2000,loop=0,disposal=2)
#调用函数,传入对应的参数
png_to_gif("C:/Users/Administrator/Desktop/image",'C:/Users/Administrator/Desktop/t.gif')
动态效果图,如下所示:
想要了解关于 Pillow 的更多的知识,请参考官方文档:点击前往