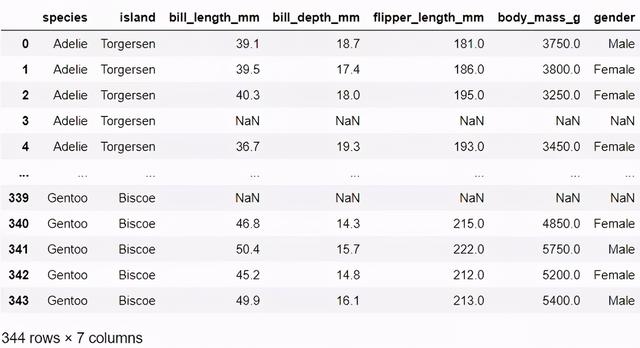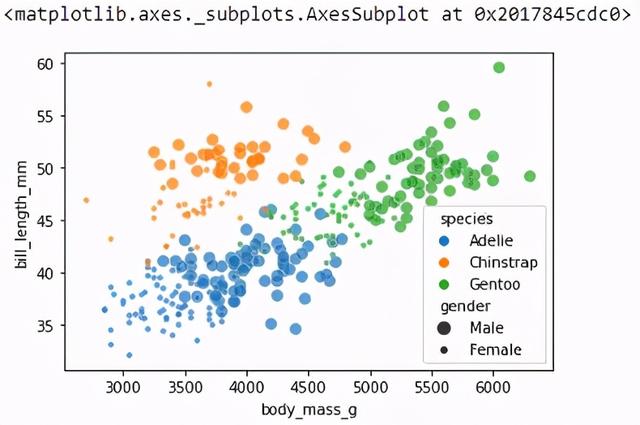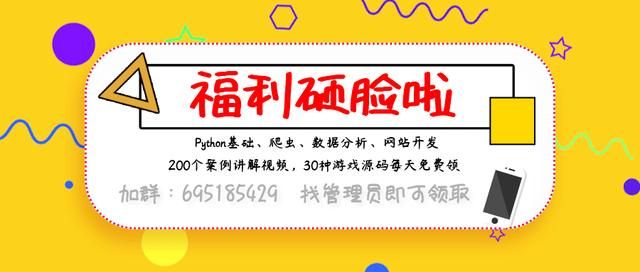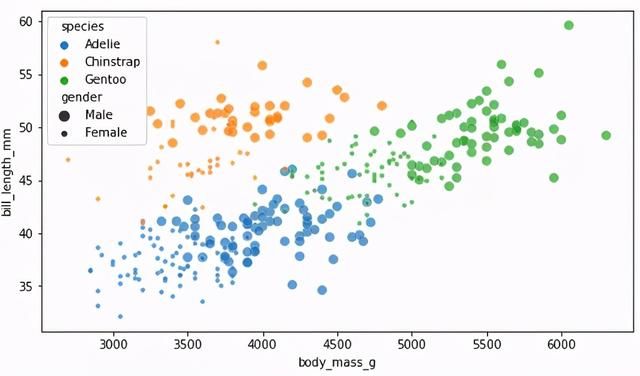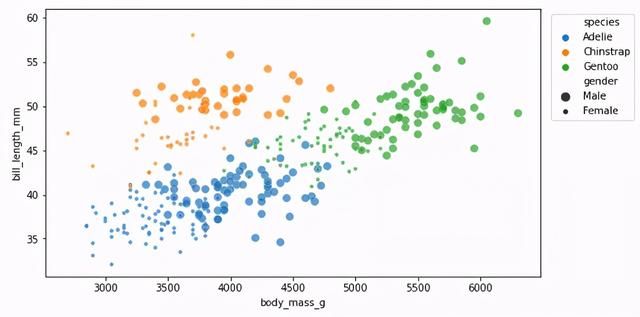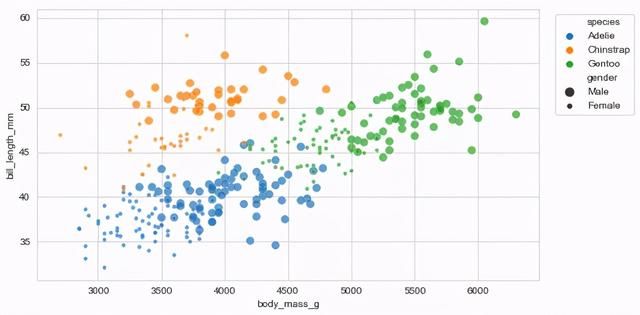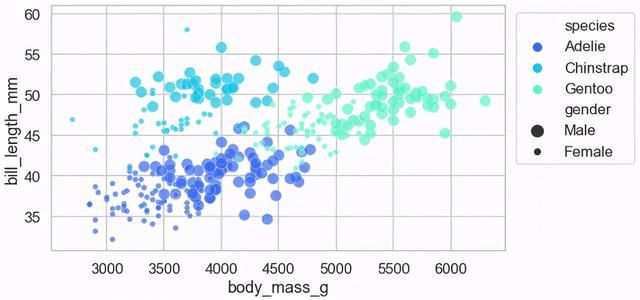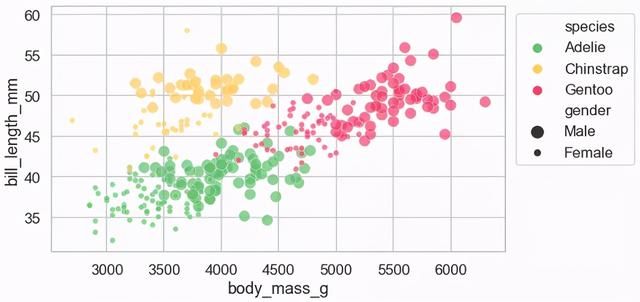python简单函数绘图软件_Python数据可视化:绘图工具Seaborn的5个简单技巧
前言
本文的文字及图片来源于网络,仅供学习、交流使用,不具有任何商业用途,版权归原作者所有,如有问题请及时联系我们以作处理
以下文章来源于磐创AI,作者 VK
基线图
本文中的脚本在Jupyter笔记本中的python3.8.3中进行了测试。
让我们使用Seaborn内置的penguins数据集作为样本数据:
# 导入包
import matplotlib.pyplot as plt
import seaborn as sns
# 导入数据
df = sns.load_dataset('penguins').rename(columns={'sex': 'gender'})
df
我们将使用默认图表设置构建标准散点图,以将其用作基线:
# 图
sns.scatterplot(data=df, x='body_mass_g', y='bill_length_mm',
alpha=0.7, hue='species', size='gender')
我们将看到这个图如何随着每一个技巧而改变。
技巧
你将看到,前两个技巧用于单个绘图,而其余四个技巧用于更改所有图表的默认设置。
技巧1:分号
你有没有注意到在上一个图中,文本输出就在图表的正上方?抑制此文本输出的一个简单方法是在绘图末尾使用;。
# 图
sns.scatterplot(data=df, x='body_mass_g', y='bill_length_mm',
alpha=0.7, hue='species', size='gender');
只需在代码末尾添加;就可以得到更清晰的输出。
技巧2:plt.figure()
绘图通常可以从调整大小中获益。如果我们想调整大小,我们可以这样做:
# 图
plt.figure(figsize=(9, 5))
sns.scatterplot(data=df, x='body_mass_g', y='bill_length_mm',
alpha=0.7, hue='species', size='gender');
当我们调整大小时,图例移到了左上角。让我们将图例移到图表之外,这样它就不会意外地覆盖数据点:
# 图
plt.figure(figsize=(9, 5))
sns.scatterplot(data=df, x='body_mass_g', y='bill_length_mm',
alpha=0.7, hue='species', size='gender')
plt.legend(loc='upper right', bbox_to_anchor=(1.2, 1));
如果你想知道如何知道figsize()或bbox_to_anchor()使用什么数的字组合,则需要尝试哪些数字最适合绘图。
技巧3:sns.set_style()
如果不喜欢默认样式,此函数有助于更改绘图的整体样式。这包括轴的颜色和背景。让我们将样式更改为whitegrid,并查看打印外观如何更改:
# 更改默认样式
sns.set_style('whitegrid')
# 图
plt.figure(figsize=(9, 5))
sns.scatterplot(data=df, x='body_mass_g', y='bill_length_mm',
alpha=0.7, hue='species', size='gender')
plt.legend(loc='upper right', bbox_to_anchor=(1.2, 1));
这里还有一些其他的选择可以尝试:“darkgrid”、“dark”和“ticks”来找到你更喜欢的那个。
技巧4:sns.set_context()
在前面的图中,标签尺寸看起来很小。如果不喜欢默认设置,我们使用sns.set_context()可以更改上下文参数。
我使用这个函数主要是为了控制绘图中标签的默认字体大小。通过更改默认值,我们可以节省时间,而不必为单个绘图的不同元素(例如轴标签、标题、图例)调整字体大小。让我们把上下文改成“talk”,再看看图:
# 默认上下文更改
sns.set_context('talk')
# 图
plt.figure(figsize=(9, 5))
sns.scatterplot(data=df, x='body_mass_g', y='bill_length_mm',
alpha=0.7, hue='species', size='gender')
plt.legend(loc='upper right', bbox_to_anchor=(1.3, 1));
它更容易辨认,不是吗?另一个可以尝试的选项是:“poster”,这将增加默认大小甚至更多。
技巧5:sns.set_palette()
如果你想将默认调色板自定义为你喜欢的颜色组合,此功能非常方便。我们可以使用Matplotlib中的彩色映射。这里是从颜色库中选择的。让我们将调色板更改为“rainbow”并再次查看该图:
# 更改默认调色板
sns.set_palette('rainbow')
# 图
plt.figure(figsize=(9, 5))
sns.scatterplot(data=df, x='body_mass_g', y='bill_length_mm',
alpha=0.7, hue='species', size='gender')
plt.legend(loc='upper right', bbox_to_anchor=(1.3, 1));
如果找不到你喜欢的Matplotlib颜色映射,可以手动选择颜色来创建自己独特的调色板。 创建自己调色板的一种方法是将颜色名称列表传递给函数,如下例所示。这个链接是颜色名称列表:https://matplotlib.org/3.1.0/gallery/color/named_colors.html。
# 更改默认调色板
sns.set_palette(['green', 'purple', 'red'])
# 图
plt.figure(figsize=(9, 5))
sns.scatterplot(data=df, x='body_mass_g', y='bill_length_mm',
alpha=0.7, hue='species', size='gender')
plt.legend(loc='upper right', bbox_to_anchor=(1.3, 1));
如果颜色名称不能很好地捕捉到你所追求的,你可以使用十六进制颜色构建自己的调色板来访问更广泛的选项(超过1600万种颜色!)。这里是我最喜欢的资源,可以找到一个十六进制的自定义调色板。我们来看一个例子:
# 更改默认调色板
sns.set_palette(['#62C370', '#FFD166', '#EF476F'])
# 图
plt.figure(figsize=(9, 5))
sns.scatterplot(data=df, x='body_mass_g', y='bill_length_mm',
alpha=0.7, hue='species', size='gender')
plt.legend(loc='upper right', bbox_to_anchor=(1.3, 1));