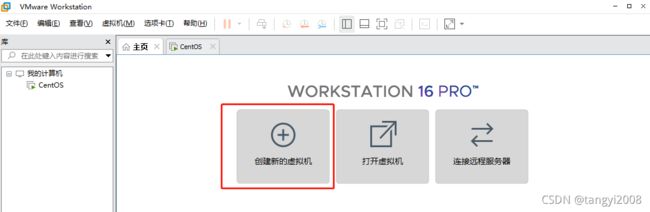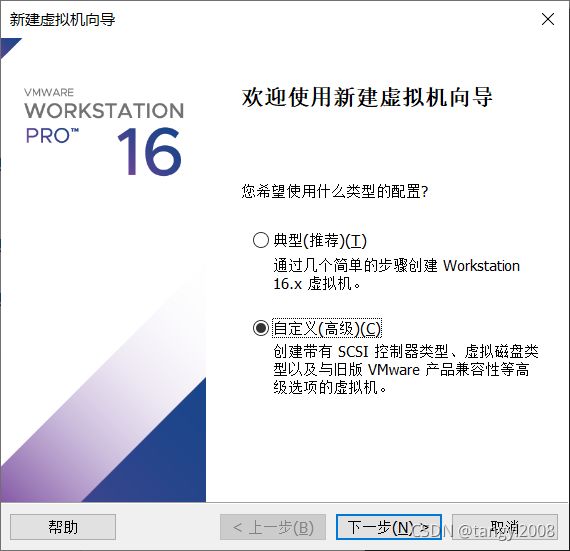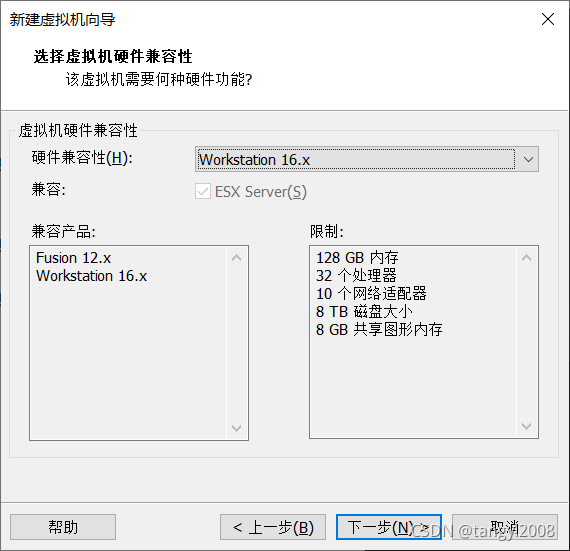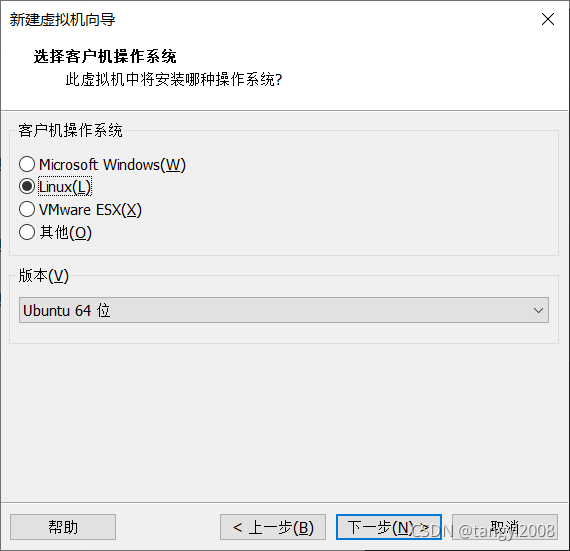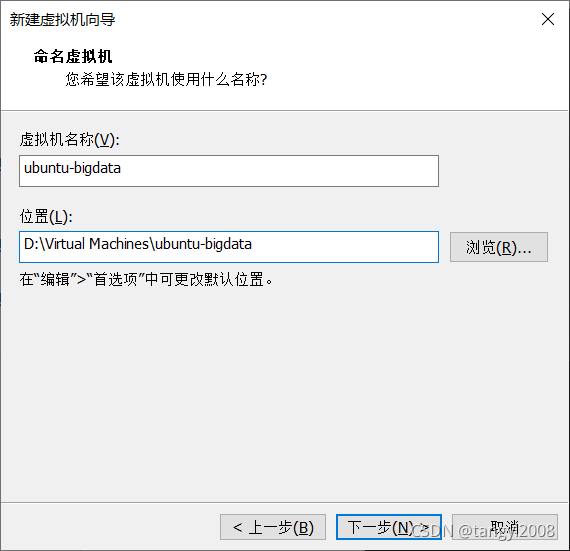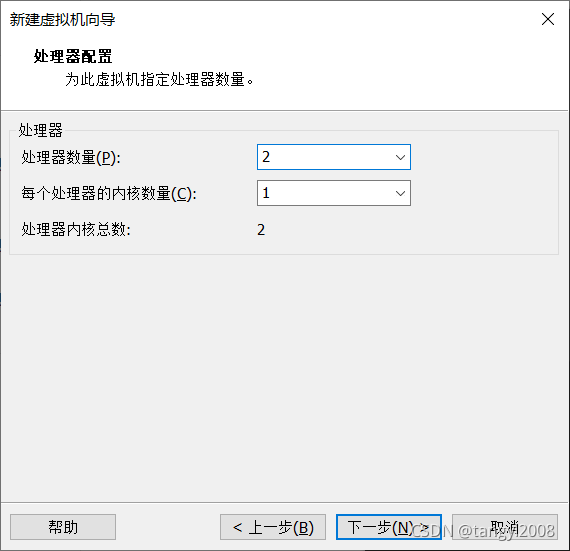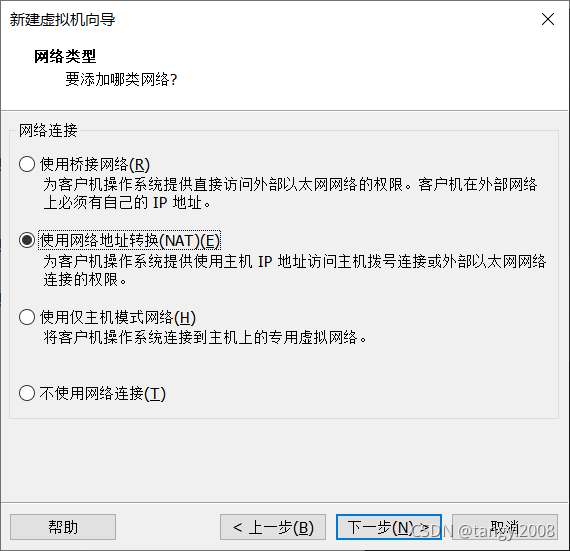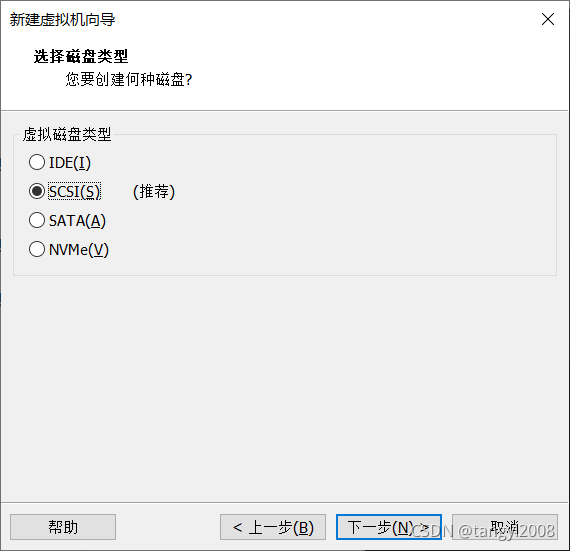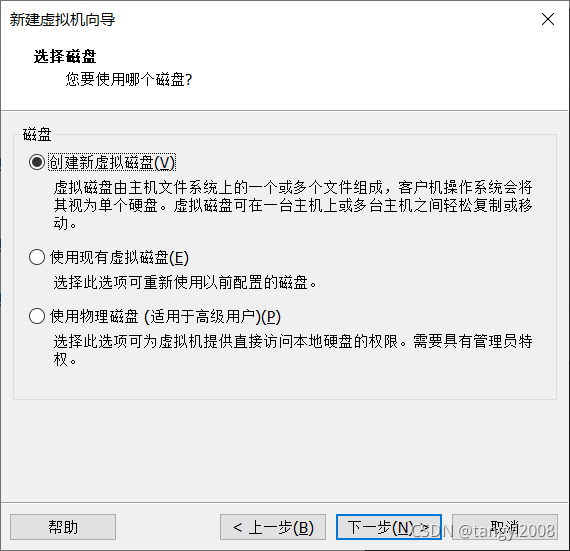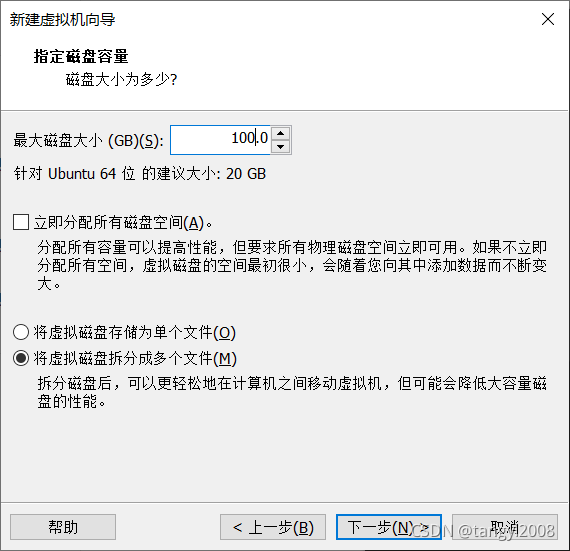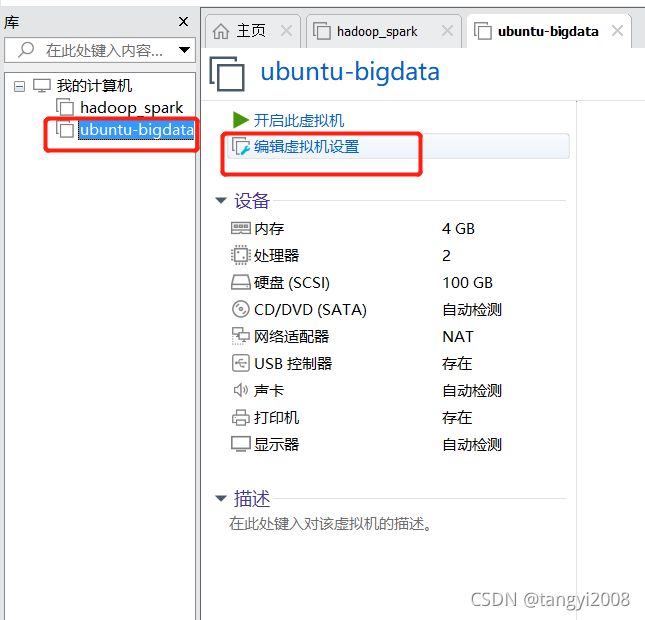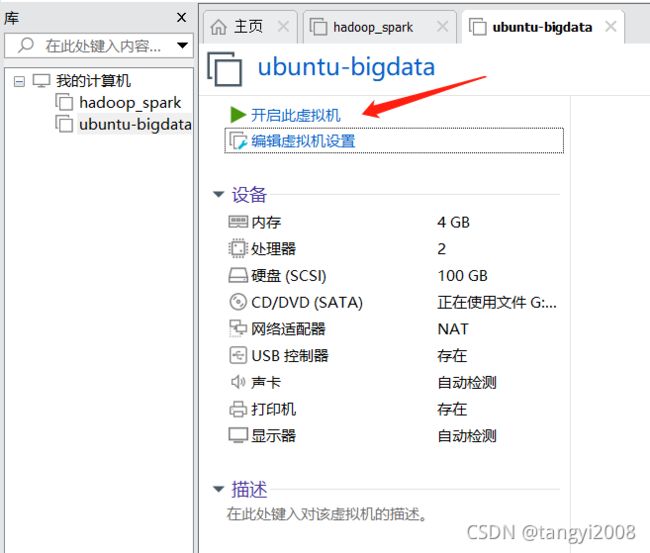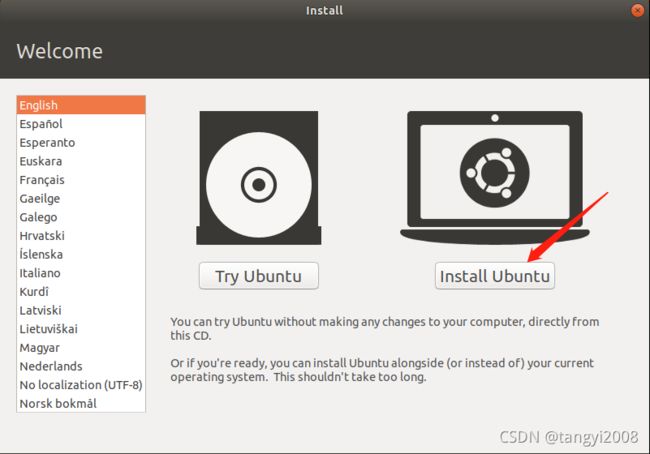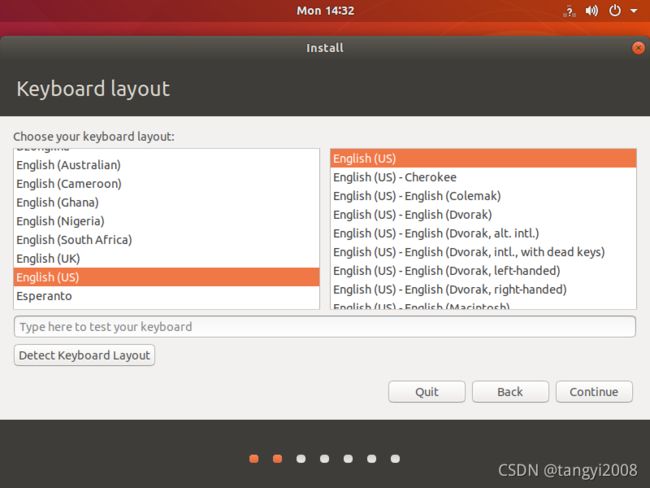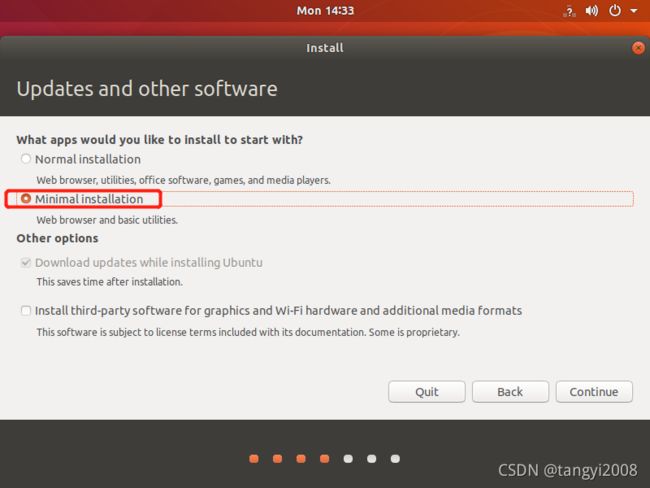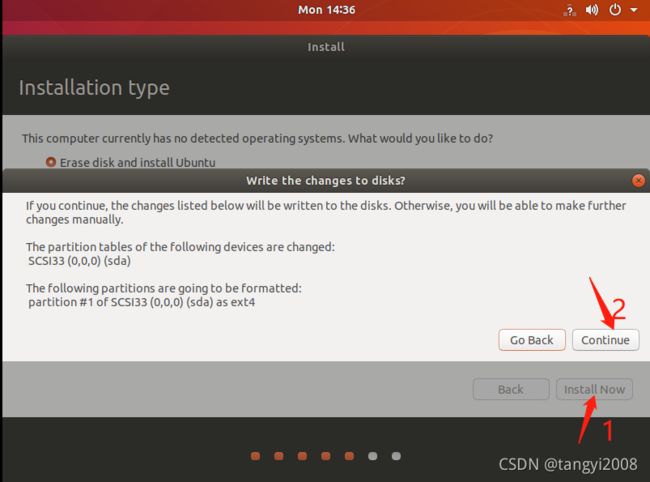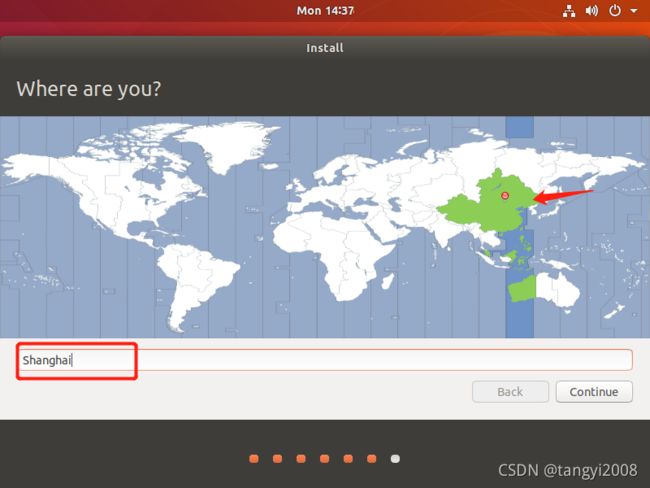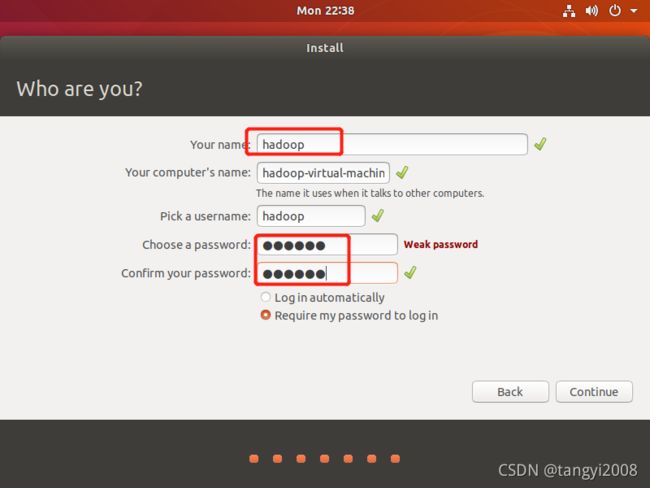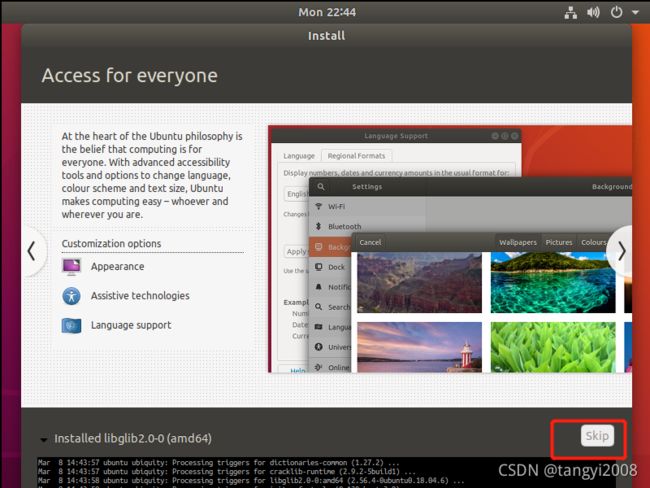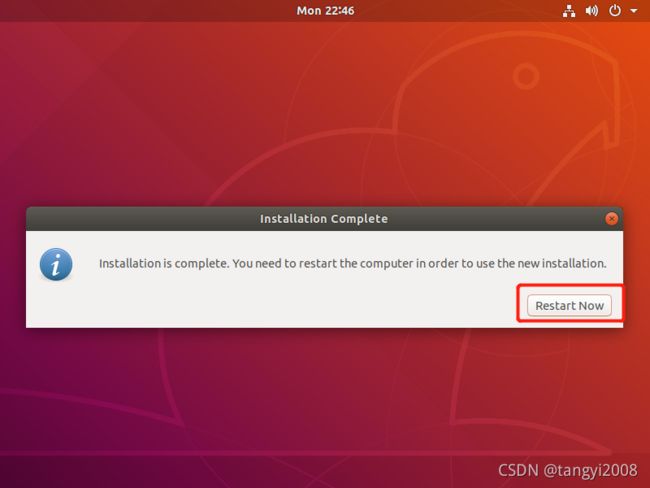虚拟机安装(保姆级教程)
虚拟机安装(保姆级教程)
- 零、教程所需资源
- 一、虚拟软件安装
- 二、虚拟电脑创建
- 三、Linux系统安装
- 四、简单设置
-
- 1. apt源更新
- 2. vmware-tools安装
- 五、常见问题及解决方案
-
- 1.vmware-tools安装但不生效
- 2. 初装ubuntu 18.04, 发现没有网络
- 3. 总是弹提示信息:"system program problem detected"
- 4. /dev/sda1已满,如何为虚拟机扩展磁盘分区
- 5. 物理机的内存太小,但虚拟机内存要求较大怎么办
零、教程所需资源
链接:https://pan.baidu.com/s/1rj7Gq6FdmZNlWSIdY0r6Iw
提取码:nuli
一、虚拟软件安装
- VMware Workstation
- VBox
- VMware Player
- Hyper-V
本教程以安装VMware为例,注意以下几个界面的设置,其他的界面直接下一步即可。
第一个需要注意的界面:
二、虚拟电脑创建
-
配置内存
-
磁盘选择
-
最后点击完成
三、Linux系统安装
- 点击开启此虚拟机开始安装操作系统
- 点击安装ubuntu
- 键盘布局,选择默认
- 选择最小化安装
- 选择时区
四、简单设置
1. apt源更新
在虚拟机的浏览器中搜索阿里 apt 源
(1) 备份原来的源
cd /etc/apt
sudo cp sources.list sources.list.bak
(2)修改新的apt源
cd /etc/apt
sudo gedit sources.list
内容为刚才搜索的apt源,比如使用清华镜像的源
deb https://mirrors.tuna.tsinghua.edu.cn/ubuntu/ bionic main restricted universe multiverse
# deb-src https://mirrors.tuna.tsinghua.edu.cn/ubuntu/ bionic main restricted universe multiverse
deb https://mirrors.tuna.tsinghua.edu.cn/ubuntu/ bionic-updates main restricted universe multiverse
# deb-src https://mirrors.tuna.tsinghua.edu.cn/ubuntu/ bionic-updates main restricted universe multiverse
deb https://mirrors.tuna.tsinghua.edu.cn/ubuntu/ bionic-backports main restricted universe multiverse
# deb-src https://mirrors.tuna.tsinghua.edu.cn/ubuntu/ bionic-backports main restricted universe multiverse
deb https://mirrors.tuna.tsinghua.edu.cn/ubuntu/ bionic-security main restricted universe multiverse
# deb-src https://mirrors.tuna.tsinghua.edu.cn/ubuntu/ bionic-security main restricted universe multiverse
# 预发布软件源,不建议启用
# deb https://mirrors.tuna.tsinghua.edu.cn/ubuntu/ bionic-proposed main restricted universe multiverse
# deb-src https://mirrors.tuna.tsinghua.edu.cn/ubuntu/ bionic-proposed main restricted universe multiverse
清华镜像:https://mirror.tuna.tsinghua.edu.cn/help/ubuntu/
阿里镜像:https://developer.aliyun.com/mirror/ubuntu
中科大镜像:http://mirrors.ustc.edu.cn/help/ubuntu.html
(3)更新源和软件
sudo apt update
sudo apt upgrade
sudo apt install vim
2. vmware-tools安装
为了能更好的使用虚拟机,比如自动调整屏幕大小,与主机共享粘贴板等,需要安装vmware-tools工具
(1)虚拟机刚启动时点击菜单 虚拟机 -> 安装 Vmware-Tools
(2)等系统进入桌面后,点击VMware Tools
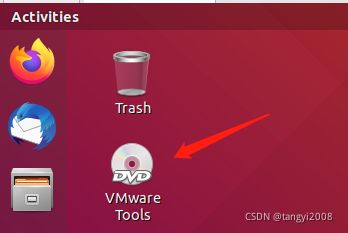
(3)将VMware*.tar.gz文件拷贝到Home目录
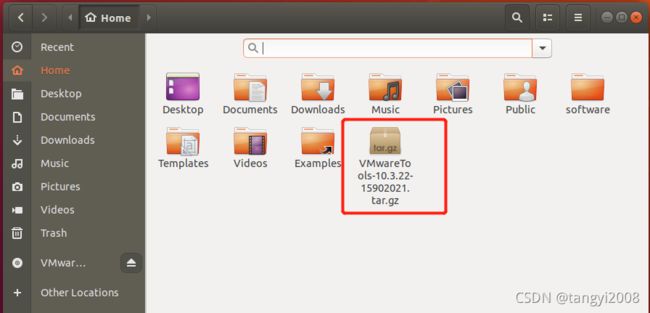
(4)解压并安装
cd
tar -xvf VMwareTools-10.3.22-15902021.tar.gz
cd VMwareTools-10.3.22-15902021/vmware-tools-distrib
sudo ./vmware-install.pl
五、常见问题及解决方案
1.vmware-tools安装但不生效
问题描述:
vmwaretools安装成功后不生效的问题,比如主机与虚拟机之间不能互相拷贝。
解决办法:
sudo apt install open-vm-tools-desktop
sudo reboot
2. 初装ubuntu 18.04, 发现没有网络
问题描述:
当你终于装好了系统,打开后却发现不能上网,关键是网络配置的地方还是空的。
解决办法:
sudo service NetworkManager stop
sudo rm /var/lib/NetworkManager/NetworkManager.state
sudo service NetworkManager start
3. 总是弹提示信息:“system program problem detected”
问题描述:当你每次打开你的系统,都看到如下的提示框,除了点击关闭按钮,就不想彻底解决吗?
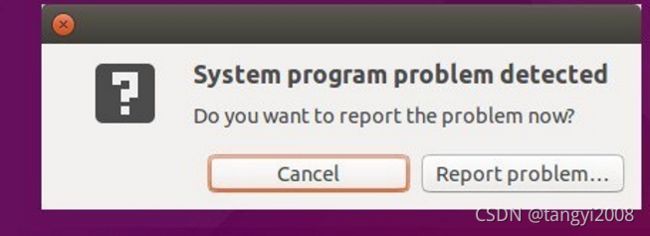
这种情况一般只是通知你的系统曾经遇到过崩溃的情况,并不是说你的系统有问题
解决方法:
(1) 暂时性解决
删除crash文件,crash报告存储在/var/crash路径下,执行以下命令即可。但是如果再出现崩溃的情况,可能需要你继续清空
sudo rm /var/crash/*
(2)一劳永逸解决
关闭pop up功能,修改文件/etc/default/apport ,将enable=1改成enable=0即可
#如果你想像在记事本一样修改文件,使用如下命令
sudo gedit /etc/default/apport
#如果你喜欢更酷的方式,可以使用vi命令
sudo vi /etc/default/apport
4. /dev/sda1已满,如何为虚拟机扩展磁盘分区
问题描述:当安装软件时一直失败,或者其他情况,比如启动YARN后,在YARN页面出现Unhealthy Nodes问题(默认yarn配置项yarn.nodemanager.disk-health-checker.max-disk-utilization-per-disk-percentage为0.9,也就是说,如果对应分区的使用率高于90%,则否将该节点为标记为不健康节点,则不能正常工作)
解决变化:
(1)一般出现这种情况是在安装虚拟机时磁盘设置得过小,导致/dev/sda1分区不够用。检查办法:
- 使用命令
fdisk -l命令查看磁盘总空间、分区情况以及每个分区的大小 - 使用
df -h命令查看到已挂载的磁盘的大小以及挂载位置。
如果发现/dev/sda1已满或者使用率特别高,继续完成下面的步骤进行磁盘和分区的扩展。
(2)关闭虚拟机,打开对应虚机的设置界面,如果发现扩展按钮始终是灰色,需要先删除掉对应虚拟机的所有快照。
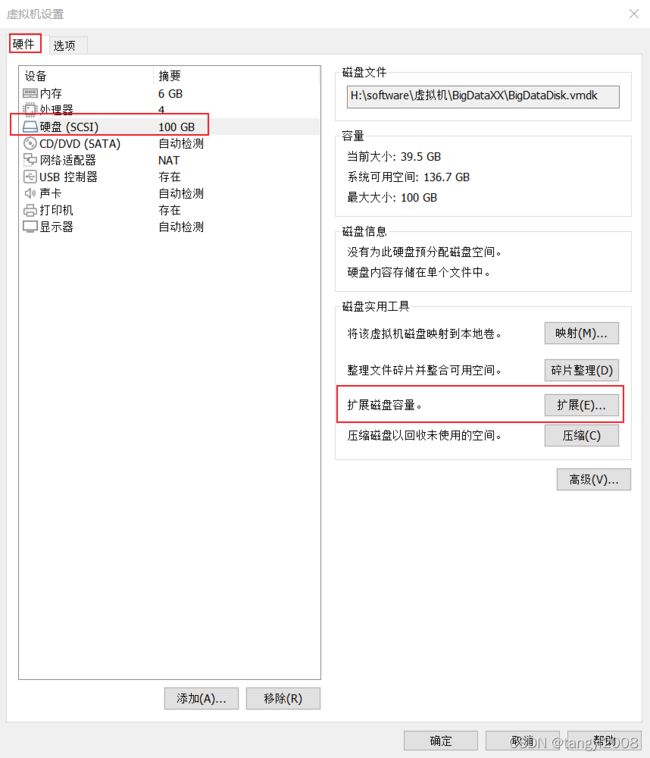
这里将其扩展为120G,具体大小结合自己虚拟磁盘所在磁盘的剩余空间进行设置。特点注意:如扩展页面的提示,扩展操作只是增大了虚拟磁盘的大小,原来的分区大小并没有发生变化,所以接下来需要进行分区的扩展。
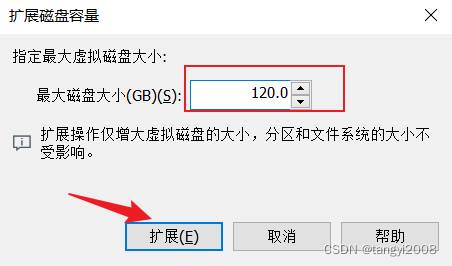
(3)安装分区软件
sudo apt install gparted #安装磁盘分区软件
gparted #运行磁盘分区软件
(4)调整分区大小
右键/dev/sda1分区,在弹出菜单中选择Resize/Move选项。
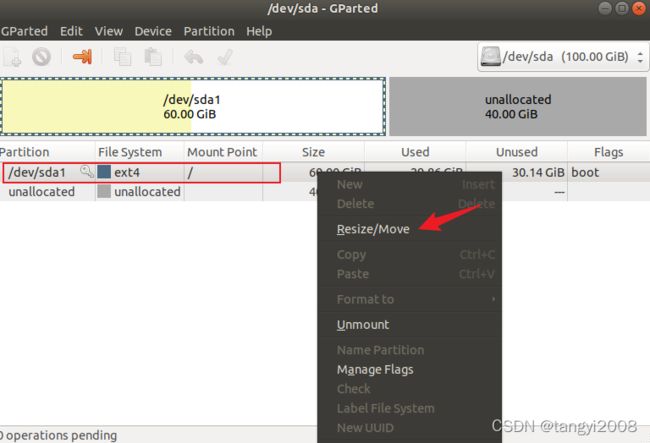
设置好新的大小后,点击Resize按钮。
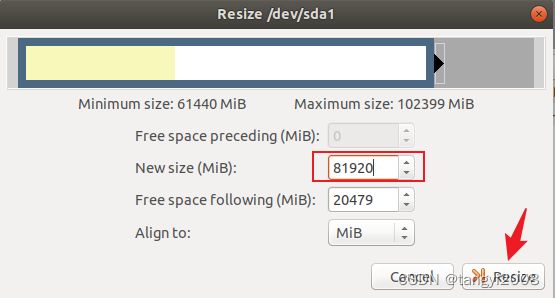
然后提交相应的操作,在弹出的确认界面出点击apply按钮进行确认。
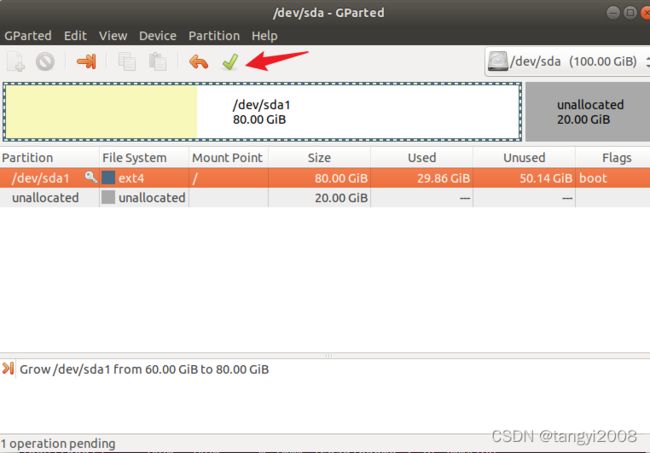
当出现如下界面,恭喜你,分区扩展成功!!!
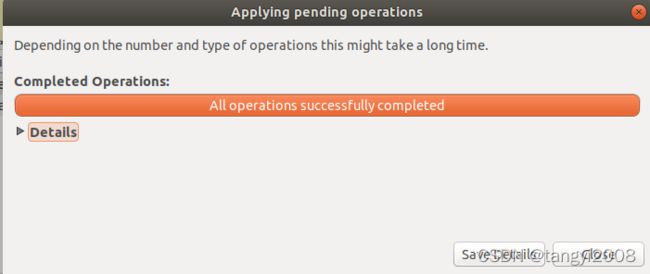
5. 物理机的内存太小,但虚拟机内存要求较大怎么办
问题描述:当好不容易安装好虚拟机后,发现运行的软件要求较大的内存,而物理机本身的内存就不多…
解决办法:
(1)简单粗暴的解决方法,为物理机加内存,多金者首选。
(2)一个妥协的解决办法:通过设置交换虚拟机内存解决。
首先选择VMware的 编辑 -> 首先项
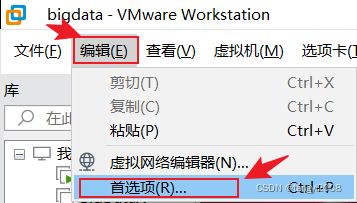
在首选项界面中,选择内存设置项,根据物理机情况设置合适的预留内存,比如8G内存,可以设4G的预留内存。
然后选择允许交换(大)部分虚拟机内存选项,点击确定。
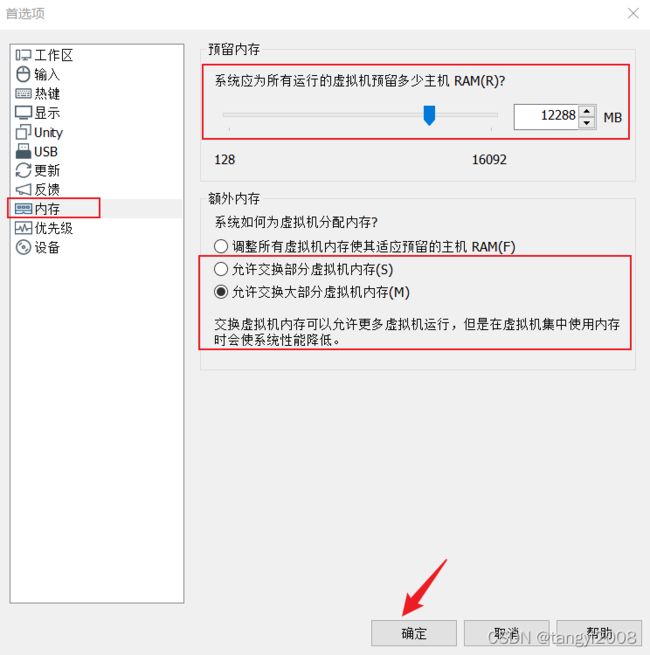
接下来便可以将虚拟机内存设置更大。当虚拟机运行时,可能会造成卡顿,因为会进行大量的磁盘空间交换,没办法,毕竟是妥协处理,将就应付。。。