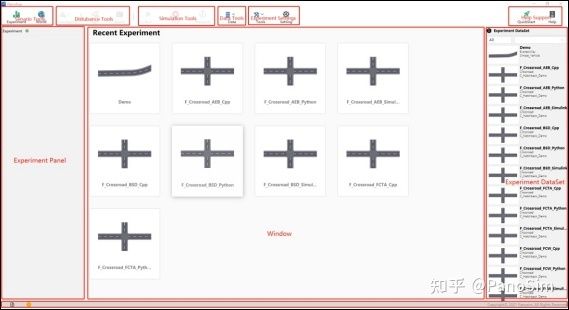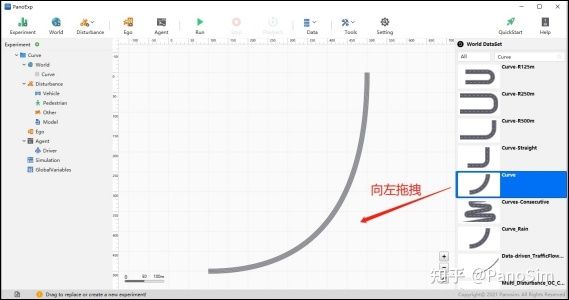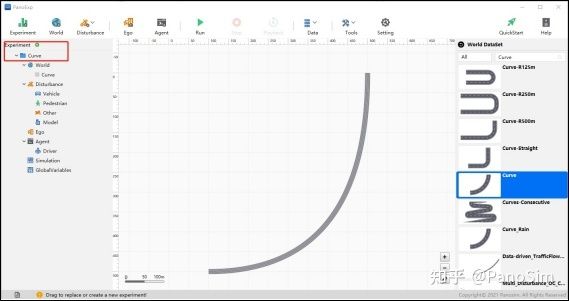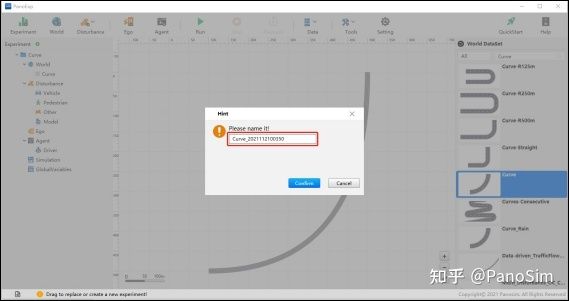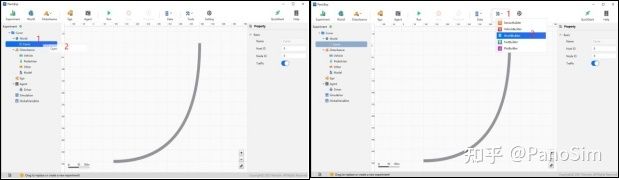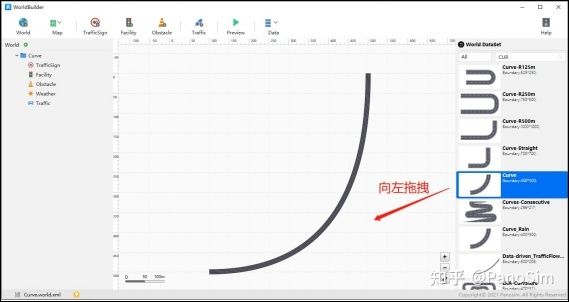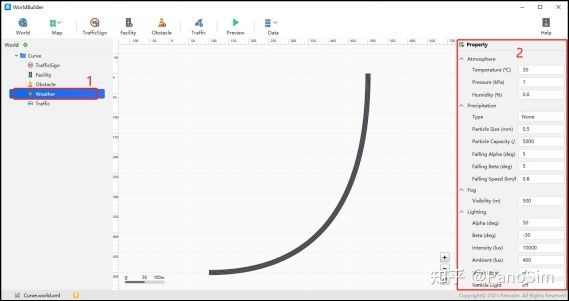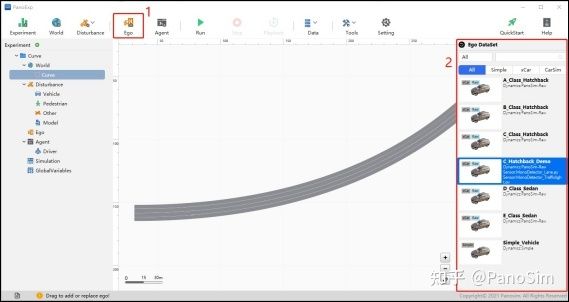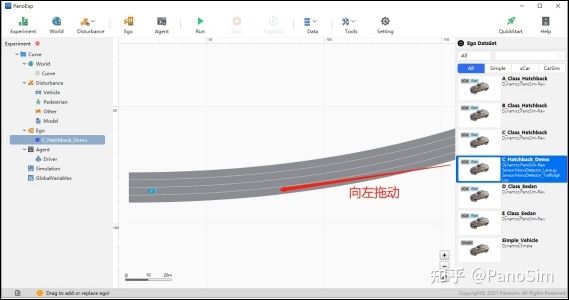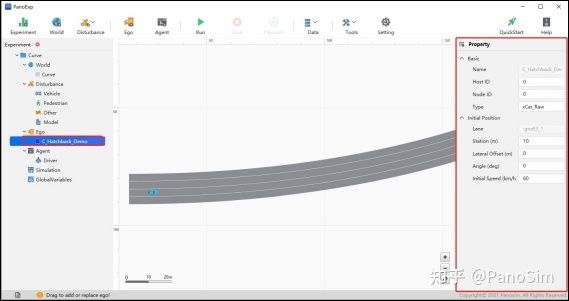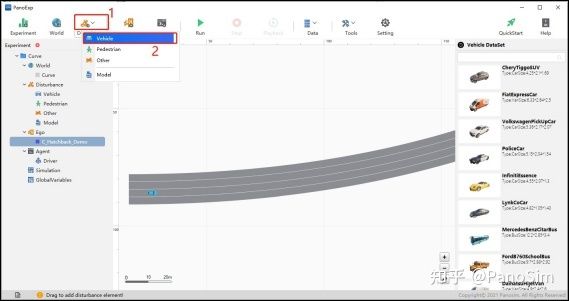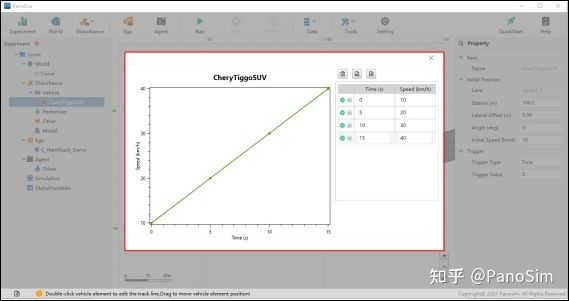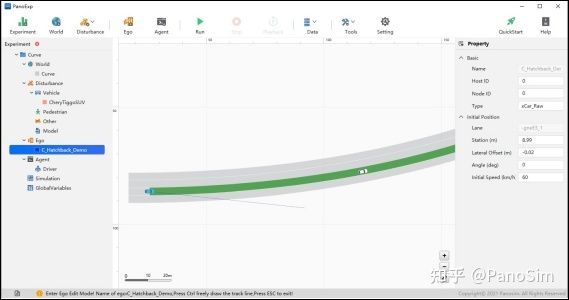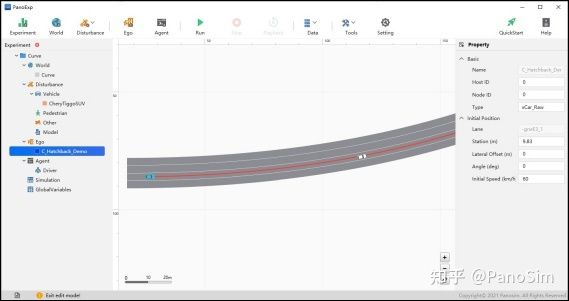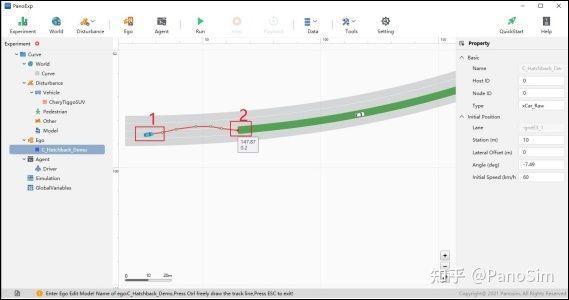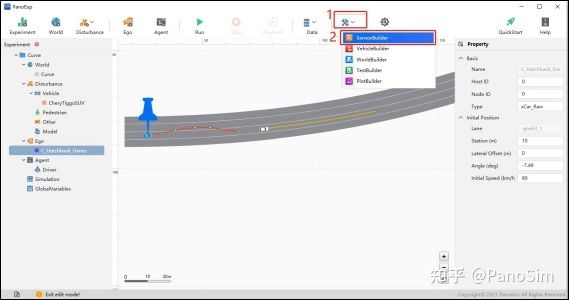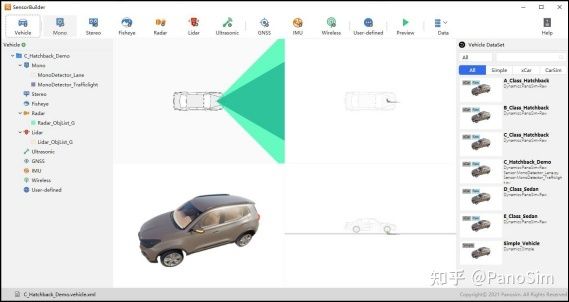自动驾驶仿真测试快速实验--以 PanoSim 5 为例
PanoSim 内置 13 类实例,每类实例均包含采用 C/C++、Python、Simulink 三种实现方 式。通过运行 PanoSim 自带实例,用户能够快速了解 PanoSim 仿真过程并熟悉软件基本操 作。本节以 PanoSim 自带的 ACC 实例进行展示。实例仿真工况定义:主车实时监测车辆前 方行驶环境,在设定的速度范围内自动调整行驶速度,以适应前方车辆或道路条件等引起 的驾驶环境变化。交通车以 10km/h 速度按照设定轨迹行驶,主车以 60km/h 速度初始化速 度启动后,将按照 ACC 算法逻辑跟驰前车行驶。
3.3.2.1 创建实验
双击 PanoExp 图标,启动 PanoSim GUI,启动 PanoExp 后显示如图 3.6 所示界面。
图3.6 PanoExp主界面图
实验在进行之前,鼠标左键单击 PanoExp 界面右上角设置按钮,进行必要的系统配 置,包括:Matlab版本、实时或非实时模式、文件保存路径,Debug Level等信息,如图 3.7 所示。
图3.7 实验设置界面
3.3.2.2 地图相关设置
为了更快地体验 PanoSim,建议使用 PanoSim 自带场景模板。在 PanoExp 界面上方场 景工具栏中点击 World 按钮,在右侧弹出的属性栏中选择您所需场地,选择曲线道路 Curve 实验,鼠标左键点击选择的 Curve 道路后,按住鼠标左键向左拖入工作区,可以加载 Curve实验至工作区,如图 3.8~3.9 所示。此时,实验默认名为 Curve,如图 3.10 所示,可以通过 点击 Data 选择 Save as,进行重命名操作,如图 3.11 所示。
图3.8 PanoExp界面
图3.9 加载实验至工作区
图3.10 默认实验名Curve
图3.11 实验重命名
为获得更好的场地展示效果,在 Experiment 配置窗口 World 下鼠标右击地图名 Curve 在 弹出的对话窗中选择 Open 可以快速打开 WorldBuilder,也可以在 PanoExp 下使用鼠标左键 点击 Tool 按钮并选择 WorldBuilder,选择 Curve 地图并对此场景相关参数进行调整,如图 3.12~3.13 所示,例如,可以设置交通标识牌、信号灯、路障、天气、随机交通流等。下面 以天气和随机交通流为例进行介绍。
图3.12 WorldBuilder选择界面
图3.13 地图加载界面
如图 3.14 所示,在选择左侧 WordBuilder 配置窗口中的 Weather 按钮后,可以在右侧弹 出的属性栏中完成对天气的相关设置。下面以可见度,雨雪天气设置进行详细介绍。在完 成相关调整后,在 WorldBuilder 工具栏中鼠标左键点击 Data 选择 Save 保存,可以通过点击 Preview,查看参数更改之后的仿真效果。
图3.14 Weather参数设置
改变右侧属性栏中Fog下的Visiblity参数可以调节能见度,将Visiblity数值增大可以提高 能见度,将Visiblity数值减小降低能见度。能见度效果如图3.15所示,可以发现当Visiblity数 值等于500的能见度相较于Visiblity数值等于10的能见度显著提高。
图3.15(a) Visiblity数值等于10时效果图
图3.15(b) Visiblity数值等于500时效果图
改变右侧属性栏中 Precipitation 下的 Type 参数可以选择雨雪天气。参数 Type 的默认值 一般为 None。点击 Type 的参数设置栏,在弹出的选择项中选择 None,Rain 或者 Snow, 从而改变天气, 效果如图 3.16 所示。
图 3.16(a) 晴天效果图
图 3.16(b) 雨天效果图
图 3.16(c) 雪天效果图
如图 3.17 所示,在选择左侧 WorldBuilder 配置窗口中的 Traffic 按钮后,可以在右侧属 性栏中完成对随机交通流的相关设置,例如,调整随机交通流的密度、各个车型所占的比 例等。下面以改变随机交通流密度进行介绍,改变右侧属性栏中 Basic 下的 Density 参数可 以改变交通流密度如图 3.18 所示。在完成相关调整后,在 WorldBuilder 工具栏中鼠标左键 点击 Data,选择 Save 保存,如图 3.19 所示,可以通过点击 Preview,查看参数更改之后的 仿真效果。
图3.17 随机交通流设置
图3.18(a) 随机交通流为10效果图
图3.18(b) 随机交通流为100效果图
图3.19 WorldBuilder保存
3.3.2.3 选择参与者
添加被测车辆:在界面上方工具栏中点击 Ego 按钮,选择您所需要的被测车辆:选中 C_Hatchback_Demo,按住鼠标左键将其拖动到实验道路上,如图 3.20~3.22 所示,该实验 中车辆 C_Hatchback_Demo 所在道路编号为 Lane ID:-gneE3_1,Station:10.00,Lateral Offset: 0。与此同时,用户可以对车辆初始位姿、速度等参数进行调整。
图3.20 被测车辆选择
图3.21 被测车辆放置
图3.22 被测车辆参数配置界面
添加其他参与车辆:在界面上方工具栏中点击 Disturbance 按钮,选择 Vehicle,在右侧 弹出的属性栏中,选择您所需要的其他参与车辆,例如,选择 CheryTiggoSUV,按住鼠标 左键将其拖动到场地道路中,道路和车道具有编号参数。此外,用户可以对车辆初始位姿 和速度等参数进行调整。 实验中,车辆 CheryTiggoSUV 所在车道编号为 Lane ID: - gneE3_1,Station:50.00,Lateral Offset: 0.00,其他参数采用默认设置,摆放位置效果如 图 3.23~3.24 所示。
图3.23 干扰车选择示意图
图3.24 干扰车添加示意图
在左侧 Experiment 配置窗口,鼠标左键点击 CheryTiggoSUV 图标,可以实现对车辆速 度表设置,如图 3.25~3.26 所示。
图3.25 干扰车速度表选择
图3.26 干扰车速度表设置
3.3.2.4 预设轨迹
在 PanoExp 界面,点击鼠标左键,选择您所需要的被测车辆 C_Hatchback_Demo,在工 作区车辆 C_Hatchback_Demo 图标上双击鼠标左键,地图界面会出现一条绿色粗路径和一 条蓝色虚线,移动鼠标到期望位置,点击绿色粗路径上的点,即可完成轨迹点的选取。按 下 Esc 键即可完成车辆轨迹编辑,如图 3.27 所示。同理,干扰车可以完成相关操作,每次 完成相关操作后点击 Data 下的 Save 进行保存。
图3.27 轨迹设置界面(一)
点击鼠标左键选中轨迹点后,被测车辆轨迹会由蓝色虚线变成红色实线,如图 3.28 所 示。
图3.28 轨迹设置界面(二)
PanoSim 提供了多样的轨迹设置方法,例如,按住 Ctrl 键点击地图上任意位置即可添加一条路径,完成轨迹编辑工作后按 Esc 键退出轨迹编辑,任意轨迹设置如图 3.29 所示。
图3.29 任意轨迹设置示意图
双击工作区被测车辆图标,点击图中绿色圆圈,点击红叉即可完成某段轨迹的删除, 如图 3.30 所示。
图3.30 修改轨迹示意图
干扰车轨迹设置操作步骤与被测车辆相同,干扰车轨迹设置界面如图 3.31 所示。设置 完成后,干扰车的轨迹线为黄色实线。
图3.31 干扰车轨迹设置
3.3.2.5 添加传感器
在 PanoExp 界面工具栏中,点击 Tool 中的 SensorBuilder,转到 SensorBuilder 界面,如 图 3.32 所示。在 SensorBuilder 操作界面中,选择 SimpleVehicle,在工具栏中点击 Sensor, 在右侧弹出来的属性栏中可以选择多种传感器。PanoSim 为用户提供了多种传感器,例如 MonoCamera、MonoDetector_Lane、MonoDetector_Trafficlight 等,如图 3.33 所示。在这里,我们添加多类传感器作为示范,请注意并不意味 ACC 实例需要添加所有示范类别的传 感器,添加类型与 ACC 系统算法有关。
图3.32SensorBuilder选择界面
图3.33 传感器选择界面
未完待续……