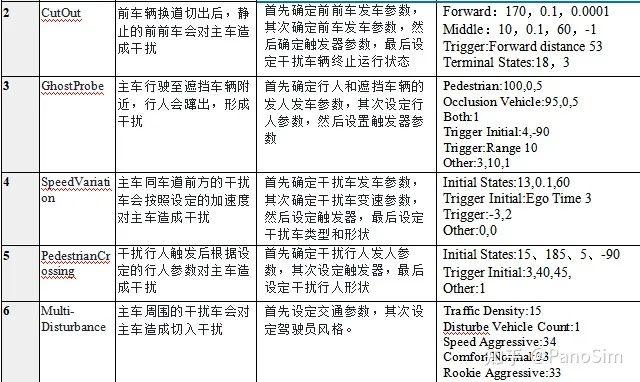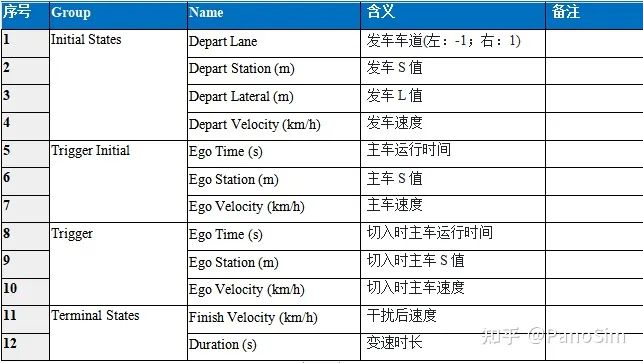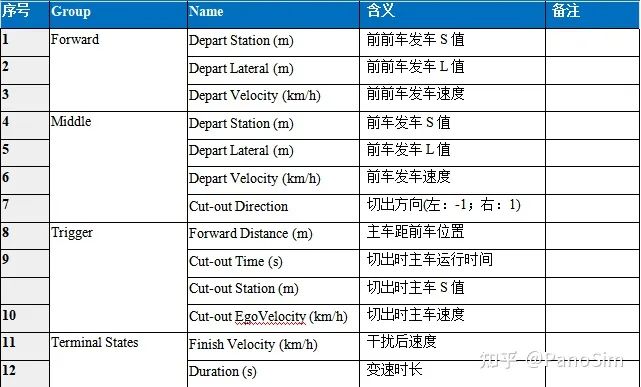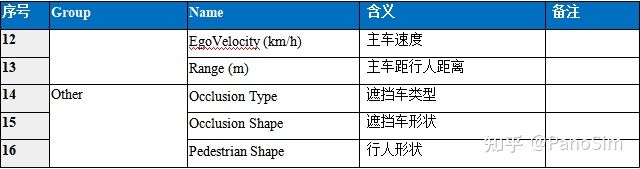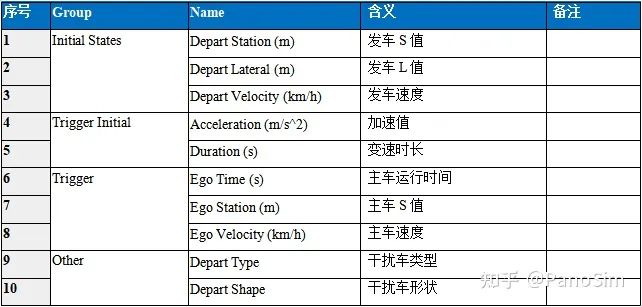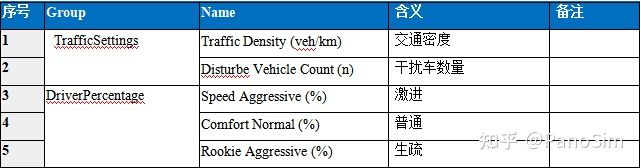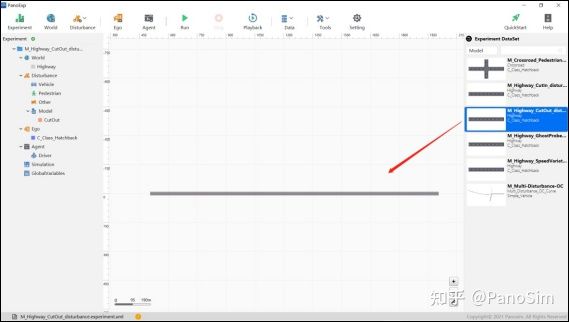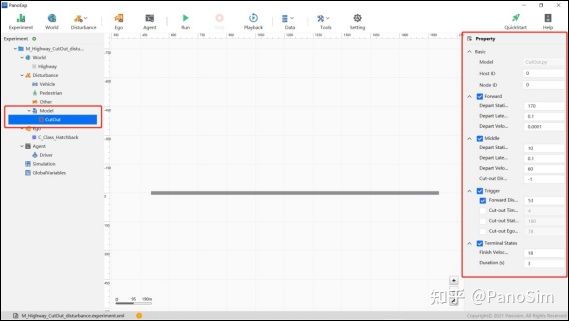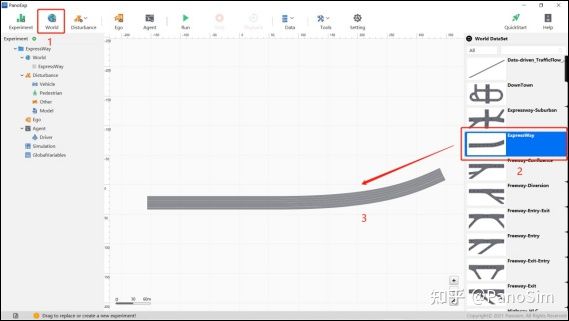PanoSim仿真模型--干扰交通模型
5.3 干扰交通模型
为用户能够方便快捷搭建干扰场景, 快速复现标准法规里面的典型干扰工况, PanoSim 在充分调研分析典型场景后,为客户提供了一套干扰交通模型。这些干扰交通模 型,可以基本满足 ADAS 算法常见的测试场景,客户可以基于提供的干扰交通模型,通过 UI 配置相应的参数快速搭建干扰测试用例。此外,本产品也提供了丰富的交通接口,客户 也可以基于这些接口创建干扰交通模型。
5.3.1 干扰交通模型资源
PanoSim 提供丰富的交通接口(见《PanoSim5.0-API 文档》),基于交通接口可以开 发种类丰富的干扰模型,实现对测试主车的干扰测试。产品提供的干扰模型用例有,CutIn 切入、CutOut 切出、GhostProbe 鬼探头、SpeedVariation 变速干扰、PedestrianCrossing 行人 横穿和 Multi-Disturbance 多车干扰。各干扰交通模型的功能描述和逻辑实现见表 5-6 所示, 具体模型的 UI 参数设置及含义见 5.3.2 参数说明。
表 5-6 干扰交通模型
5.3.2 参数说明
5.3.2.1 CutIn-M_Highway_CutIn_disturbance
表 5-7 CutIn-M_Highway_CutIn_disturbance 参数
5.3.2.2 CutOut-M_Highway_CutOut_disturbance
表 5-8 CutOut-M_Highway_CutOut_disturbance 参数
5.3.2.3 GhostProbe-M_Highway_GhostProbe_disturbance
表 5-9 GhostProbe-M_Highway_GhostProbe_disturbance 参数
表 5-9 GhostProbe-M_Highway_GhostProbe_disturbance 参数
5.3.2.4 SpeedVariation-M_Highway_SpeedVariation_disturbance
表 5-10 GhostProbe-M_Highway_GhostProbe_disturbance 参数
5.3.2.5 PedestrianCrossing--M_Crossroad_PedestrianCrossing_disturbance
表 5-11 PedestrianCrossing--M_Crossroad_PedestrianCrossing_disturbance 参数
5.3.2.6 Multi-Disturbance--M_Multi-Disturbance-OC
表 5-11 Multi-Disturbance--M_Multi-Disturbance-OC 参数
5.3.3 使用介绍
5.3.3.1 产品自带实例—以 CutOut 为例
首先将产品提供的实验文件拖入工作区;其次按照推荐的默认参数配置 UI; 最后点击Run 按钮编译实验,完成编译后,即可在动画界面观看动画。
Step 1:双击桌面上 PanoExp 图标,启动 PanoSim GUI,进入实验主界面。在属性栏选中“M_Highway_CutOut_disturbance”拖到工作区,如图 5.15 所示。
图 5.15 将实验拖入工作区
Step 2:在配置窗口选中 Model 中的“CutOut”,在属性栏配置相应参数,如图 5.16 所示。
图 5.16 UI 参数配置
Step 3:点击 Run 按钮编译实验,完成编译后,即可在动画界面观看动画。
5.3.3.2 基于模型自建干扰交通模型--以 CutOut 为例
首先,在工具栏点击 World 按钮,在右侧属性栏选择地图拖入工作区;其次,添加主 车,给主车配置参数;最后添加干扰模型,给模型配置参数。
Step 1:双击桌面上 PanoExp 图标,启动 PanoSim GUI,进入实验主界面。在工具栏点 击 World 按钮,在右侧属性栏中选中 ExpressWay,并将其拖入工作区,如图 5.17 所示。
图 5.17 加载实验地图文件
Step 2:在菜单栏点击“Ego”按钮;之后在属性栏选中 C_Class_Hatchback 车辆并拖入工 作区地图的相应车道上;最后双击工作区的车辆 logo 设定车辆轨迹,如图 5.18 所示。左侧 状态栏点击主车,即可在右侧属性栏设定主车的相应参数,如图 5.19 所示。
图 5.18 加载实验主车设定轨迹
图 5.19 设定实验主车参数
Step 3 :在菜单栏点击“Disturbance” 按钮,点击 Model 按钮,之后在属性栏选中
“CutOut.py”并拖入工作区,如图 5.20 所示。点击左侧状态栏中的“CutOut”,在属性栏配置相应参数,如图 5.21 所示,之后点击 Run 按钮编译实验,完成编译后,即可在动画界面观看 动画。
图 5.20 加载干扰模型
图 5.21 UI 参数配置