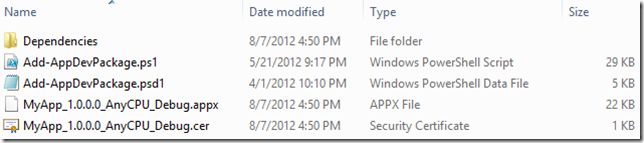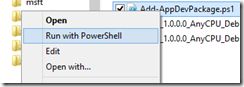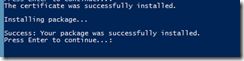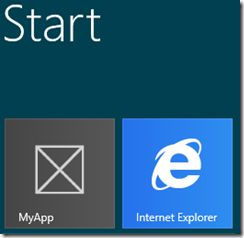How Do I Deploy a Windows 8 App to Another Device for Testing?
If your developing a new Windows 8 app and you want to test it on another device (e.g. Surface), you’ll need to use a technique called sideloading. This can easily be done through a few steps that I’ll describe in this post.
What is Sideloading?
Windows 8 Store Apps are deployed through the Windows Store. This may seem like an obvious statement. However, by default, only Windows Store apps are permitted to install and run on Windows 8. When you install an app from the Windows Store, a Windows Store signed app package is downloaded and installed on your machine. Since only Windows Store signed apps are permitted to be executed on Windows 8, it greatly reduces the introduction of malware. For development and enterprise scenarios, you can use a technique called sideloading to install and run apps that are not Windows Store signed. I’ll cover development sideloading in this post. If you are interested in how to use sideloading for line of business apps in an enterprise, please see this post.
Development Sideloading
Development sideloading is used by Visual Studio to deploy, debug and test your app.
The general requirements for sideloading are:
- Your appx package needs to be signed.
- The certificate used for signing needs to be trusted.
- A policy (or registry key) needs to be set to allow trusted apps to run.
On a development machine, these requirements are automatically met for you by Visual Studio. Visual Studio provides a self-signing test certificate that is used to sign the package. Also, when Visual Studio is installed, a registry key is set to allow trusted apps to run. Therefore, when you debug a Windows 8 Store app using Visual Studio, the app is test certificate signed, deployed, and allowed to run.
How do I Sideload My App on Another PC or ARM Device?
In order to deploy an app, you need an App Package. Visual Studio has functionality to create an App Package you can use to deploy your app to another machine. The following steps are how to create a local App Package.
- In Visual Studio Express 2012, choose “Create App Package” in the Store menu.
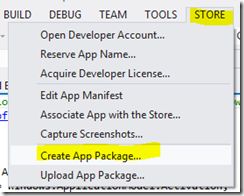 Note: In Visual Studio 2012 Ultimate, the Store menu is in a different location. In the “Project” menu, use the “Store” option .
Note: In Visual Studio 2012 Ultimate, the Store menu is in a different location. In the “Project” menu, use the “Store” option . - In the Create App Package wizard, you will want to create a local package. Therefore, answer “No” to the “Do you want to build a package to upload to the Windows Store”. Notice the information text indicates this is the option for sideloading.
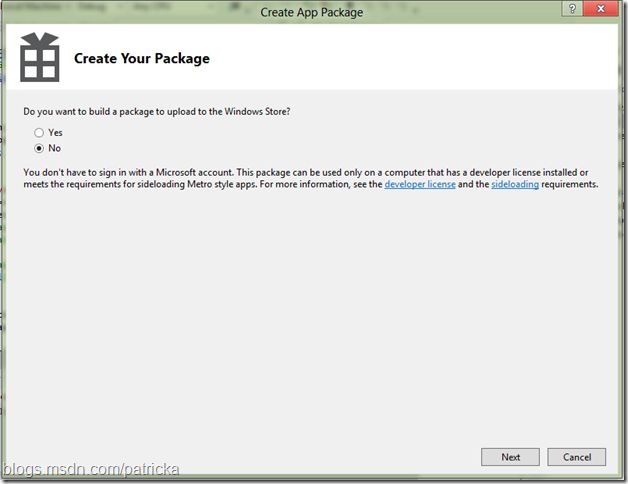
- The next dialog provides a choice of processor platforms to target. In most cases, you would want to choose “Any CPU”. This will allow you to target all of the processor platforms and architectures. However, if you are using platform specific binaries in your app, you’ll need to build separate packages for each platform.
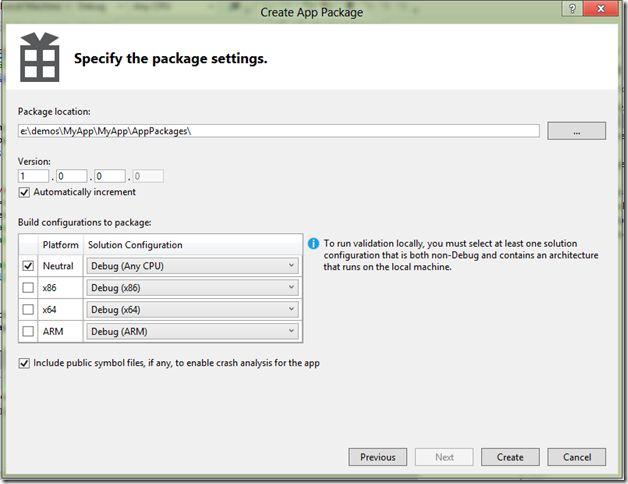
- In my example, I’ll just leave the default “Any CPU” and click “Create”
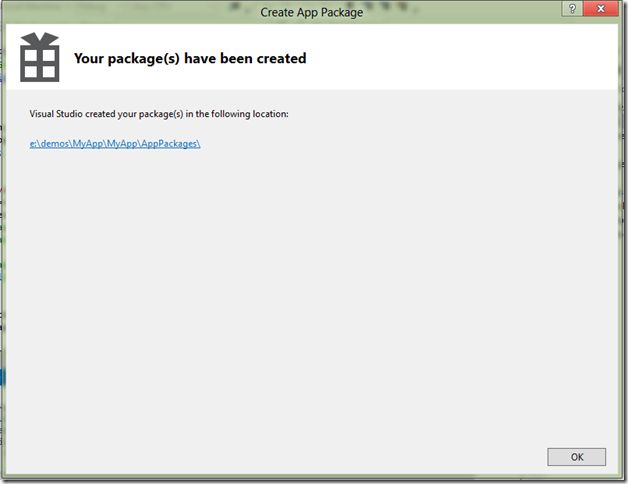 Note the wizard gives us a link to where the package was created.
Note the wizard gives us a link to where the package was created.
If we click the link, here is an example of what was created:
Here is a quick summary of the relevant files in the package directory:
Appx package (MyApp_1.0.0.0_AnyCPU_Debug.appx)
The appx package is a zip file of all of the program files for your app. This file gets deployed and installed into Windows. Try renaming the extension to “.zip” and open the zip file to see what is inside. Don’t forget to change it back before you try and deploy it.
Developer test certificate (MyApp_1.0.0.0_AnyCPU_Debug.cer)
This is your development certificate. This is the certificate that was used to sign the appx package.
PowerShell script (Add-AppDevPackage.ps1)
This PowerShell script can be used to install the development certificate and install the App.
Installing the App on the Target Machine
Everything you need to deploy the app is included in the package directory created by Visual Studio. I usually copy the directory to a USB memory stick to transfer the app to the target machine. On the target machine, you just need to run the PowerShell script (Add-AppDevPackage.ps1) to deploy the app. You can do this easily by right clicking on the script and selecting “Run with PowerShell”.
The first action performed by the script is to install the certificate. It needs to run elevated in order to perform this step. If PowerShell isn’t running elevated, the script will prompt to start an elevated process to install the certificate.
You will be warned and prompted to allow the certificate to be installed.
Once the certificate is installed, the app package is installed.
Your app should now be installed on the target machine. You should be able to find the tile on the Start screen (usually at the end of the list):
The final requirement is to allow trusted apps to run. If your target machine has Visual Studio installed, this requirement will already be met. However, if you don’t have Visual Studio installed, you can meet the requirement through group policy or setting a registry key. For development purposes, it’s usually easiest to set the registry key.
- Use RegEdit to navigate to the key: HKEY_LOCAL_MACHINE\Software\Policies\Microsoft\Windows\Appx
- Set AllowAllTrustedApps (REG_DWORD) to the value of 1
Your app should now run on the target machine.
One final note… This is the process for development sideloading. There is a more formal process for enterprise sideloading. If you are interested in enterprise sideloading, please start with this post.