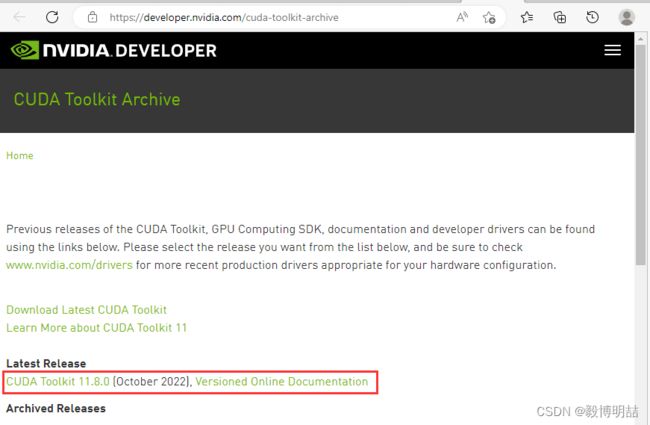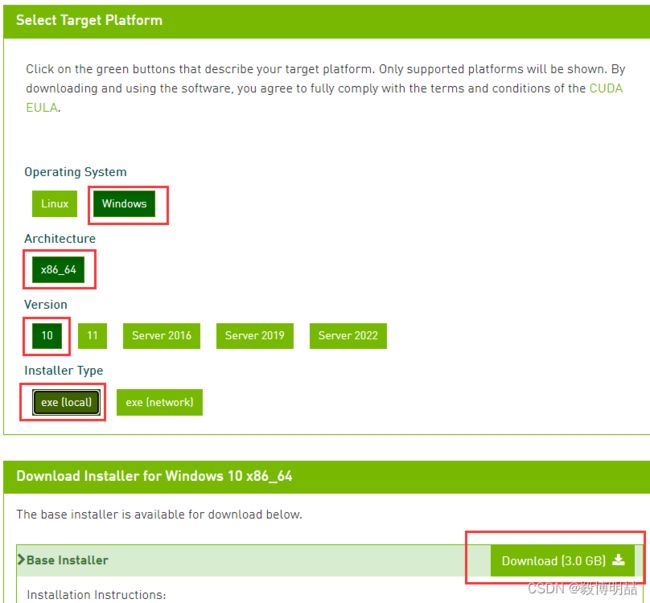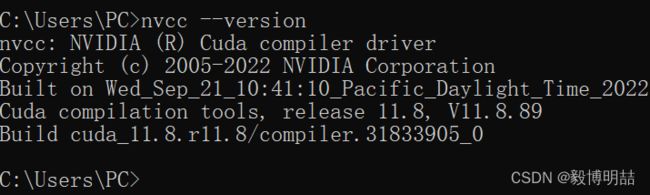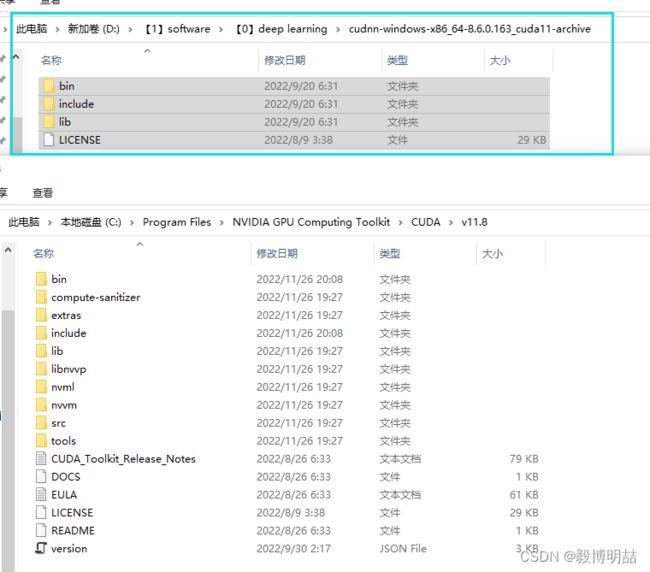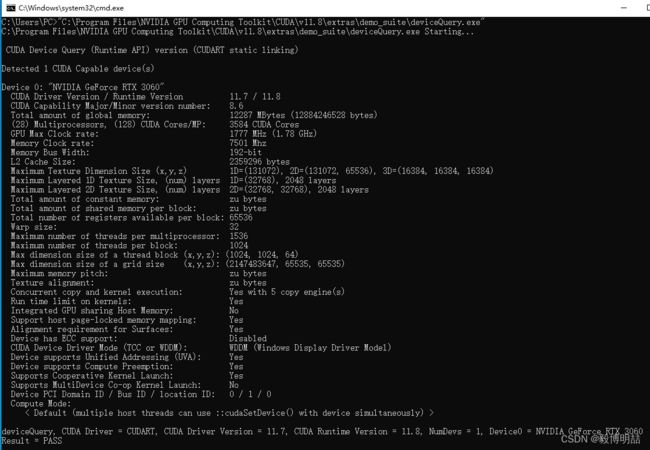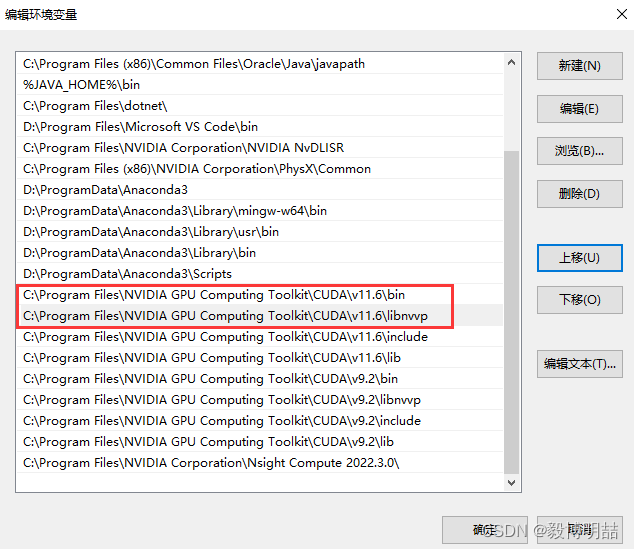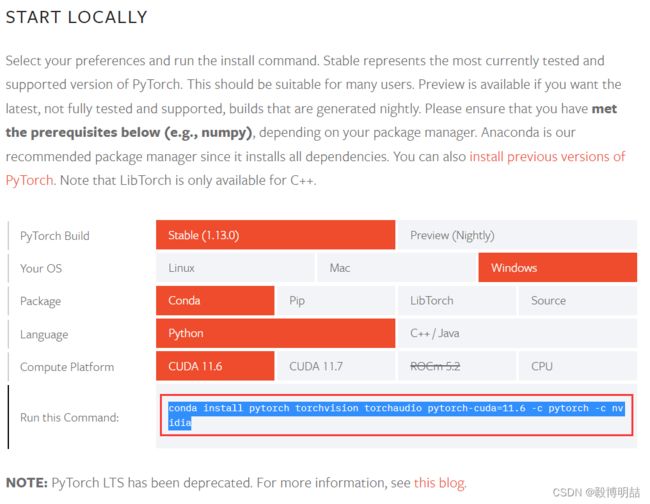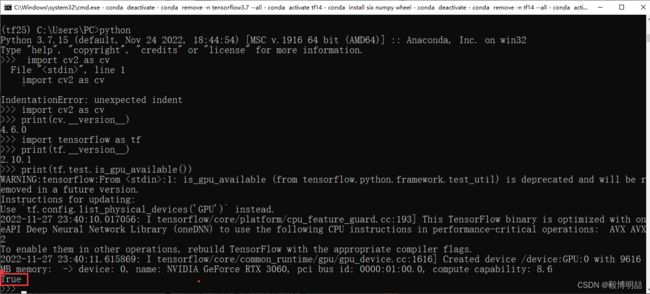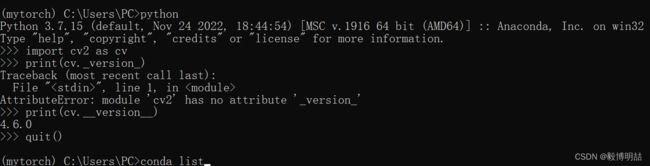【1】windows下软件安装及环境配置过程(3060显卡)
文章目录
- 通用基础知识:
-
- 快捷键
- 功能命令
- anaconda 和pycharm软件的安装与使用
-
- anaconda 安装
- conda的使用
-
- 环境管理
- 二、包管理
- 用户手册
-
- anaconda用户手册:[Anaconda Navigator — Anaconda documentation](https://docs.anaconda.com/navigator/)
- PyCharm 中文指南:[PyCharm 中文指南 — PyCharm 中文指南(Win版) 2.0 documentation (iswbm.com)](https://pycharm.iswbm.com/)
- cuda+cudnn
-
- cuda下载及安装
-
- 安装前须知
- 查看本机显卡支持cuda的最高版本
- cuda下载
- cuda安装
- cudnn下载及配置
-
- cudnn下载
- cudnn配置
- 验证安装是否成功
- 多版本cudnn切换
- pytorch-gpu、tensorflow-gpu、opencv-gpu环境配置
-
- 建议先创建相关虚拟环境,尤其是pytorch-gpu和tensorflow-gpu。方便后期的调用。
- 配置pytorch环境
-
- 安装教程及来源
- 验证pytorch是否安装成功
- 在pycharm创建torch环境
- 配置tensorflow环境
-
- 安装来源
- 配置Tensorflow 2.0版本环境
-
- 测试是否成功安装Tensorflow 2.0版本
- windows下在pytorch或Tensorflow 环境下配置opencv
-
- 配置opencv命令
- 验证opencv是否安装成功
- 报错解决
-
- 激活环境报错如下
windows下深度学习环境配置过程(3060系列)包括:通用基础知识、anaconda 和pycharm软件的安装与使用、cuda+cudnn安装、第三方库:pytorch-gpu、tensorflow-gpu、opencv-gpu环境配置。
通用基础知识:
镜像:-i http://pypi.douban.com/simple --trusted-host pypi.douban.com
快捷键
pycharm快捷键及一些常用设置 - jihite - 博客园 (cnblogs.com)
| 功能 | 快捷键 | 功能 | 快捷键 | 功能 | 快捷键 |
|---|---|---|---|---|---|
| 截图: | win+shift+s |
特殊符号: | win+。 |
任务管理器 | 【Ctrl】+【Alt】+【Delete】 |
| 网页长截图: | ctrl+shift+s |
开始快捷菜单 | Win + X |
任务管理器 | Ctrl+Shift+Esc |
| 命令行窗口: | Win + R |
搜索: | Win + Q |
查看函数参数 | ctrl + p |
| 运行脚本: | ctrl + shift + f10 |
注释行: | ctrl + / |
基本的代码完成 | Ctrl + Space |
| 全局查找 | 双击shift |
调试 | Shift + F9 |
另起一行 | ctrl + p |
功能命令
| 功能 | 快捷键、命令 |
|---|---|
| 打开 | Win + Q,打开快捷操作面板【搜索】,然后在下方搜索「info」,之后打开「系统信息」 |
| 关闭VBS服务 | 使用 Win + X ,然后选择 Windows Powershell(管理员)关闭VBS服务: bcdedit /set hypervisorlaunchtype off |
| 打开“服务”窗口 | 要打开“服务”窗口,请键入services.msc并按Enter。 |
| 打开“环境变量”窗口 | win+R输入control system进入系统高级设置->环境变量 |
anaconda 和pycharm软件的安装与使用
安装教程:
PyCharm 中文指南:1.2 【安装使用 01】下载使用社区版 — PyCharm 中文指南(Win版) 2.0 documentation (iswbm.com)
anaconda :Installing on Windows — Anaconda documentation
anaconda 安装
来源:anaconda官网,安装过程可参考Installing on Windows — Anaconda documentation
运行cmd中输入conda -Vor conda --version查看版本号(conda 22.9.0),判断conda是否安装完成。
注:如果系统中有残留的anaconda 文件,在安装时无法选择环境变量配置选项。或执行conda命令时,报错conda’ 不是内部或外部命令,也不是可运行的程序 或批处理文件需要手动添加环境变量:
D:\ProgramData\Anaconda3
D:\ProgramData\Anaconda3\Scripts
D:\ProgramData\Anaconda3\Library\bin
D:\ProgramData\Anaconda3\Library\usr\bin
D:\ProgramData\Anaconda3\Library\mingw-w64\bin
主要有三个环境的配置:
①anaconda安装路径(为了Python检查正常):
前面安装时路径一定要记清楚,之前已提醒复制,我的是D:\ProgramData\Anaconda3
②安装路径\Scripts(为了conda检查正常):
只需在上述路径中找到Scripts,然后复制路径即可,我的路径是D:\ProgramData\Anaconda3\Scripts
③另一个路径(加不加不知道有什么区别,不影响后边的检查):
安装路径\Library,如我的是D:\ProgramData\Anaconda3\Library
上述三个环境变量都是通过:此电脑—右键—高级系统设置—环境变量—系统变量—双击path—新建这些变量即可。
conda的使用
环境管理
1、创建python虚拟环境。下面的环境名字自定义。
conda create -n 环境名字 python=3.7
2、激活环境
activate 环境名字
3、查看环境列表
conda info --envs
conda env list
conda info -e
4、切换到默认环境
conda activate
5、退出环境【关闭环境】
conda deactivate
6、删除环境
conda remove -n 环境名字 --all
7、删除环境中的某个包
conda remove --name 环境名字 包名
8、克隆虚拟环境
conda create -n newenv --clone oldenv
二、包管理
1、包查询
conda list #查看已经安装的文件包
conda list -n xxx #指定查看xxx虚拟环境下安装的package
2、包下载
conda install 包名
3、包更新
conda update 包名
python -m conda install --upgrade 包名
4、包卸载
conda uninstall 包名
5、清理(conda瘦身)
conda clean -p //删除没有用的包
conda clean -t //删除tar包
conda clean -y --all //删除所有的安装包及cache
用户手册
anaconda用户手册:Anaconda Navigator — Anaconda documentation
PyCharm 中文指南:PyCharm 中文指南 — PyCharm 中文指南(Win版) 2.0 documentation (iswbm.com)
cuda+cudnn
cuda下载及安装
安装前须知
CUDA Driver Version和CUDA Runtime Version的区别
CUDA Driver Version【
nvidia-smi查看】和CUDA Runtime Version的版本【nvcc -V查看】不必非要一致,但CUDA Runtime Version要<=CUDA Driver Version。
1.任务管理器 Ctrl+Shift+Esc
查看是否有显卡(确定电脑是否有Nvidia GPU – 先看【判断是否有NVIDIA(英伟达显卡) GPU】 )
查看本机显卡支持cuda的最高版本
如何判断自己应该下载什么版本的cuda呢?
方法一:NVCUDA控制面板查看显卡
打开NVIDIA控制面板 >选择左下角的系统信息>组件
方法二:通过命令查看;输入nvidia-smi,结果显示cuda版本需<= CUDA Version: 11.8
cuda下载
打开:(cuda)CUDA Toolkit Archive | NVIDIA Developer.找到自己对应版本的cuda,版本可以向下兼容,你可以选择低版本cuda.
选择Archive of Previous CUDA Releases,查看历史版本。找到适合自己系统及版本的CUDA【如:CUDA Toolkit 11.8 】,确认好Version是win10还是win11,有的版本只有win10,没有win11。Installer Type选择exe(local),之后下载即可。
cuda安装
1.安装cuda
下载完成时,以管理员身份运行,注意在安装选项时选择【自定义】安装,因为【精简安装】会覆盖原有显卡驱动,
非首次安装cuda出错,需要去除CUDA中的Visual Studio integration选项。
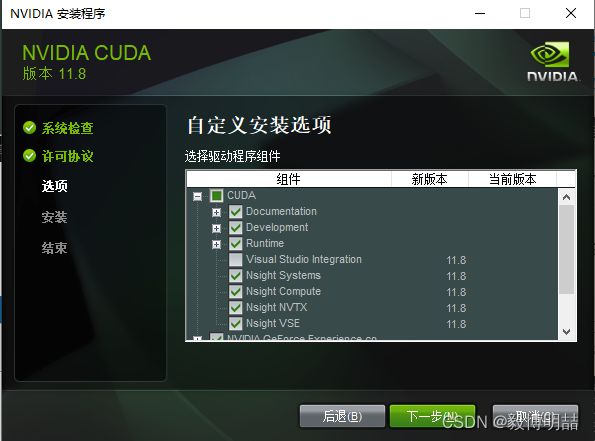
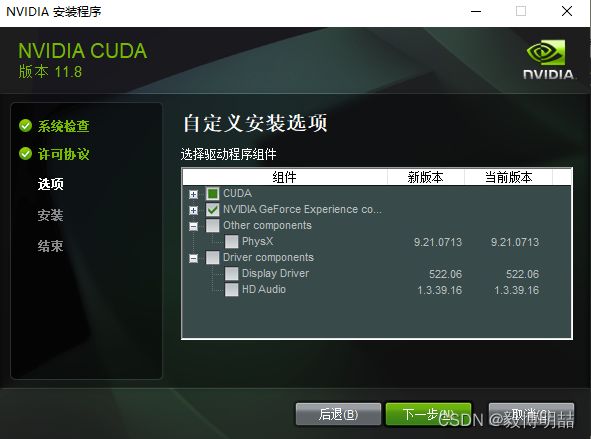
2.查看环境变量
点击设置【win+i】=>搜索高级系统设置=>查看环境变量
【如果没有需要自己添加】
3.检验是否安装成功
win + R,输入cmd,按enter回车,打开Windows终端输入nvcc --version ORnvcc -V即可查看版本号;
输入set cuda,可以查看 CUDA 设置的环境变量。
运行nvcc -v时报错:【解决改为大写的V nvcc -V】
nvcc fatal : No input files specified; use option --help for more information
cudnn下载及配置
cudnn下载
在这个网址中:cuDNN Archive | NVIDIA Developer.找到你对应cudnn的版本.【如:CUDA Toolkit 11.8 匹配的cudnn版本有以下4个版本,本文下载的是Download cuDNN v8.6.0 (October 3rd, 2022), for CUDA 11.x的win64版】

cudnn配置
先把下载的 cuDNN 解压缩,之后解压后的文件全部拷贝到之前安装的cuda路径下,cuda默认的安装路径是:c\Pregram Files\NVIDIA GPU Computing Toolkit\CUDA
cuDNN可以理解为是 CUDA 的一个补丁,专为深度学习运算进行优化的。
配置系统环境变量(路径记得改成自己的):
C:\Program Files\NVIDIA GPU Computing Toolkit\CUDA\v11.8\bin
C:\Program Files\NVIDIA GPU Computing Toolkit\CUDA\v11.8\include
C:\Program Files\NVIDIA GPU Computing Toolkit\CUDA\v11.8\lib
C:\Program Files\NVIDIA GPU Computing Toolkit\CUDA\v11.8\libnvvp
验证安装是否成功
通过NVIDIA提供(CUDA内置)的 deviceQuery.exe 和 bandwidthTest.exe 来查看GPU的状态
位置:
C:\Program Files\NVIDIA GPU Computing Toolkit\CUDA\v10.1\extras\demo_suite
如果通过以上方法双击deviceQuery.exe 和 bandwidthTest.exe 时,出现闪退,可尝试下面方法:
直接将deviceQuery.exe 和 bandwidthTest.exe 分别拖入cmd中
多版本cudnn切换
去官网CUDA Toolkit Archive | NVIDIA Developer下载你需要的cuda版本并安装。对应的cudnn下载来源见:cuDNN Archive | NVIDIA Developer
注意:安装时选择【自定义安装】,不要勾选【精简安装】,【精简安装】会覆盖原有显卡驱动,并且只勾选【cuda】,等待安装完毕,记得安装cudnn,即将cudnn内的文件复制到cuda下对应文件夹内。
版本一:cudav11.6+cudnn8.6.0
Cuda compilation tools, release 11.6, V11.6.55
Build cuda_11.6.r11.6/compiler.30794723_0
系统环境配置:
配置系统环境变量【cudnn】(路径记得改成自己的):
C:\Program Files\NVIDIA GPU Computing Toolkit\CUDA\v11.6\bin
C:\Program Files\NVIDIA GPU Computing Toolkit\CUDA\v11.6\include
C:\Program Files\NVIDIA GPU Computing Toolkit\CUDA\v11.6\lib
C:\Program Files\NVIDIA GPU Computing Toolkit\CUDA\v11.6\libnvvp
版本二:cudav9.2+cudnn7.6.4
deviceQuery, CUDA Driver = CUDART, CUDA Driver Version = 11.8, CUDA Runtime Version = 9.2, NumDevs = 1, Device0 = NVIDIA GeForce RTX 3060
系统环境配置:
C:\Program Files\NVIDIA GPU Computing Toolkit\CUDA\v9.2\bin
C:\Program Files\NVIDIA GPU Computing Toolkit\CUDA\v9.2\include
C:\Program Files\NVIDIA GPU Computing Toolkit\CUDA\v9.2\lib
C:\Program Files\NVIDIA GPU Computing Toolkit\CUDA\v9.2\libnvvp
切换不同版本需将对应版本的CUDA路径放置于PATH环境变量的上方,如调用版本一:cuda==v11.6版本的环境变量PATH配置如下,可以看到v11.6的在位于9.2版本的上方,系统会按从上到下的顺序检索并调用。
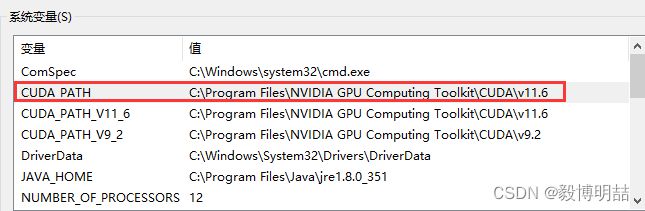
pytorch-gpu、tensorflow-gpu、opencv-gpu环境配置
建议先创建相关虚拟环境,尤其是pytorch-gpu和tensorflow-gpu。方便后期的调用。
1.环境配置
创建制定版本的虚拟环境,命令:conda create --name XXX python=m【XXX为虚拟环境名;m为python对应版本号】,并通过conda activate XXX来激活环境,在此环境下调用pytorch-gpu、tensorflow-gpu、opencv-gpu相关环境配置命令来安装对应库。之后在python环境下通过相关测试damo来验证是否成功安装对应版本的第三方库。验证后需通过以下三种命令exit();quit();Ctrl+Z来退出python环境;通过conda deactivate来退出环境。
如配置并验证python=3.5、tensorflow-gpu==1.14.0的环境tf14。
注:30系列无法安装tensorflow-gpu = 1.14,版本不支持
配置过程
conda create --name tf14 python=3.5
conda activate tf14
pip install tensorflow-gpu==1.14.0 -i http://pypi.douban.com/simple --trusted-host pypi.douban.com
pip install keras==2.1 -i http://pypi.douban.com/simple --trusted-host pypi.douban.com
2.测试TensorFlow1.0
通过以上步骤已经完成了安装工作,下面可以通过一个简单的程序测试TensorFlow是否安装成功。直接在CMD中依次输入:
输入conda list,看有没有tensorflow-gpu或者keras
输入python
import tensorflow as tf
sess = tf.Session()
a = tf.constant(1)
b = tf.constant(2)
print(sess.run(a+b))
全程无报错,输出3,则表明TensorFlow1.0配置成功。
之后通过Ctrl+Z和conda deactivate来退出tf14环境。
3.删除环境
删除tf14环境前一定先通过conda deactivate退出此环境,再输入conda remove –n tf14 --all命令来删除此环境。
配置pytorch环境
安装教程及来源
pytorch官网:、pytorch中文网站
依据CUDA Runtime版本【通过nvcc-V来查看】在pytorch官网Start Locally | PyTorch选取合适的pytorch版本命令。
依据conda install pytorch torchvision torchaudio pytorch-cuda=11.6 -c pytorch来安装,慢但是一般不会报错。
我尝试了用镜像【conda install pytorch torchvision torchaudio pytorch-cuda=11.6 -c http://mirrors.tuna.tsinghua.edu.cn/anaconda/cloud/pytorch/win-64/】来安装但是一直报错(直接导致conda list命令无法使用)
过程命令如下:
conda create --name mytorch python=3.7
conda activate mytorch
conda install pytorch torchvision torchaudio pytorch-cuda=11.6 -c pytorch
验证pytorch是否安装成功
在cmd中依次输入:
激活对应的虚拟环境(你安装Pytorch的虚拟环境) conda activate 虚拟环境名
输入conda list,看有没有pytorch或者torch
输入python
输入import torch
输入 print(torch.__version__)
输入print(torch.version.cuda),来查看pytorch版本
输入torch.cuda.is_available() ,来检查 cuda 是否可用
输入print(torch.cuda.device_count())
输出pytorch版本、True即表示安装成功!
退出python环境【命令端窗口】的三种命令exit();quit();Ctrl+Z,输入后回车退出python即可.
其他命令
torch.cuda.get_device_capability(),来查看当前 GPU 计算能力
torch.cuda.get_device_properties(0) ,来查看当前 GPU 配置信息
torch.zeros(1).cuda(),来检查显卡算力与 pytorch 版本是否匹配**
验证过程命令如下:
conda activate mytorch
conda list
python
import torch
from torch.backends import cudnn
x = torch.Tensor([1.0])
xx = x.cuda()
print("torch版本:", torch.__version__)
print("torch_cudatoolkit版本:", torch.version.cuda)
print("torch_cuda_可用:", torch.cuda.is_available())
print("torch_cuda_计算:", xx)
print("torch_cudnn_可用:", cudnn.is_acceptable(xx))
quit()
在pycharm创建torch环境
File----setting----Project:PycharmProjects----python Interpreter:
(注意:D:\Software\anaconda\envs\pytorch\python.exe中的pytorch 是之前创建过的虚拟环境名)

配置tensorflow环境
安装来源
从源代码构建 | TensorFlow (google.cn)
tensorflow-gpu · PyPI
配置Tensorflow 2.0版本环境
1.创建并激活环境
conda create --name tf25 python=3.7
conda activate tf25
2.安装tensorflow库的依赖项
conda install six numpy wheel
conda install keras_applications==1.0.6 --no-deps
conda install keras_preprocessing==1.0.5 --no-deps
3.安装tensorflow-gpu
conda install tensorflow-gpu
pip install tensorflow-gpu==1.4.0
pip install tensorflow-gpu==2.5.0
pip install tensorflow-gpu -i http://pypi.douban.com/simple --trusted-host pypi.douban.com
conda list
测试是否成功安装Tensorflow 2.0版本
通过以上步骤已经完成了安装工作,下面可以通过一个简单的程序测试TensorFlow是否安装成功。直接在CMD中键入以下代码:
python
import tensorflow as tf
print(tf.__version__)
print(tf.test.is_gpu_available())
若无报错,且检验gpu返回值为ture,即证明tensorflow2_gpu安装成功
报错:
命令行调用python出现编码错误:UnicodeDecodeError: ‘gbk’ codec can’t decode byte 0x9a in position 36:
Python 3.7.15 (default, Nov 24 2022, 18:44:54) [MSC v.1916 64 bit (AMD64)] :: Anaconda, Inc. on win32
Type “help”, “copyright”, “credits” or “license” for more information.
Failed calling sys.interactivehook
Traceback (most recent call last):
File “C:\Users\PC.conda\envs\tensorflow3.7\lib\site.py”, line 439, in register_readline
readline.read_history_file(history)
File “C:\Users\PC.conda\envs\tensorflow3.7\lib\site-packages\pyreadline\rlmain.py”, line 165, in read_history_file
self.mode._history.read_history_file(filename)
File “C:\Users\PC.conda\envs\tensorflow3.7\lib\site-packages\pyreadline\lineeditor\history.py”, line 82, in read_history_file
for line in open(filename, ‘r’):
UnicodeDecodeError: ‘gbk’ codec can’t decode byte 0x9a in position 36: illegal multibyte sequence
解决办法:
找到安装路径D:\anaconda3\Lib\site-packages\pyreadline\lineeditor中的history.py文件,第82行
for line in open(filename, 'r'):
改为
for line in open(filename, 'r', encoding='utf-8'):
windows下在pytorch或Tensorflow 环境下配置opencv
配置opencv命令
pip install opencv-python -i http://pypi.douban.com/simple --trusted-host pypi.douban.com
pip install opencv-contrib-python -i http://pypi.douban.com/simple --trusted-host pypi.douban.com
验证opencv是否安装成功
在cmd中依次输入:
python
import cv2 as cv
print(cv.__version__)
报错解决
激活环境报错如下
conda activate tf25
CommandNotFoundError: Your shell has not been properly configured to use ‘conda activate’.
If using ‘conda activate’ from a batch script, change your
invocation to ‘CALL conda.bat activate’.
解决:
其实这是初次使用Anaconda时,没有预先对命令行进行预载的结果。解决办法非常简单,只需根据Anaconda的提示运行对应的命令即可。
Windows:
conda init cmd.exe
Linux(使用bash):
conda init bash
总之,对于不同的命令行软件,只需要运行如Anaconda提示中的命令:
conda init {TERMINAL_TYPE}
依据以上方法和报错提示If using ‘conda activate’ from a batch script, change your invocation to ‘CALL conda.bat activate’.以此运行
conda init cmd.exe
conda init {CALL conda.bat activate}
CommandNotFoundError: Your shell has not been properly configured to use ‘conda activate’.
If using ‘conda activate’ from a batch script, change your
invocation to ‘CALL conda.bat activate’.
解决:
其实这是初次使用Anaconda时,没有预先对命令行进行预载的结果。解决办法非常简单,只需根据Anaconda的提示运行对应的命令即可。
Windows:
conda init cmd.exe
Linux(使用bash):
conda init bash
总之,对于不同的命令行软件,只需要运行如Anaconda提示中的命令:
conda init {TERMINAL_TYPE}
依据以上方法和报错提示If using ‘conda activate’ from a batch script, change your invocation to ‘CALL conda.bat activate’.以此运行
conda init cmd.exe
conda init {CALL conda.bat activate}