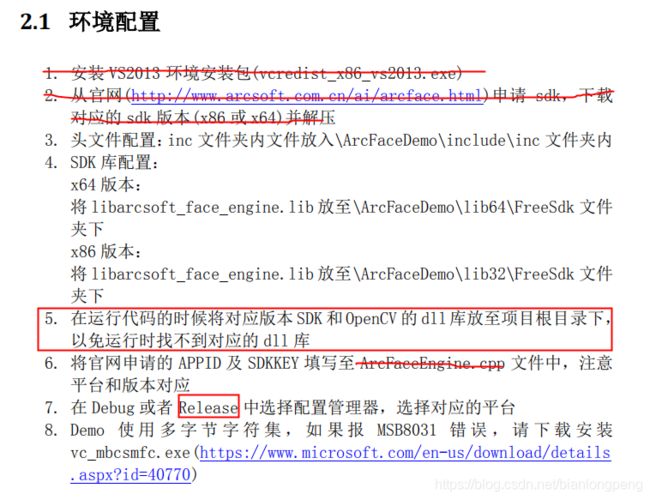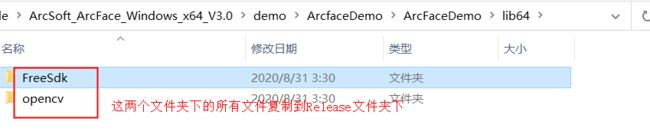虹软人脸开放平台C++SDK+windows10配置总结
SDK版本:
配置环境:win10 64位 +visual studio2015(2019也可)
PS:前期尝试用VScode配置没配置成功,由于SDK有UI界面展示,需要MFC库支持,在用VScode配置时一直卡在MFC库上面,查阅微软官方论坛好像说VScode一般用来编辑code,不太支持开发,总之没尝试成功,建议小伙伴直接用visual studio 避免怕坑;同时官方建议版本为visual studio2013+,这里我只尝试了2015和2019都可以
第一步:注册虹软视觉平台,下载所需的SDK版本,由于我下载的是windows的C++版本,所以后续只针对该版本配置说明。文件包含如下:
注:其中示例代码中包含两个调用方法,编译时需要注释掉一个否则会编译报错。
下载后需要记录生成的appId和sdkId,在如下界面位置:
第二步:复制samplecode文件夹下面的.cpp文件到demo的底层目录下,同时将appId和sdkId填入samplecode.cpp和setting.ini文件,其中setting.ini可用记事本打开
第三步:仔细阅读官方的pdf说明文档,按照pdf文档说明配置,官方说明如下:
这里1和2我已经前面执行过了;3和4按照官方说明操作,复制文件到对应目录,.lib文件在第一步中的lib文件夹下面。需要说明的是复制文件到对应目录时可能对应目录已经含有该文件,没关系执行覆盖即可。5和7是容易出错的地方我会在下面重点说明,这里先不管。6中原官方文档应该是错了,也可能别的版本可以这样配置,总之本篇对应的版本按第二步配置即可
第四步:用visual studio2015打开demo目录下的.sln项目文件(这里我用的vs2015):
注:项目打开时会校验文件所依赖的库,可能会提示vs安装对应的库,按照提示安装直到完成
第五步:编译,建议选择release编译+x64,注意一定要选择x64,因为下载的是64位sdk,debug编译会报如下错误,在vs2019中也报这个错误,百度了一番没解决掉。
首次编译可能会报一些opencv相关的.dll找不到的问题,不要紧,此时就是官方pdf文件中的第5步,复制对应sdk和opencv的库到对应的目录,具体为:编译时候会在Arcfacedemo的目录下生成编译文件夹,如果是Realse模式编译会生成Realse文件夹,debug模式编译会生成Debug文件夹
将pdf中的第五步中的所有.dll和lib文件复制到Release文件夹下(这里我是Release编译,建议选择此项,避免怕坑),如下:
复制后Release包含文件如下:(这里官方PDF说明复制几个特定文件,为方便我直接复制了所有,并不会影响结果)
复制完成后重新编译,此时可能会报**120d.dll相关的错误,查阅资料后推测是因为官方是用vs2013编译生成的项目,vs2013依赖*120d.dll,此时只需下载对应的.dll放入Release文件夹下即可,如上面截图红框内的msvcp120d.dll和msvcr120.dll,放一个网盘链接::https://pan.baidu.com/s/1nvN3atF 密码:11ak,感谢原作者,
源问题链接:https://blog.csdn.net/qq_17783559/article/details/78988082
第六步:编译完成无报错,之后运行调试成功后界面如下:(这里需要指出的是如果是在线激活,机器只要联网运行的时候就自动激活了无需额外操作)
第七步:激活后就可以进行注册人脸识别体验demo了,具体模块和接口可以参考官方pdf文档