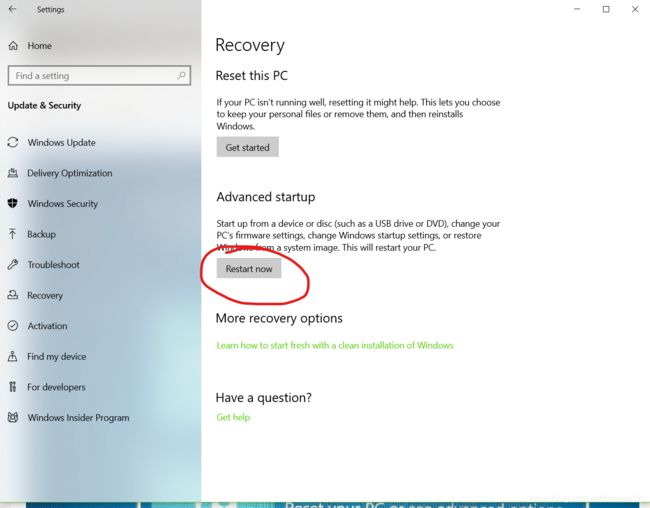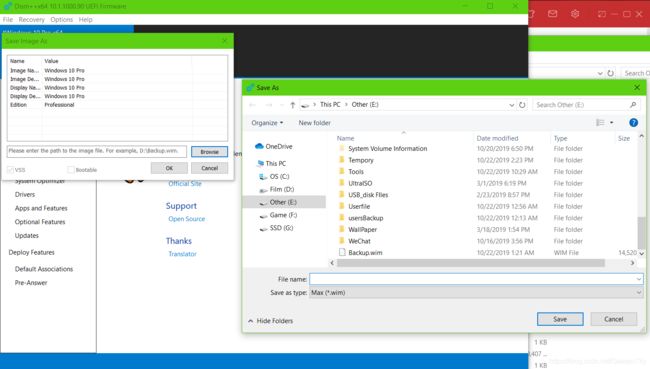- redis集群之Sentinel哨兵高可用
会飞的爱迪生
redisredissentinelbootstrap
Sentinel是官网推荐的高可用(HA)解决方案,可以实现redis的高可用,即主挂了从代替主工作,在一台单独的服务器上运行多个sentinel,去监控其他服务器上的redismaster-slave状态(可以监控多个master-slave),当发现master宕机后sentinel会在slave中选举并启动新的master。至少需要3台redis才能建立起基于哨兵的reids集群。一、通过s
- 2025年网站源站IP莫名暴露全因排查指南:从协议漏洞到供应链污染
引言:IP暴露已成黑客“破门锤”2025年,全球因源站IP暴露导致的DDoS攻击同比激增217%,某电商平台因IP泄露遭遇800Gbps流量轰炸,业务瘫痪12小时损失超5000万元。更严峻的是,60%的IP暴露并非配置失误,而是新型攻击手法与供应链漏洞的叠加结果——本文将揭示IP暴露的隐秘链条,并提供可落地的闭环解决方案。一、2025年IP暴露的四大技术根源1.协议层漏洞:内存数据被“抽丝剥茧”C
- 显示遇到一些临时服务器问题,大师为你细说win10系统登录office提示“遇到一些临时服务器问题”的学习...
Love Snape
显示遇到一些临时服务器问题
我们在操作win10系统电脑的时候,常常会遇到win10系统登录office提示“遇到一些临时服务器问题”的情况,想必大家都遇到过win10系统登录office提示“遇到一些临时服务器问题”的情况吧,那么应该怎么处理win10系统登录office提示“遇到一些临时服务器问题”呢?我们依照按下win+R组合键打开运行,在框中输入regedit,打开”注册表辑器“;在注册表左侧菜单一次展开:HKEY_
- linux shell if字符串比较大小,linux中shell if 判断总结
玩皮的兔子
linuxshellif字符串比较大小
UNIXShell里面比较字符写法-eq等于;-ne不等于;-gt大于;-lt小于;-le小于等于;-ge大于等于;-z空串;-n非空串;=两个字符相等;!=两个字符不等无论什么编程语言都离不开条件判断。SHELL也不例外。大体的格式如下:iflistthendosomethinghereeliflistthendoanotherthinghereelsedosomethingelseherefi
- 网安学习NO.14
防火墙基础实验传统防火墙配置实验拓扑图PC:ip192.168.10.1255.255.255.0192.168.10.254ipdns114.114.114.114二层交换机vl10exinte0/0swmoacswacvl10exinre0/1swtrendoswmotr三层交换机vl10exintg0/0swtrendoswmotrexiproutingintvl10ipaddress192
- 【氮化镓】低剂量率对GaN HEMT栅极漏电的影响
北行黄金橘
氮化镓器件可靠性GaNHEMT氮化镓可靠性辐照栅极漏电γ射线辐照损伤
2024年2月22日,中国科学院新疆理化技术研究所的Li等人在《IEEEACCESS》期刊发表了题为《DegradationMechanismsofGateLeakageinGaN-BasedHEMTsatLowDoseRateIrradiation》的文章,基于实验分析和TCAD仿真,研究了低剂量率辐照下基于GaN的p型栅高电子迁移率晶体管(HEMTs)的栅漏电退化机制。实验采用60Coγ射线源
- Ubuntu重装系统后ssh连接不上(遇到 “Unit ssh.service not found“ 错误)
longze_7
ubuntusshlinux
重装系统时不知道为什么SSH服务未安装,以下是解决方案:先检查ssh服务安装没安装sudosystemctlstatusssh#Ubuntu/Debian如果systemctl找不到服务,可能是SSH未安装:sudoaptupdatesudoaptinstallopenssh-serversudosystemctlstartssh#启动服务sudosystemctlenablessh#开机自启安装
- ubuntu第二次安装kivy打包环境(一次搞定,没有出错)
qq_45911550
ubuntu
kivy第一次打包的过程可谓十分艰辛,各种错误,很难解决,之前的我的笔记本以物理机的形式装了ubuntu,后面由于办公不便,又装回了win10。近段时间给笔记本加了一块ssd,就在这块ssd上又装了一ubuntu20.04,而这一次对kivy环境的安装却十分顺利,只是耗时有点长,大概两到3个小时(晚上12点开始打包,弄到凌晨1点半,还有好几个包没下载,我就直接睡了,第二天起来就打包好了)具体过程:
- c++编程题示例
摆脱过敏
c++算法开发语言
classmyclass{public:int*arr;intsize;myclass(stringname,intsize,int*score_arr);~myclass();intoperator+(myclass&temp);booloperator>(myclass&temp);myclass&operator+(intval);friendostream&operatorcname=na
- 常见DDOS攻击方式与防护详解
“萌面大虾”
网络安全ddos网络网络安全
常见DDOS攻击方式与防护详解1四层DDOS1.1基于UDP协议的DDOS攻击与防护1.1.1UDPFlood攻击原理:攻击者发送大量UDP协议报文,UDP协议报文是面向无连接的,受害者只能被动接受所有报文,导致业务资源被占用。防护方法1、常见端口限速:如常见DNS、NTP、SNMP等协议均有固定端口,可以对其端口进行阈值限速处理,防止流量过大。2、特征提取过滤:UDP协议报文多为工具输出,具有一
- 【亲测免费】 探索AudioSlicer:智能音频分割工具
秦贝仁Lincoln
探索AudioSlicer:智能音频分割工具去发现同类优质开源项目:https://gitcode.com/项目介绍AudioSlicer是一个基于Python的轻量级工具,专门用于切割.wav音频文件。它通过检测静音段将音频拆分成多个独立样本,并生成一个.json文件,详细记录了每个切片的时间范围。该项目灵感源自AndrewPhillipDoss的工作,现在正向着人工智能适应的方向发展,有望实现
- Linux常用命令之静态IP配置
weixin_45766539
linux运维服务器
Linux常用命令之静态IP配置-来吧,阿笔在线ubuntu24配置静态网络,备用确保NetworkManager已经安装执行命令:sudosystemctlstatusNetworkManager.service如果找不到这个服务就安装:sudoaptinstallnetwork-manager确保这个服务是正常运行再去应用以下配置文件,否则网络错误没有ip就很难ssh访问了###netplan
- 基于流量特征分析的DDoS实时检测与缓解实战
问题场景当Web服务器突发大量SYNFlood攻击时,传统防火墙难以区分真实用户与伪造流量,导致业务中断。解决方案核心:动态流量指纹识别通过统计学习建立正常流量基线,实时拦截异常连接。#DDoS流量检测脚本(Python3+Scapy)fromscapy.allimport*fromcollectionsimportdefaultdictimporttimeTHRESHOLD=1000#每秒SYN
- 【分享】打造Win10流畅稳定兼容+自动还原系统
alansoulKing
系统alan兼容稳定电脑游戏娱乐运维
=======win10稳定兼容,无闪退==========本人特分享给游戏闪退、辅助闪退,双进程,系统延迟、卡,游戏FPS不稳定的可参考:1、前提硬盘参考:》硬盘建议使用SSD固态全新的,旧的在使用过程中可能会造成系统蓝屏、黑屏、系统延迟不流畅等情况。(旧的指,使用时间在15年以上的,固态或机械盘)*我个人偏爱sata接口的。推荐西部或闪迪的。经济紧张的可试试长城(品质待看,他主要是做电源的。硬
- win10 git ssh key 配置后仍然无法连接
问题描述:win10通过ssh-keygen命令生成id_rsakey,并将id_rsa.pub中的key配置到git服务器上,但是gitclone时仍然报错:permissiondenied修改:默认是rsa算法,配置成ed25519算法,生成id_ed25519文件ssh-keygen-ted25519-C"
[email protected]"原因:暂未查明,推测是安装的git版本太新,与服务器端
- Springboot和Python之间通过RabbitMQ进行双向异步消息交互demo示例
同心圆码农
后端java-rabbitmqspringbootpython
SpringBoot后端和Python算法之间解耦设计,采用通过消息总线RabbitMQ进行双向异步交互,以下是一个demo样例,罗列出了实现该功能需要做的工作,包括软件安装、RabbitMQ基本介绍、Springboot后端demo代码、Pythondemo代码、运行流程以及调试遇到问题软件安装Win10本地需要安装RabbitMQ,作为Springboot后端和Python模块通讯的消息中间件
- 尝试加载 Oracle 客户端库时引发 BadImageFormatException,如果在安装32位Oracle 客户端组件的情况下64位模式运行,将出现此问题
尊治
自动化oracle数据库sql
1.错误发生的时的情况电脑软件配置:WIN10(64位)、Oracle12c(64位)、PLSQLDeveloper(64位),VS2019用VS2019工具栏里的连接到数据库功能连接Oracle时报错误,错误内容:尝试加载Oracle客户端库时引发BadImageFormatException,如果在安装32位Oracle客户端组件的情况下64位模式运行,将出现此问题根本原因:基本都是软件访问调
- 揭开Linux DDoS攻击的神秘面纱:从原理到防御
目录一、引言:LinuxDDoS攻击,网络世界的定时炸弹?二、LinuxDDoS攻击的原理剖析(一)DDoS攻击的基本概念(二)针对Linux系统的攻击特点三、常见的LinuxDDoS攻击手段(一)流量型攻击1.UDPFlood攻击2.ICMPFlood攻击(二)资源耗尽型攻击1.SYNFlood攻击2.HTTPFlood攻击四、真实案例分析:LinuxDDoS攻击的破坏力(一)某知名游戏服务器遭
- python 删除pdf页面_使用PyPDF2库对pdf文件进行指定页面删除操作
weixin_39900045
python删除pdf页面
平台:win10家庭版,python3.7,PyPDF2思维过程:方法一:将pdf文件通过拆分为单页,放入一个文件夹,再删除其中不要的文件,最后再把剩余的文件进行合并为一个pdf文件第一步:使用原文件路径创建新文件夹,用于存放拆分后的单页文件defnewdir(self,path):self.new=os.path.splitext(path)[0]ifnotos.path.isdir(self.
- 【网络】Linux 内核优化实战 - net.ipv4.tcp_syncookies
锅锅来了
Linux性能优化原理和实战网络tcp/iplinux
目录功能作用取值及含义查看与修改方法net.ipv4.tcp_syncookies是Linux系统中的一个内核参数,用于控制是否启用SYNCookies功能,该功能主要用于防范SYNFlood攻击。以下是关于它的详细介绍:功能作用SYNFlood攻击是一种常见的DDoS攻击方式,攻击者会短时间内伪造大量不同IP地址的SYN报文发送给服务端,导致服务端的半连接队列被占满,从而无法为正常用户提供服务。
- 【机器学习笔记 Ⅲ】3 异常检测算法
巴伦是只猫
机器学习机器学习笔记算法
异常检测算法(AnomalyDetection)详解异常检测是识别数据中显著偏离正常模式的样本(离群点)的技术,广泛应用于欺诈检测、故障诊断、网络安全等领域。以下是系统化的解析:1.异常类型类型描述示例点异常单个样本明显异常信用卡交易中的天价消费上下文异常在特定上下文中异常(如时间序列)夏季气温突降至零下集体异常一组相关样本联合表现为异常网络流量中突然的DDOS攻击流量2.常用算法(1)基于统计的
- java毕业设计图书馆座位预约管理系统维修端源码+lw文档+mybatis+系统+mysql数据库+调试
木林网络
mybatisjava数据库
java毕业设计图书馆座位预约管理系统维修端源码+lw文档+mybatis+系统+mysql数据库+调试java毕业设计图书馆座位预约管理系统维修端源码+lw文档+mybatis+系统+mysql数据库+调试本源码技术栈:项目架构:B/S架构开发语言:Java语言开发软件:ideaeclipse前端技术:Layui、HTML、CSS、JS、JQuery等技术后端技术:JAVA运行环境:Win10、
- ubuntu没有网络
突然发现Ubuntu连不上网络,右上角也没有网络图标;打开终端,运行命令:sudoservicenetwork-managerstopsudogedit/var/lib/NetworkManager/NetworkManager.state更改打开的文件里的内容:将NetworkingEnabled=false改为NetworkingEnabled=true保存退出后,在终端运行命令:sudose
- 动手实践OpenHands系列学习笔记9:容器安全加固
JeffWoodNo.1
笔记安全
笔记9:容器安全加固一、引言容器技术虽然提供了环境隔离,但仍存在潜在的安全风险。本笔记将探讨容器安全的基本原则,分析OpenHands中的安全考量,并实现一套容器安全加固方案,确保在保持功能性的同时提升系统安全性。二、容器安全基础理论2.1容器安全风险分析逃逸风险:容器突破隔离边界访问宿主机特权提升:获取比预期更高的系统权限资源耗尽:DoS攻击导致系统资源枯竭镜像安全:镜像中潜在的漏洞和恶意代码供
- 【批处理脚本】bat解决谷歌浏览器跨域问题
一殊酒
网络安全文档解析前端开发服务器linux运维网络安全
新建TXT文件,复制粘贴以下代码@echooff:Startsetindex=""for/f"delims=="%%iin('wherechrome')dosetindex="%%i"echo"%index%"if%index%==""(gotoA)else(gotoGOON):GOONfor/f"delims=\,tokens=1,*"%%ain(%index%)do(::echo%%a%%bs
- MySQL · 特性分析 ·MySQL 5.7新特性系列
挑战者666888
mysqlmysqladb后端
文章目录1.背景2.我们先大致看下InnoDB的undo在不同的版本上的一些演进:3.MySQL5.7的版本上3.1接下来我们详细看下5.7的InnoDBundo的管理:3.1.1undo表空间创建3.1.2rollbacksegment的分配如下:3.1.3InnoDBundo的空间管理简图如下:undo空间管理1.rsegslot2.rsegheader3.undosegmentheaderu
- Day.48———CCleaner、Dism++——两个软件的下载安装、使用简介
敏而好学无止境
软件插件下载安装
CCleaner使用介绍:https://zhuanlan.zhihu.com/p/76032202下载安装教程:https://www.hack520.com/559.htmlDism++使用介绍:https://zhuanlan.zhihu.com/p/37664732官方github:https://github.com/Chuyu-Team/Dism-Multi-language官方网址:
- 网络安全实入门| 剖析HTTP慢速攻击(Slowloris)与Nginx防护配置
码农突围计划
网络安全入门及实战web安全httpnginx学习安全网络协议网络
一、HTTP慢速攻击的核心原理HTTP慢速攻击(如Slowloris)是一种应用层拒绝服务攻击(DoS),其核心在于合法但缓慢地占用服务器资源,导致正常请求无法被处理。攻击者通过以下方式实现目标:协议漏洞利用:利用HTTP协议对请求完整性的依赖,例如不发送完整的请求头(如缺少\r\n\r\n结尾标识),使服务器持续等待数据。连接资源耗尽:通过建立大量半开连接(如设置Keep-Alive),占用服务
- Oracle Cloud 开启 root 权限登录甲骨文VPS
渡己(Sorin)
Ubuntu服务器linux运维
利用脚本来开启root账号密码登录echoroot:S123456|sudochpasswdrootsudosed-i's/^#\?PermitRootLogin.*/PermitRootLoginyes/g'/etc/ssh/sshd_config;sudosed-i's/^#\?PasswordAuthentication.*/PasswordAuthenticationyes/g'/etc/
- Ubuntu18.04在线升级到Ubuntu20.04
weixin_41392061
RK3588开发服务器linuxubuntu
sudoaptupdatesudoaptupgradesudoaptfull-upgradesudoaptautoremovesudosystemctlrebootsudoaptinstallupdate-manager-coresudodo-release-upgrade-mdesktop-d以上操作之后要是出现选择,直接输入y一路yes下去就可以了
- Enum 枚举
120153216
enum枚举
原文地址:http://www.cnblogs.com/Kavlez/p/4268601.html Enumeration
于Java 1.5增加的enum type...enum type是由一组固定的常量组成的类型,比如四个季节、扑克花色。在出现enum type之前,通常用一组int常量表示枚举类型。比如这样:
public static final int APPLE_FUJI = 0
- Java8简明教程
bijian1013
javajdk1.8
Java 8已于2014年3月18日正式发布了,新版本带来了诸多改进,包括Lambda表达式、Streams、日期时间API等等。本文就带你领略Java 8的全新特性。
一.允许在接口中有默认方法实现
Java 8 允许我们使用default关键字,为接口声明添
- Oracle表维护 快速备份删除数据
cuisuqiang
oracle索引快速备份删除
我知道oracle表分区,不过那是数据库设计阶段的事情,目前是远水解不了近渴。
当前的数据库表,要求保留一个月数据,且表存在大量录入更新,不存在程序删除。
为了解决频繁查询和更新的瓶颈,我在oracle内根据需要创建了索引。但是随着数据量的增加,一个半月数据就要超千万,此时就算有索引,对高并发的查询和更新来说,让然有所拖累。
为了解决这个问题,我一般一个月会进行一次数据库维护,主要工作就是备
- java多态内存分析
麦田的设计者
java内存分析多态原理接口和抽象类
“ 时针如果可以回头,熟悉那张脸,重温嬉戏这乐园,墙壁的松脱涂鸦已经褪色才明白存在的价值归于记忆。街角小店尚存在吗?这大时代会不会牵挂,过去现在花开怎么会等待。
但有种意外不管痛不痛都有伤害,光阴远远离开,那笑声徘徊与脑海。但这一秒可笑不再可爱,当天心
- Xshell实现Windows上传文件到Linux主机
被触发
windows
经常有这样的需求,我们在Windows下载的软件包,如何上传到远程Linux主机上?还有如何从Linux主机下载软件包到Windows下;之前我的做法现在看来好笨好繁琐,不过也达到了目的,笨人有本方法嘛;
我是怎么操作的:
1、打开一台本地Linux虚拟机,使用mount 挂载Windows的共享文件夹到Linux上,然后拷贝数据到Linux虚拟机里面;(经常第一步都不顺利,无法挂载Windo
- 类的加载ClassLoader
肆无忌惮_
ClassLoader
类加载器ClassLoader是用来将java的类加载到虚拟机中,类加载器负责读取class字节文件到内存中,并将它转为Class的对象(类对象),通过此实例的 newInstance()方法就可以创建出该类的一个对象。
其中重要的方法为findClass(String name)。
如何写一个自己的类加载器呢?
首先写一个便于测试的类Student
- html5写的玫瑰花
知了ing
html5
<html>
<head>
<title>I Love You!</title>
<meta charset="utf-8" />
</head>
<body>
<canvas id="c"></canvas>
- google的ConcurrentLinkedHashmap源代码解析
矮蛋蛋
LRU
原文地址:
http://janeky.iteye.com/blog/1534352
简述
ConcurrentLinkedHashMap 是google团队提供的一个容器。它有什么用呢?其实它本身是对
ConcurrentHashMap的封装,可以用来实现一个基于LRU策略的缓存。详细介绍可以参见
http://code.google.com/p/concurrentlinke
- webservice获取访问服务的ip地址
alleni123
webservice
1. 首先注入javax.xml.ws.WebServiceContext,
@Resource
private WebServiceContext context;
2. 在方法中获取交换请求的对象。
javax.xml.ws.handler.MessageContext mc=context.getMessageContext();
com.sun.net.http
- 菜鸟的java基础提升之道——————>是否值得拥有
百合不是茶
1,c++,java是面向对象编程的语言,将万事万物都看成是对象;java做一件事情关注的是人物,java是c++继承过来的,java没有直接更改地址的权限但是可以通过引用来传值操作地址,java也没有c++中繁琐的操作,java以其优越的可移植型,平台的安全型,高效性赢得了广泛的认同,全世界越来越多的人去学习java,我也是其中的一员
java组成:
- 通过修改Linux服务自动启动指定应用程序
bijian1013
linux
Linux中修改系统服务的命令是chkconfig (check config),命令的详细解释如下: chkconfig
功能说明:检查,设置系统的各种服务。
语 法:chkconfig [ -- add][ -- del][ -- list][系统服务] 或 chkconfig [ -- level <</SPAN>
- spring拦截器的一个简单实例
bijian1013
javaspring拦截器Interceptor
Purview接口
package aop;
public interface Purview {
void checkLogin();
}
Purview接口的实现类PurviesImpl.java
package aop;
public class PurviewImpl implements Purview {
public void check
- [Velocity二]自定义Velocity指令
bit1129
velocity
什么是Velocity指令
在Velocity中,#set,#if, #foreach, #elseif, #parse等,以#开头的称之为指令,Velocity内置的这些指令可以用来做赋值,条件判断,循环控制等脚本语言必备的逻辑控制等语句,Velocity的指令是可扩展的,即用户可以根据实际的需要自定义Velocity指令
自定义指令(Directive)的一般步骤
&nbs
- 【Hive十】Programming Hive学习笔记
bit1129
programming
第二章 Getting Started
1.Hive最大的局限性是什么?一是不支持行级别的增删改(insert, delete, update)二是查询性能非常差(基于Hadoop MapReduce),不适合延迟小的交互式任务三是不支持事务2. Hive MetaStore是干什么的?Hive persists table schemas and other system metadata.
- nginx有选择性进行限制
ronin47
nginx 动静 限制
http {
limit_conn_zone $binary_remote_addr zone=addr:10m;
limit_req_zone $binary_remote_addr zone=one:10m rate=5r/s;...
server {...
location ~.*\.(gif|png|css|js|icon)$ {
- java-4.-在二元树中找出和为某一值的所有路径 .
bylijinnan
java
/*
* 0.use a TwoWayLinkedList to store the path.when the node can't be path,you should/can delete it.
* 1.curSum==exceptedSum:if the lastNode is TreeNode,printPath();delete the node otherwise
- Netty学习笔记
bylijinnan
javanetty
本文是阅读以下两篇文章时:
http://seeallhearall.blogspot.com/2012/05/netty-tutorial-part-1-introduction-to.html
http://seeallhearall.blogspot.com/2012/06/netty-tutorial-part-15-on-channel.html
我的一些笔记
===
- js获取项目路径
cngolon
js
//js获取项目根路径,如: http://localhost:8083/uimcardprj
function getRootPath(){
//获取当前网址,如: http://localhost:8083/uimcardprj/share/meun.jsp
var curWwwPath=window.document.locati
- oracle 的性能优化
cuishikuan
oracleSQL Server
在网上搜索了一些Oracle性能优化的文章,为了更加深层次的巩固[边写边记],也为了可以随时查看,所以发表这篇文章。
1.ORACLE采用自下而上的顺序解析WHERE子句,根据这个原理,表之间的连接必须写在其他WHERE条件之前,那些可以过滤掉最大数量记录的条件必须写在WHERE子句的末尾。(这点本人曾经做过实例验证过,的确如此哦!
- Shell变量和数组使用详解
daizj
linuxshell变量数组
Shell 变量
定义变量时,变量名不加美元符号($,PHP语言中变量需要),如:
your_name="w3cschool.cc"
注意,变量名和等号之间不能有空格,这可能和你熟悉的所有编程语言都不一样。同时,变量名的命名须遵循如下规则:
首个字符必须为字母(a-z,A-Z)。
中间不能有空格,可以使用下划线(_)。
不能使用标点符号。
不能使用ba
- 编程中的一些概念,KISS、DRY、MVC、OOP、REST
dcj3sjt126com
REST
KISS、DRY、MVC、OOP、REST (1)KISS是指Keep It Simple,Stupid(摘自wikipedia),指设计时要坚持简约原则,避免不必要的复杂化。 (2)DRY是指Don't Repeat Yourself(摘自wikipedia),特指在程序设计以及计算中避免重复代码,因为这样会降低灵活性、简洁性,并且可能导致代码之间的矛盾。 (3)OOP 即Object-Orie
- [Android]设置Activity为全屏显示的两种方法
dcj3sjt126com
Activity
1. 方法1:AndroidManifest.xml 里,Activity的 android:theme 指定为" @android:style/Theme.NoTitleBar.Fullscreen" 示例: <application
- solrcloud 部署方式比较
eksliang
solrCloud
solrcloud 的部署其实有两种方式可选,那么我们在实践开发中应该怎样选择呢? 第一种:当启动solr服务器时,内嵌的启动一个Zookeeper服务器,然后将这些内嵌的Zookeeper服务器组成一个集群。 第二种:将Zookeeper服务器独立的配置一个集群,然后将solr交给Zookeeper进行管理
谈谈第一种:每启动一个solr服务器就内嵌的启动一个Zoo
- Java synchronized关键字详解
gqdy365
synchronized
转载自:http://www.cnblogs.com/mengdd/archive/2013/02/16/2913806.html
多线程的同步机制对资源进行加锁,使得在同一个时间,只有一个线程可以进行操作,同步用以解决多个线程同时访问时可能出现的问题。
同步机制可以使用synchronized关键字实现。
当synchronized关键字修饰一个方法的时候,该方法叫做同步方法。
当s
- js实现登录时记住用户名
hw1287789687
记住我记住密码cookie记住用户名记住账号
在页面中如何获取cookie值呢?
如果是JSP的话,可以通过servlet的对象request 获取cookie,可以
参考:http://hw1287789687.iteye.com/blog/2050040
如果要求登录页面是html呢?html页面中如何获取cookie呢?
直接上代码了
页面:loginInput.html
代码:
<!DOCTYPE html PUB
- 开发者必备的 Chrome 扩展
justjavac
chrome
Firebug:不用多介绍了吧https://chrome.google.com/webstore/detail/bmagokdooijbeehmkpknfglimnifench
ChromeSnifferPlus:Chrome 探测器,可以探测正在使用的开源软件或者 js 类库https://chrome.google.com/webstore/detail/chrome-sniffer-pl
- 算法机试题
李亚飞
java算法机试题
在面试机试时,遇到一个算法题,当时没能写出来,最后是同学帮忙解决的。
这道题大致意思是:输入一个数,比如4,。这时会输出:
&n
- 正确配置Linux系统ulimit值
字符串
ulimit
在Linux下面部 署应用的时候,有时候会遇上Socket/File: Can’t open so many files的问题;这个值也会影响服务器的最大并发数,其实Linux是有文件句柄限制的,而且Linux默认不是很高,一般都是1024,生产服务器用 其实很容易就达到这个数量。下面说的是,如何通过正解配置来改正这个系统默认值。因为这个问题是我配置Nginx+php5时遇到了,所以我将这篇归纳进
- hibernate调用返回游标的存储过程
Supanccy2013
javaDAOoracleHibernatejdbc
注:原创作品,转载请注明出处。
上篇博文介绍的是hibernate调用返回单值的存储过程,本片博文说的是hibernate调用返回游标的存储过程。
此此扁博文的存储过程的功能相当于是jdbc调用select 的作用。
1,创建oracle中的包,并在该包中创建的游标类型。
---创建oracle的程
- Spring 4.2新特性-更简单的Application Event
wiselyman
application
1.1 Application Event
Spring 4.1的写法请参考10点睛Spring4.1-Application Event
请对比10点睛Spring4.1-Application Event
使用一个@EventListener取代了实现ApplicationListener接口,使耦合度降低;
1.2 示例
包依赖
<p