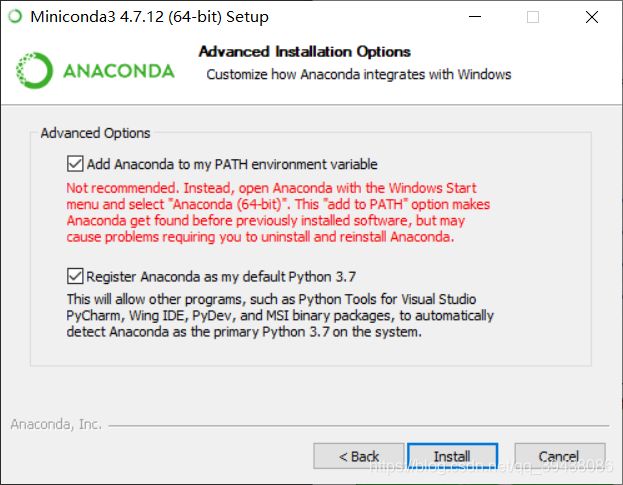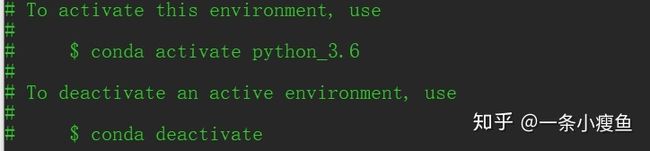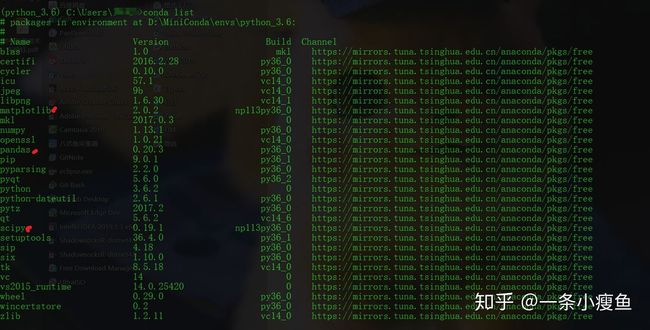学习笔记——python版本管理神器miniconda安装以及使用指南,纯干货!
Miniconda简介
conda介绍
conda分为三类:
conda:是一种通用包管理系统,旨在构建和管理任何语言和任何类型的软件。举个例子:包管理与pip的使用类似,环境管理则允许用户方便地安装不同版本的python并可以快速切换。
Anaconda:则是一个打包的集合,里面预装好了conda、某个版本的python、众多packages、科学计算工具等等,就是把很多常用的不常用的库都给你装好了。
Miniconda:,顾名思义,它只包含最基本的内容——python与conda,以及相关的必须依赖项,对于空间要求严格的用户,Miniconda是一种选择。就只包含最基本的东西,其他的库得自己装
上面介绍的来源
为什么使用Miniconda:
(1)安装python便捷。无论是在win还是linux环境下,miniconda都是傻瓜式的安装方式,一路next即可,而不需要编译源码。
(2)方便的python库管理。conda在安装python包时会自动处理依赖包,只需要点确定就可以了。尤其是在安装opencv,TensorFlow等依赖较为复杂的包的时候,使用pip会需要手动处理很多依赖项,编译很多软件包,而conda不需要。conda甚至可以修改当前python的版本。
(3)方便的python虚拟环境管理。conda命令可以方便的创建和删除python的虚拟环境。否则需要自己安装virtualenv等python包。
(4)Anaconda作为一个python发行版携带了很多科学计算的python包,但它太大了,有些包也不需要。而miniconda就小得多,只携带了conda所必须的依赖包。
下载
可以进入miniconda的官网下载,也可通过以下链接直接进入下载页面。下载版本最好选择python3的64位版本,即Miniconda3 Windows 64-bit ,(电脑是32位,则下载32位版本)。
https://link.zhihu.com/?target=https%3A//docs.conda.io/en/latest/miniconda.html%23
安装配置
下载完成后,进行安装
![]()
自己用,就选择Just me
![]()
选择习惯的存储盘
![]()
下面两个全部选上,点Install安装就好了
验证Anaconda是否安装成功的方法:
可进入开始菜单栏中点击Anaconda Promot命令窗口中输入“conda --version” ----->得到conda 4.2.0
看到了这个结果,恭喜你,你已经成功的安装上了Anaconda了,那么我们继续。
通过conda命令进行Miniconda的安装和配置环境变量。以下通过conda命令进行安装和配置:
1,配置清华源
此处需要配置一个清华的镜像服务器,以解决conda下载文件速度慢的问题。
在Anaconda Promot中依次输入以下两条命令:
1. conda config --add channels https://mirrors.tuna.tsinghua.edu.cn/anaconda/pkgs/free/
2. conda config --set show_channel_urls yes2.创建python 3.6 虚拟环境
我要创建python3.6虚拟环境,则需要在Anaconda Promot中输入命令:
conda create -n python_3.6 python=3.6虚拟环境名称:python_3.6(该名称可根据自己喜好设定,建议设置容易记住的名称)
版本:python=3.6(3.6代表我创建的环境为3.6版本,此版本号可以自行设定)
- 如命令无错误,则显示:
命令无误
- 如输入命令时,“-”和“n”之间出现了空格,或者忘记输入 “-n”,则会出现如下情况(建议输入命令后可以扫一眼,检查是否有错误有错误):
命令有误
安装工具包的时候可能需要安装一些其他的工具,如果系统提示 proceed ([y]/n)? ,输入y, 点击回车就可以。如果出现以下情况,则表示环境创建成功。
Python 3.6 环境创建成功
conda管理虚拟环境
1, 触发Python 3.6 环境
如果需要触发刚刚创建的环境,则输入:
conda activate python_3.6由于我在Anaconda promot中操作,需在命令前加conda;如在cmd中操作,直接输入“activate python_3.6”即可。如果命令行出现(python_3.6)或者出现是你自己设定的名称,表示已经载入这个环境,即:
成功载入Python3.6环境
2、退出或切换python 3.6 环境
退出:
conda deactivate切换到其他环境(此处切换到默认的base环境,即下载的python 3.7 环境 ):
activate base3. 安装科学计算所需的工具
可利用conda install命令安装所需工具。
- 安装pandas,输入:
conda install pandas- 安装matplotlib,输入:
conda install matplotlib- 安装scipy,输入:
conda install scipy需要注意的是:再安装这些工具前,需要退出python,在我们所创建的python_3.6环境中进行安装。如需检查工具包是否安装成功,则需要先进入python,利用import命令进行检查,比如,我要进入python并检查pandas包是否安装成功,则依次输入:
python
import pandas另外:也可以用 pip 安装 scikit-learn (pip是Python自带的管理包工具),输入
pip install scikit-learn 很多包其实用 pip 也可以直接安装。
4,可以输入以下命令查看所有工具包:
conda list连接 Pycharm
方法一::
(1)打开pycharm
创建一个新项目ProphetPro;file-settings-Project Interpreter
![]()
(2)点击小齿轮add
![]()
(3)选择左边第三个System Iterpreter 点击...
![]()
选择anaconda安装目录下的envs里面自己刚才新创建的虚拟环境,里面的python.exe
点击ok。
![]()
ok,下面就可以在这个环境里面使用anaconda中已有的库创建工程啦。、
方法二
1.打开设置
![]()
2.点击项目解释器,添加Conda环境
![]()
3.在解释器中找anaconda3的安装路径,找到python.exe 确定
![]()
这样就导入完成了 需要注意的是不同的项目用到的解释器可能不一样,因此新建项目时可以选择想用的解释器
编辑配置
![]()
对该项目的解释器进行选择
![]()
python新旧版本讨论
目前发现的版本问题,在python3.8系列中numba包可以使用,但在python3.9系列中numba不能使用,推测是因为python3.9解释器解析语句方式相对python3.8变动很大,导致numba尚未完成更新。如果要用numba建议使用python3.8。
python3.9解析语句方式调整后对于很多一行写的很复杂的语句解析及执行速度提升很大。建议有精力的朋友空余时间可以尝试将自己的项目放在新版本下进行测试,新版本整体运行速度比旧版本略有提升。
总之,有了miniconda神器,不再害怕版本问题,随时可以创建适合自己项目的版本,也随时可以尝试最新版本的python。建议多多尝试新版本。