VS插件:VSMouseBindings
VSMouseBindings
Written by: James Avery at 3/1/2008 10:00:53 PM
Overview
VSMouseBindings is a simple Visual Studio Power toy that allows you to use all of those mouse buttons you have on your mouse. Using this power toy you can assign commands to each of the buttons on your five button mouse. This process is very similar to the process of assigning new keyboard shortcuts.
Almost everything in Visual Studio is accessible through a command. Commands are used from the menus, toolbars, command window, or keystrokes… and using this power toy they can also be used by the mouse.
Here is a look at the VSMouseBindings powertoy, as you can see you can assign commands to both the left and right click as well as the explorer forward and backward and the “middle-click” (pushing down the scroll wheel)

My favorite setup is to assign the View.NavigateBackward command to the left back button and the View.NavigateForward command to the forward button on the mouse. I then also like to assign the Solution.Build command to the middle click. Download
VSTweak
Written by: James Avery at 3/1/2008 9:27:25 PM
Overview
VSTweak is a small windows application that can be used to modify a number of hard to find settings. Using this small utility you can configure dynamic help, most recent lists, command aliases, file extensions, and more. This overview will walk through each of the various tabs and cover what settings can be manipulated from that tab.
IDE Settings

The first tab contains an odd assortment of Visual Studio settings. The first section on this tab is the Help Settings section which provides an interface to enable or disable two parts of dynamic help. Dynamic Help is the name given to the feature that will automatically suggest help topics based on the context of what you are doing. Dynamic Help can be a great feature, but it also tends to slow down the IDE. If you don’t find that you benefit from dynamic help then disabling it here can speed up the IDE.
The second section, Import or Export Keyboard Bindings, is an easy to use interface for the management of keyboard bindings. Simply select the keyboard bindings that you want to export, click the export button, than select where to save the file. After saving the file you will then need to copy it to your new system, where you can then open VSTweak, click the Import button, and select your keyboard bindings file. Using this method you can move your configured keyboard bindings from system to system.
The last section on this tab, Clear History, can be used to clear a number of different history lists that exist in Visual Studio. These include the command list, browser history list, find history, as well as the replace history.
Alias Manager
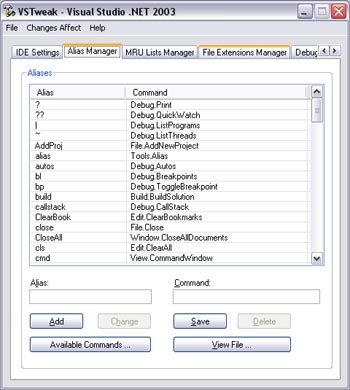
The Command Window can be used in the IDE to quickly execute any command, without reaching for the mouse. Anything you can do from a menu or toolbar can also be done through the command window. One feature that helps make the command window so easy to use is the alias. An alias is simply a shortcut, or pointer, to a command. For example, instead of typing “File.Close” you can just type “close”. Normally you have to manage command aliases through the command window, but VSTweak provides a nice graphical interface to see all the existing aliases, edit existing aliases, or create new ones. Using the Available Commands button you can view all of the existing commands, and using the View File button you can peek into the actual alias file.
MRU Lists Manager

The File MRU list shows the files that you have recently opened, and the Project MRU list shows the projects that you have recently opened. This tab provides an interface for you to add, remove, or clear out these lists.
One issue that often arises from these lists starts when you open a file or project that is located on a network share. At a later time when you open Visual Studio, and you are no longer connected to the network share, Visual Studio can hang while it tries to access that file. To resolve this issue simply navigate to this tab and remove the files or projects located on the unavailable network share.
File Extensions Manager
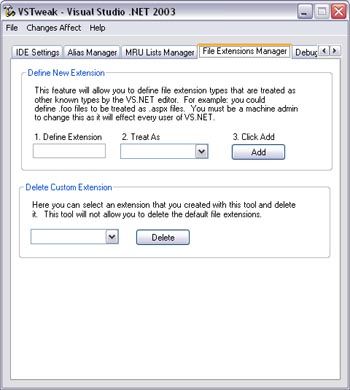
Unlike many other applications Visual Studio has the capability to handle a large number of different file extensions. Using the interface on this tab you can add even more extensions to Visual Studio. First you simply need to enter the extension you want to add, and then select what extension your new extension should be treated as. A great example of when you might want to use this is when there is a custom extension that should be treated as a normal type, for instance you might want to add .cst files (Files for the CodeSmith tool) to be treated as .aspx files. This will give you some color coding and other features when designing CodeSmith templates. Another frequent use is custom extensions that should be treated as XML, for instance you might be using a tool that takes a configuration files with the extension of .xconf, and you could add this extension and have it treated as an XML file.
Debug editor
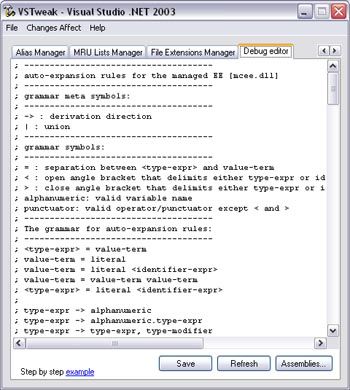
The debug editor is an easy way to edit the mcee_cs.dat file. This file is used to configure how an object is displayed in the debug windows (auto, watch, locals, etc.). Normally a custom class simply displays the name of that class, using this file you can configure Visual Studio to display something different. (Usually a property of that class)
I will not go into the details of how to do this as you can access an excellent example and walkthrough by click on the step by step example linked to on the bottom left of the tool.
Download
VSCmdShell
Written by: James Avery at 3/1/2008 9:58:27 PM
Overview
Do you like the Command Window? Do you like the Command Prompt? Then there is a powertoy just for you. The VSCmdShell powertoy combines the command window and the command prompt and makes them available in a single window.
After downloading and installing the powertoy you may have to enable it in the Add-in Manager. (For some reason it may appear as “System Window 2”.)
Following is a look at the powertoy in action:
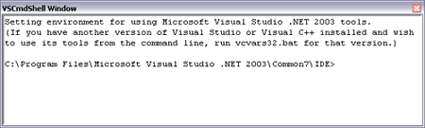
As you can see you now have access to the command prompt directly inside of Visual Studio, just about anything you can do in the command prompt you can now do right inside of the IDE. You can also execute Visual Studio commands in the same window by simply prefacing that command with an exclamation point, you will even get IntelliSense for the command list as shown here:
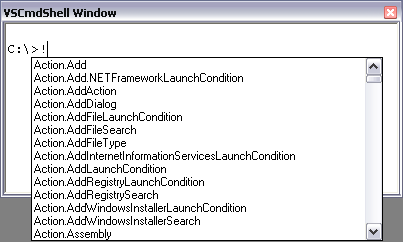
(Commands are an easy way to do something without reaching for the mouse, for a list of commands refer to Options -> Environment -> Keyboard)