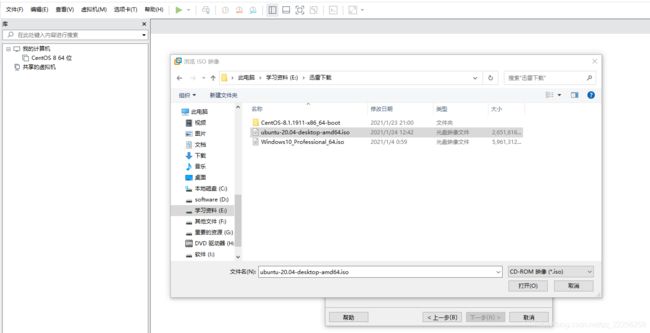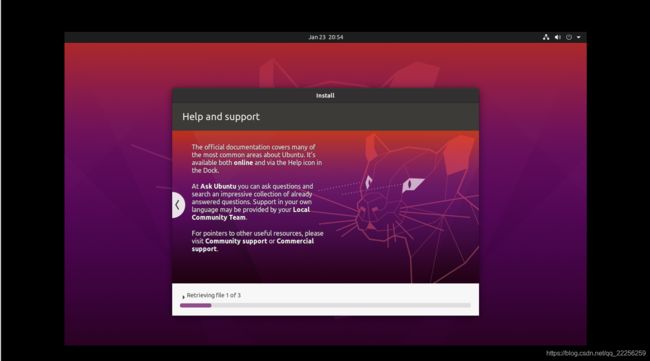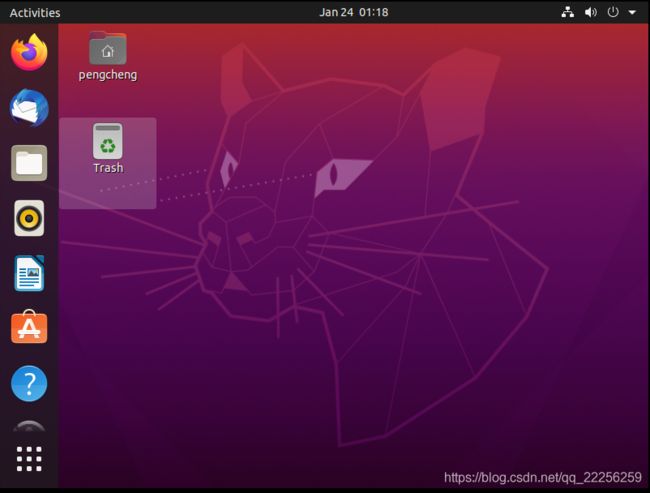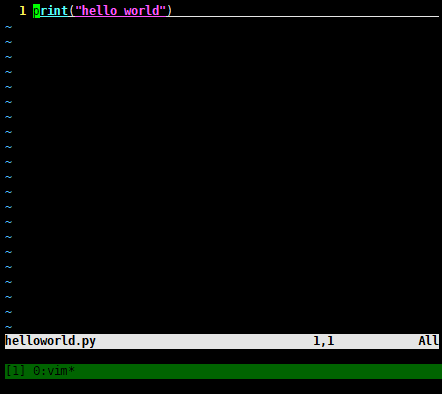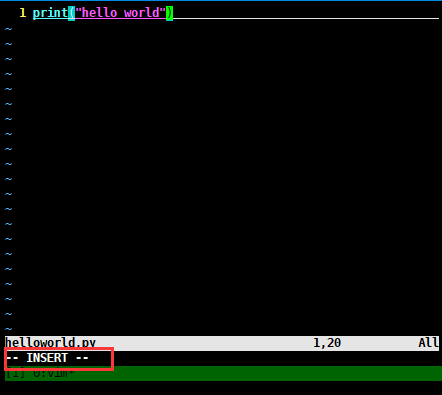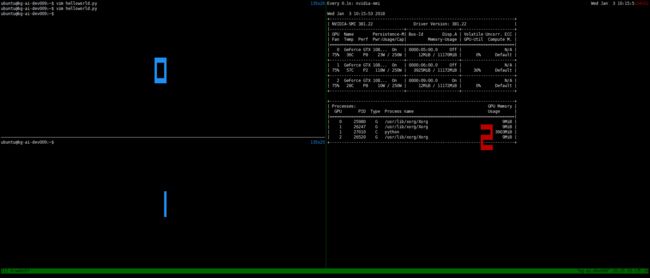Ubuntu (20.4,最新版)安装及简单入门操作
1.打开VMare WorkStation ,点击文件---->新建虚拟机-->找到宿主机内部Ubuntu镜像的位置:
镜像下载位置:
https://msdn.itellyou.cn/
https://next.itellyou.cn/ ( 新版地址)
Ubuntu 完全基于 Linux 操作系统, 可以免费得到社区及专业机构的支持。庞大的社区是它成长的沃土,请向这片动人的热忱敞开心扉。
Ubuntu 社区恪守 Ubuntu 理念:自由!软件应是自由的,应尊重人类的自由意志,它与人类之间不应有任何隔膜。本地语种,功能限制,自主改进的权利……都不应成为使用的障碍或负担。
Ubuntu 包涵了超过 16,000 种软件, 核心的桌面系统却只有一张光盘, Ubuntu 覆盖了所有的桌面应用程序,
从文字处理,电子表格到 web 服务器和开发设计环境一应俱全。 详情查看 Ubuntu 桌面 和 Ubuntu 服务器的介绍。
Ubuntu相对其它Linux发行版的主要特点
基于Debian/Linux,使用 APT 包管理系统。
相对于Fedora Code: APT 包管理系统优雅地解决了依赖问题,并且可以从容的在线安装升级
相对于Debian:软件更新积极,而Debian较保守。
相对于Gentoo:基本无需编译,省力、省时、省心。
2.设置虚拟机的信息:
3. 接下来指定虚拟机的硬盘大小和内存大小(相较于Centos 设置的复杂性,Ubuntu比较友好),设置好这些参数后虚拟机自动安装该镜像:
4. 安装好后直接在Ubuntu 界面输入用户名和密码,:
5.相关的操作命令:
一、文件目录操作
亲爱的,在Ubuntu下面使用命令行来对文件进行批量操作是非常方便的,以前在windows底下对文件进行复制、移动、删除的时候,都是用鼠标一框,然后右键或者快捷键执行操作,还要几个窗口之间来回切换,窗口多了之后会很麻烦,在ubuntu底下就只需记得下面几个命令:
1.进入文件夹
先按ctrl + alt + T打开命令行终端,在终端里一般使用```cd 目录名```的命令,例如:
cd /home/ubuntu/downloads/这样就能进入到downloads这个文件夹里面了,还有一些更方便的命令:
cd .. # 进入上一个文件夹
cd ../.. # 进入上两个文件夹
cd - # 去到进入当前文件夹之前的那个文件夹2.复制文件
一般用cp命令:
cp 目标文件路径 你想移动到的目录一些例子:
cp file.txt /home/ubuntu/downloads/ # 把当前文件夹底下的file.txt文件复制到downloads文件夹下
cp /home/ubuntu/a/a.txt /home/ubuntu/b/ #把其它文件夹里的文件复制到别的文件夹里,只需写全文件夹的绝对路径
cp -r files/ .. # 把当前文件夹底下的files文件夹,全部复制到上一层目录当中去, 复制整个文件夹就需要加上-r
3.移动文件
移动文件就要用mv,也就是move的缩写:
mv 目标文件路径 你想移动到的目录命令跟cp基本上是一样的:
mv file.txt /home/ubuntu/downloads/ # 把当前文件夹底下的file.txt文件移动到downloads文件夹下
mv /home/ubuntu/a/a.txt /home/ubuntu/b/ #把其它文件夹里的文件复制到别的文件夹里,只需写全文件夹的绝对路径
mv -r files/ .. # 把当前文件夹底下的files文件夹,全部复制到上一层目录当中去, 复制整个文件夹就需要加上-r
4.删除文件
在工作的时候,删除文件是一个很危险的行为,假如输错了命令,很可能会把一些重要的文件删除掉,而且ubuntu是没有回收站这一概念的,当然一般公司的运维同事会让你用别的命令来代替,这样就安全多了。
rm 你想删除的文件名
rm -r 你想删除的文件夹 # 涉及到文件夹都加-r注意!以下命令慎用!
rm -rf 文件夹 # 这是强制删除文件夹内所有文件的命令,很危险,实在删除不了才用,删除前反复确认文件夹名字
二、vim编辑器
ubuntu的命令行终端是没有像windows底下的txt编辑器或者pycharm这种有图形界面的编辑软件的,在终端下面,你想要编辑你的代码文件的话,就要用```vim```命令。
比如,你想编辑某个.py文件,可以使用以下命令:
vim helloworld.py # vim + 你想编辑的文件夹路径图1
如图1,vim打开helloworld.py文件就是这个界面,这时你想直接打字是没反应的,必须先按下键盘上的“i”键,进入编辑模式,如图2:
图2
从图2可以看到,现在是“INSERT”模式。这里输入一句新的命令之后,要保存退出的话,必须先按下键盘左上角的“ESC”键,退出编辑模式,然后输入```:wq```,注意是冒号加上wq两个字母,这是确认修改保存并退出的命令,按下回车即可退出。(当时连如何保存退出都琢磨了好久才知道……)
图3
如果你不想保存就退出,可以在退出编辑模式后输入```:q!```回车,即可退出。下面还有一些有用的链接,vim还有很多实用的命令:
vim编辑器操作命令大全-绝对全 - CSDN博客
三、安装软件
windows安装软件的时候都是下载一个.exe文件,双击打开一路next就可以安装,ubuntu的话经常实用命令行来安装软件,下面有几种常见的方式:
1. deb包
ubuntu的deb包相当于windows的exe文件,如果你用ubuntu的桌面版,是可以直接双击安装的(只能是ubuntu官方指定的软件,其它软件无法用这种方式安装)。如果用命令行,可以输入以下命令:
sudo dpkg -i *.deb # 注意“*.deb”的意思是你的deb包的全称,请用软件包的名字替换掉星号2.apt-get安装
ubuntu有包含了很多各式各样的软件的官方软件源,你可以用以下命令来从官方源中安装软件:
sudo apt-get update # 更新一下软件源,获取最新软件的列表
sudo apt-get install 软件名 # 安装软件3. .sh、.py、.run文件
如果你下载了后缀为 .sh、.py、.run这些文件,一般可以用下面这种方法来安装:
sh 软件名.sh
sh 软件名.run
python xxx.py.run文件也有这样的安装方法:
chmod +x *.run # 先给这个run文件可执行的权限
./*.run # 文件名前面加上./即可安装还有更多的文件安装方式,比如二进制文件、rpm包等等,遇到的话就点进这个链接看看吧:
Ubuntu Linux下安装软件方法
四、一些提高工作效率的命令
1.tmux
tmux是一个多窗口工具,你只需要在一个窗口当中输入tmux,然后输入一些命令可以把窗口分成一块一块,可以在一个窗口里面执行多个任务,不需要切换窗口。
图4
tmux可以允许在同一个会话窗口当中显示多个子窗口,方便在同一个屏幕内进行多个任务处理,如上图所示,新建了3个子窗口,可以同时进行多个任务。
ubuntu下安装tmux见这里:tmux+ubuntu 64 安装
CentOS下安装tmux见这里:CentOS 下安装 tmux - 作业部落 Cmd Markdown 编辑阅读器
安装完毕后,使用操作是先在命令行输入tmux,进入tmux新窗口界面后,先按下键盘上`ctrl + B`,然后松开(记得要松开),接着马上按下`shift + %`就可以实现左右分隔窗口。或者先按下`ctrl + B`,然后松开,再按下`shift + "`就可以实现上下分隔窗口。详细命令看这里:Tmux 快捷键 & 速查表
2.资源监控命令
有时候你需要考虑到运行代码时,电脑资源的使用情况,ubuntu没有像windows那样的资源管理器的界面,但是可以用命令来监控:
显卡内存监控:
watch -n 0.1 nvidia-smi # watch -n 0.1的意思是以0.1秒的时间间隔刷新nvidia-smi的数据显示
内存使用监控:
watch -n 0.1 free -h # free是内存显示命令,-h是以人类能读懂的格式显示
3.后台运行命令
有些时候你需要把任务扔到后台让它慢慢执行,然后你继续干其它工作,这时候可以用到下面的命令:
python helloworld.py & # 最后面加个&即可进入后台运行如果你不想你的代码在后台运行的时候被杀掉,就在前面加上“nohup”:
nohup python helloworld.py &
4.杀死进程
如果后台有一些进程你不想再运行了,但又不会自动关闭,就要手动kill掉进程,首先你必须找到这个进程的pid:
ps -aux | grep python # grep python的意思是过滤出跟python相关的进程找到你的进程之后,看PID那一列,这个数字就是你的进程ID,然后输入:
kill 你的PID
kill -9 你的PID # 中间加上-9是强制杀死的命令更详细的可以看这里:
ubuntu 常用命令:[1]ps 查看所有运行程序
5.一些快捷键
任务强行退出:键盘按下“ctrl + c”
任务后台运行:键盘按下“ctrl + z”
复制命令行某段文字:鼠标选中文字,键盘按下“ctrl + Ins”
把文本粘贴到命令行:键盘按下“shift + Ins”
总结
上面这些命令操作基本能应付ubuntu的使用了,日常用的比较多就是上面这些命令,这篇文章能够带你大概认识ubuntu的操作方法,看完之后你就会知道如何去查更高级的命令了。如果有程序员朋友们觉得上面这些介绍还有所缺漏或者少讲了一些比较重要而且常用的操作的话,欢迎大家在底下评论,我会考虑添加,希望能够帮到更多的程序媛宝宝们!