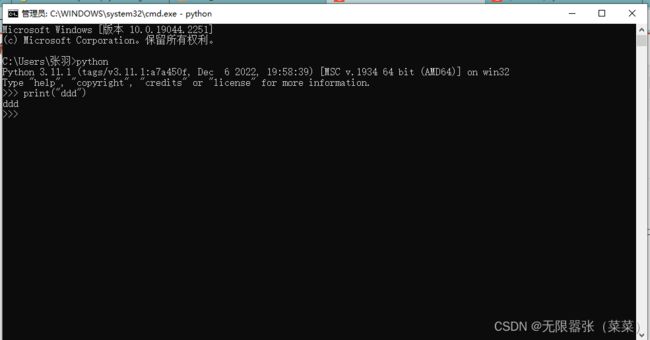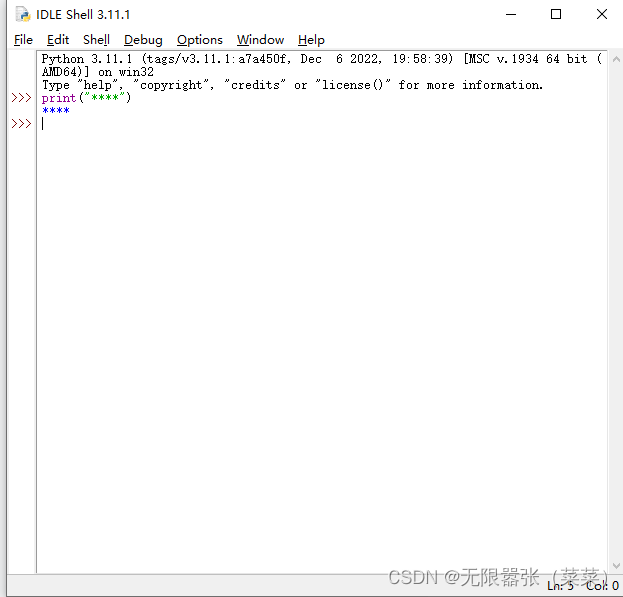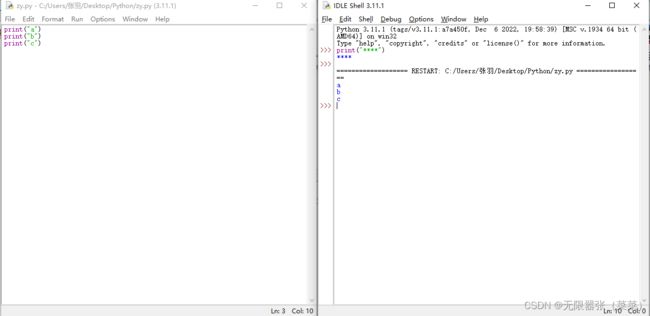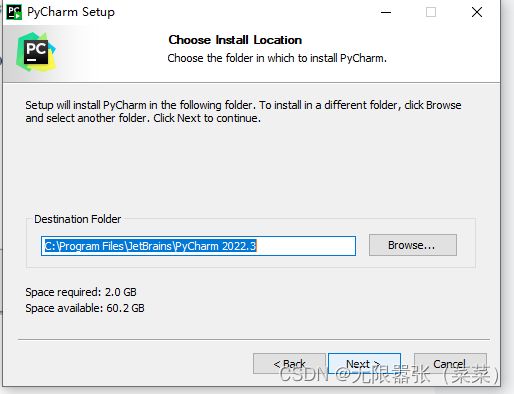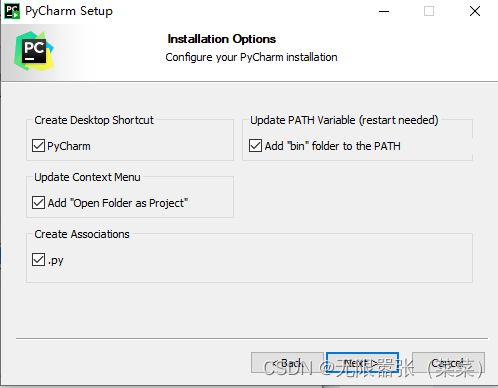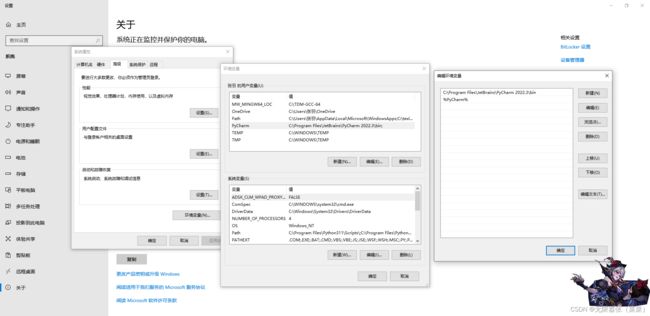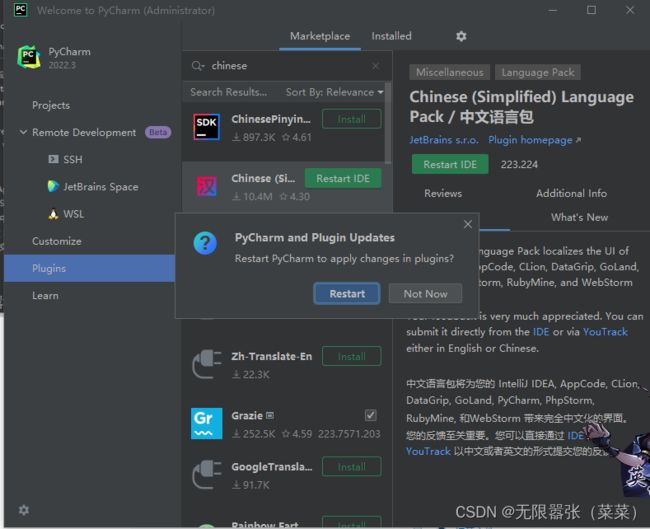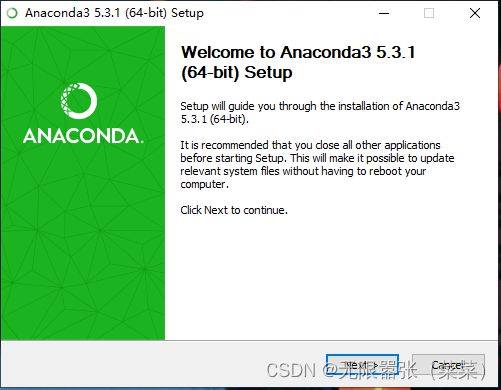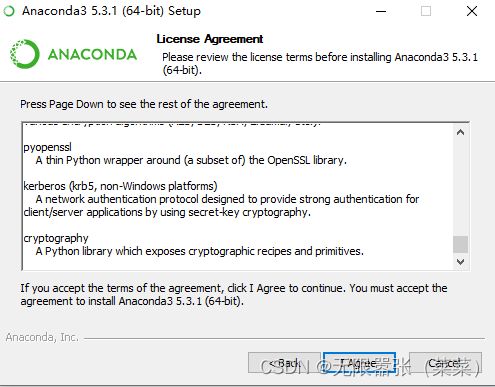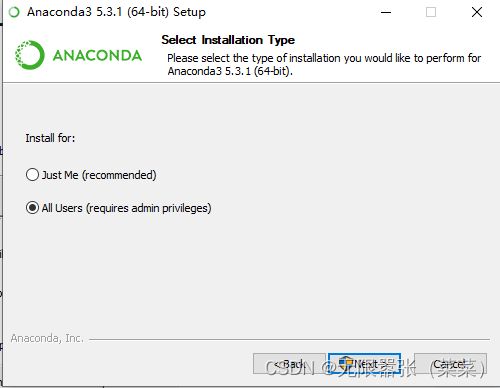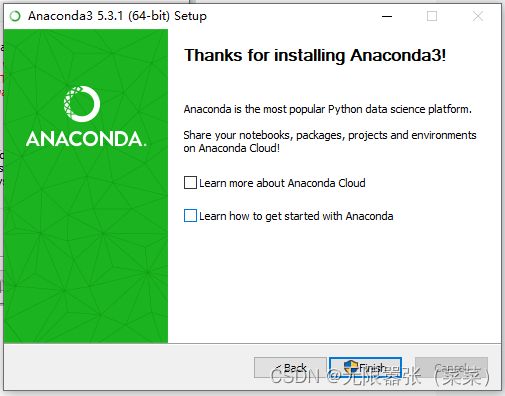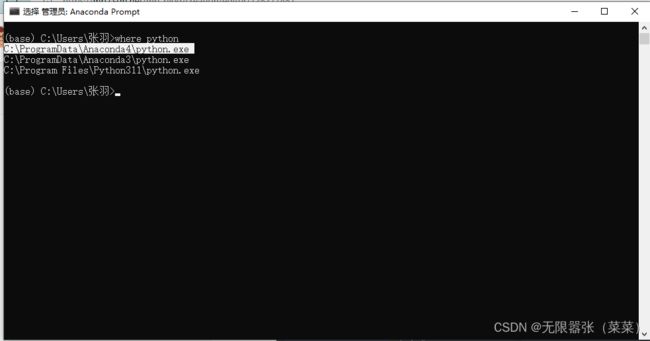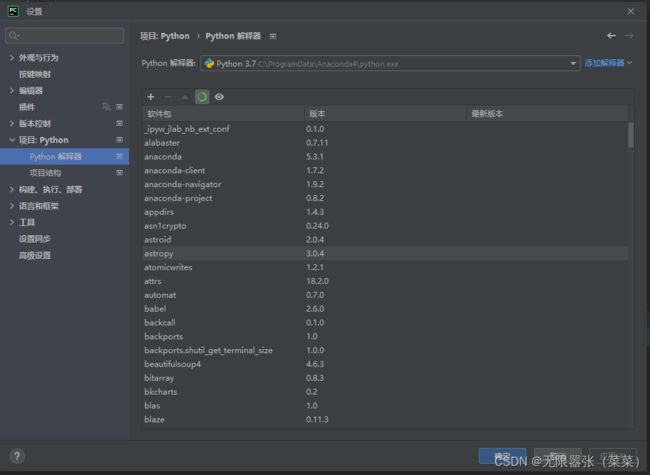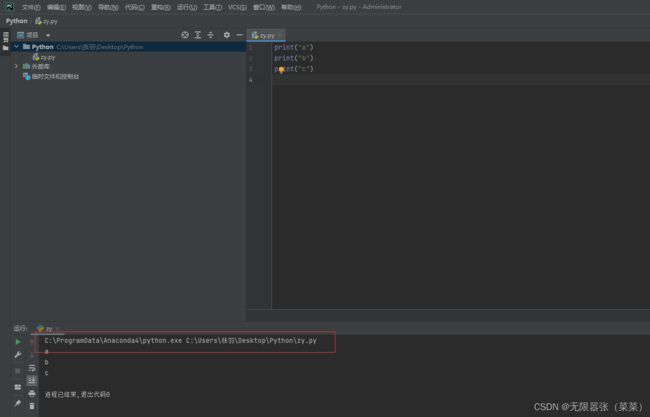Python 开发环境的下载与配置以及anconda3在pycharm的配置
目录
1.目前Python 的主要开发环境
2.交互模式
3.IDLE开发环境(是python 官方提供的一个标准的开发环境)
4.PyCharm开发环境的下载安装配置
5.Anaconda Distribution 的下载与安装配置
6.python 环境的配置(anaconda是一个很好的包管理工具,因此pycharm需对anacon环境进行配置)
针对与上一篇博客,这一篇博客,对python 解释器和开发环境做一个总结:
1.目前Python 的主要开发环境
(1)IDLE(安装Python 以后,会有自带的开发环境,可以参考我上一个博客)
(2)Pycharm(应用较多)
(3) vscode(引用较多)
(4)Eclipse
注意:企业中应用较多的开发环境是(2)和(3)
2.交互模式
(1)win+R,输入cmd,输入python,进入脚本shell模式,
(2)输入print("ddd")进行测试,测试输出为ddd ,之后输入quit()或者Ctrl +Z+回车退出。
3.IDLE开发环境(是python 官方提供的一个标准的开发环境)
(1)界面如下:
(2)交互模式的代码测试:
(3)利用文件进行操作
a.点击文件,创建python 文件
b.输入代码测试,点击run
4.PyCharm开发环境的下载安装配置
为什么要安装Anaconda3 呢?
因为Python 相比于其他软件,最大的好处就是集成了大量的库,Anaconda里边就自带了大量的库,无需再用pip 去安装大量的库
(1)下载地址:https://www.jetbrains.com/pycharm/download/#section=windows
(2)根据不同的系统选择不同的版本,我应用的是windows 版本,下载专业版(professional)功能较全,可以免费试用30天,后边想要继续使用,需要破解,而社区版是免费的,但是功能不是很全,对于咱们学习来说,社区版已经足够,话不多说,直接破解专业版。
a.点击安装包
b.点击next
c.全部勾选,点击Next
d.点击install(稍微等会,较慢),点击finish
e.将PyCharm 添加到Path 环境变量
f.开始激活 ,点击Activate
(想要激活码,私信我吧,因为版权问题,一直审核不通过)
g:汉化——安装汉化插件:
①点击 Plugins。 ②搜索chinese,选择Chinese(Simplified) Language Pack。 ③点击install 下载。下载完毕以后,点击Restart IDE重启,点击Restart重启,汉化完毕。
5.Anaconda Distribution 的下载与安装配置
(1)下载地址:
Anaconda | Anaconda Distribution
(2) 下载完成以后,双击exe文件
(3)点击Next
(4) 点击I agree
(5) 点击all user
(6) 选择安装路径以后,点击下一步
(7)勾选以后,点击install(时间较久,大约8分钟左右,耐心等待)
(8)取消方框,点击finish即可
(9)进入Jupyter Notebook编辑器界面
(10)点击new 创建一个python 文件,输入以下代码即可运行
6.python 环境的配置(anaconda是一个很好的包管理工具,因此pycharm需对anacon环境进行配置)
(1)点击设置-python 解释器,新加,将虚拟环境,变成conda环境
(2)在Anconda Prompt中寻找python解释器路径,输入 where Python
(3)点击加载环境即可
(4)测试(查看解释器路径,可知调用的是anaconda)
针对与上一篇博客,这一篇博客,对python 解释器和开发环境做一个总结:
1.python 解释器,pycharm开发环境,Anconda 之间的关系
(1) 咱们一直说安装python,实际是安装的Python的解释器,我们知道,计算机只能识别0 1 之间的二进制语言,python 代码实际就是用英文字符所编辑的高级语言,计算机是如何识别的呢?他们之间怎么交流呢?此时就是需要一个翻译软件,解释器就伴随着这样的一个角色。
(2)我们安装Python以后,就自带一个编译环境IDLE,但是只适合少量代码的编写,此时就出现一个较好的编译环境就是Pycharm,vscode等,
(3)我们知道Python相比于其他软件,方便之处就是它集成了好多包,不需要用户自己编写,直接调用即可,pip是一个包管理工具,而Anconda3就集成了大量的包,所以在Pycharm中配置Anconda3就比较方便。