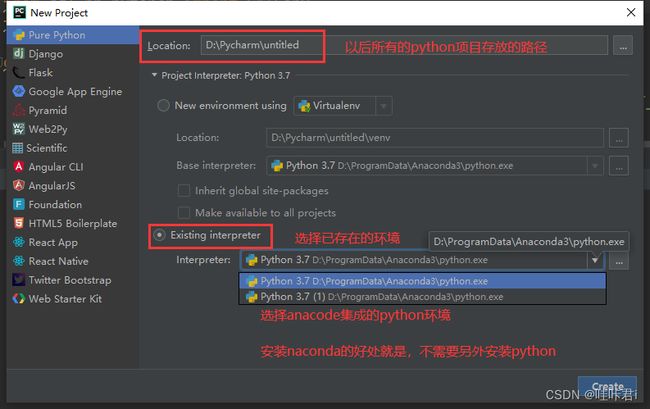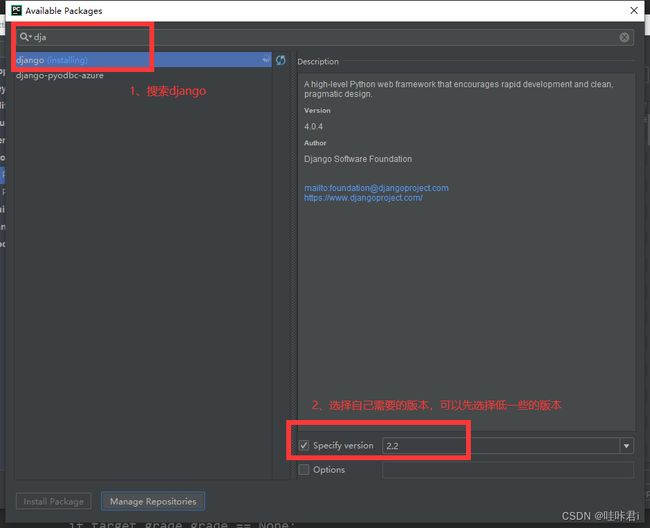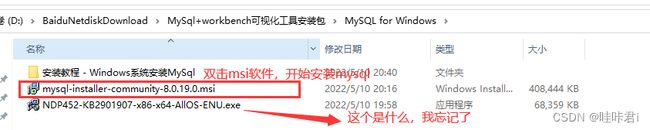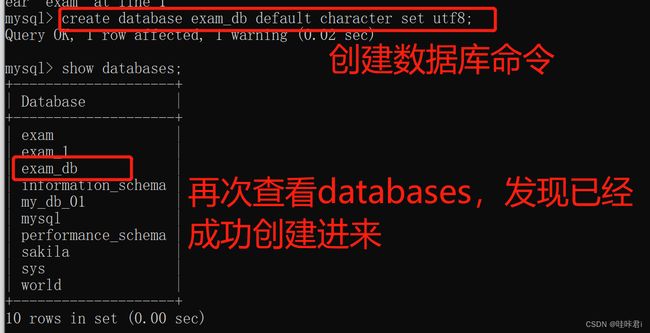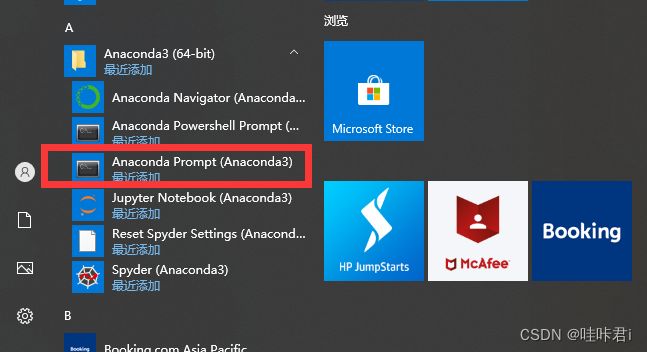搭建整套python环境:anaconda+pycharm+mysql
文章目录
- 1、安装Anaconda
- 2、安装PyCharm
- 3、给安装好的PyCharm选环境
- 4、导入项目
- 5、安装MySQL+可视化工具 Workbench
-
- 打开MySQL Workbench
- 补充:安装torch和dgl
-
- torch
- dgl
以下安装内容是基于一个干净的系统
1、安装Anaconda
直接点击 “官网” 下载anaconda安装包,安装过程中记得勾选“自动添加环境变量”,如果不勾选,需要自己手动添加环境变量,会麻烦一丢丢,其他步骤都是一路next即可;
Anaconda包括了Conda、Python以及一大堆安装好的工具包,比如:numpy、pandas等,因此这些科学计算包都不用我们另外手动pip安装;
Anaconda非常好用,也就是说只要安装了anaconda,基本上它就自动帮我们把常用的依赖包全都安装好了,而且不用再去安装python解释器,也不需要我们手动pip安装了(之前的蠢方法是,一上来直接安装python,然后去cmd里面手动pip安装各种包,而且用pip安装依赖包会出现莫名其妙的错误)
2、安装PyCharm
可以自己去官网下,也可以用我网盘里的安装包,版本是2018.1.4(也可以自己选择其他版本)
链接:https://pan.baidu.com/s/1bbU4d3GGpLM4G5ApbWiKCQ
提取码:r059
安装pycharm的过程很简单,一路next,安装好之后,双击打开pycharm,可以登录教育邮箱,可以长期使用,或其他方式
3、给安装好的PyCharm选环境
4、导入项目
这里以导入我自己的一个项目为例(导入过程省略),会发现有很多其他包仍需要安装,安装的方式有两种:
- pycharm–file–settings 内置安装(其实还可以pip安装,但是最好不要用pip命令,pip不知道啥时候会出幺蛾子)
- conda命令安装
我这里就使用第一种方式,在 pycharm 中的左上角 file 中打开 settings设置:
- 在 settings下的 project 下的 Python Interpreter 中, 点击右上角的 “ + ” 号进去,
- 搜索自己需要安装的包, 并点击左下角的 Install Package 安装不同的包。比如我根据自己的项目需要分别安装了:jieba、pymysql、sqlparse、pytorch、transformers、django(安装django的时候指定了版本为2.2,我怕默认的高版本不兼容)等

第二种方式,使用conda命令安装依赖包的方式和pip安装差不多,比如
安装指定版本的jieba:
conda install jieba=版本号
5、安装MySQL+可视化工具 Workbench
用网盘链接下载安装包:
链接:https://pan.baidu.com/s/1kAAgz25776TkSyxyeA4L7w
提取码:xrj1
这个MySQL分别有Windows版和Mac版的,自己按需下载
安装步骤:
安装的每个详细步骤的截图都在网盘下载下来的文件夹中的 img文件夹中,按照0、1、2、…、34的图片命名步骤来即可,步骤非常清晰详细:

注意:
安装好MySQL可视化工具之后,还有一个很重要的事情,就是将MySQL安装路径bin添加到环境变量中,否则,在cmd终端中输入mysql想进入mysql 时,会报错 “mysql不是内部命令”
安装 mysql 时,设置的 user name 和 密码password ,这两个东西一定要记牢,每次进入mysql 都会用上,可以记录在某个地方哦~
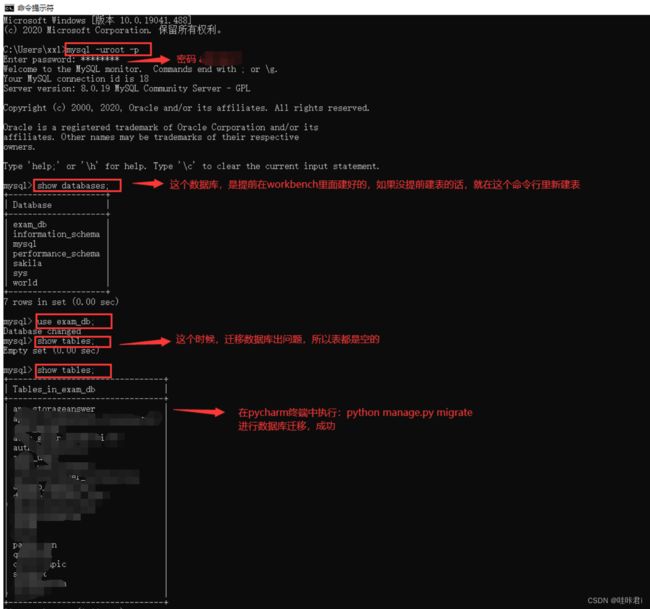
如果没有在workbench可视化工具中提前建表,那么在cmd中进入了mysql之后,再用下面的命令建表也可以
creat database exam_db default character set utf8;
打开MySQL Workbench
就进到下面这个开始界面,第一次需要登录我们安装的时候,设置的密码

进入后,会显示我们刚刚创建的表exam_db,以及迁移好的每张表table
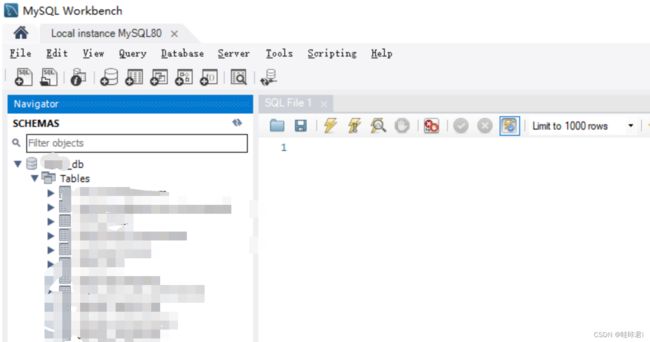
以上就是全部的搭建内容,谢谢可爱的你耐心的看到这里~
————————————————分割线—————————————
————————————————分割线—————————————
以下是需要进行深度学习的伙伴们需要安装的,有需要就继续往下看
补充:安装torch和dgl
用conda命令的方式在cmd中安装了:torch、dgl
这里要注意:必须先装torch,再装dgl,否则会报错,dgl 依赖于torch
如果电脑没有显卡GPU,也就无法安装CUDA版本的torch,那就装CPU版本的
torch
步骤如下:
进入pytorch官网:https://pytorch.org/get-started/locally/,根据自己电脑的配置情况,选择相应的选项,将自动显示的命令复制到 Anaconda Prompt终端中,回车,等待安装
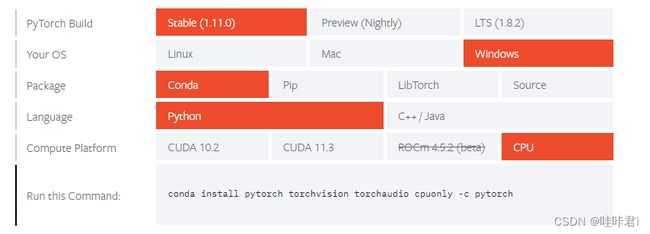
安装好了之后,输入 python 进入python环境,测试一下torch是否安装成功:

dgl
安装dgl,我参考了这个博主的博文:https://blog.csdn.net/weixin_40921238/article/details/120251940
我这里就是用的第一行命令装的CPU版本
1、在Anaconda Prompt终端中,创建环境
conda create -n dgl python=3.8
2、激活环境
activate dgl
3、安装dgl工具包(下面的命令,按需选择,第一行是CPU版本的dgl,
后面的是根据自己cuda版本对应安装相应版本的dgl)
conda install -c dglteam dgl # For CPU Build
conda install -c dglteam dgl-cuda9.0 # For CUDA 9.0 Build
conda install -c dglteam dgl-cuda10.0 # For CUDA 10.0 Build
conda install -c dglteam dgl-cuda10.1 # For CUDA 10.1 Build
conda install -c dglteam dgl-cuda10.2
安装好了 dgl 框架后
将 dgl文件夹 移入到pytorch文件夹下
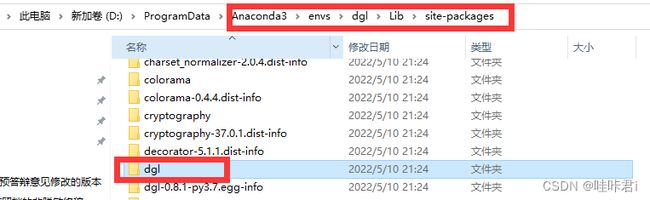
下面这是安装成功的pytorch环境,将上面的dgl包复制到此路径下,这个路径下都是基于anaconda安装的各个包
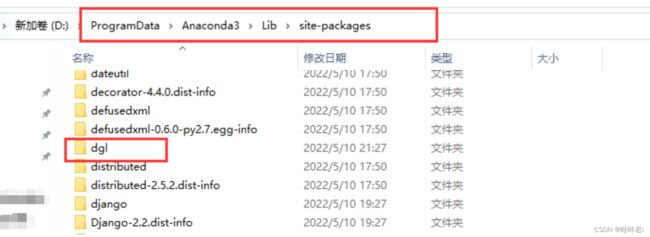
完。