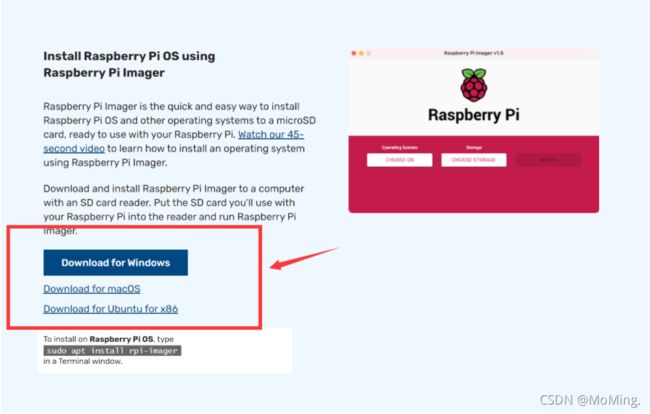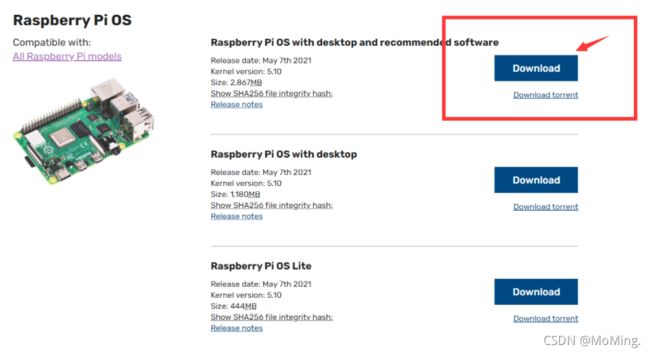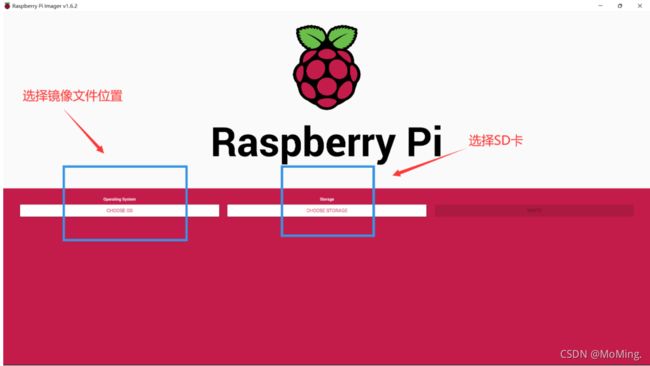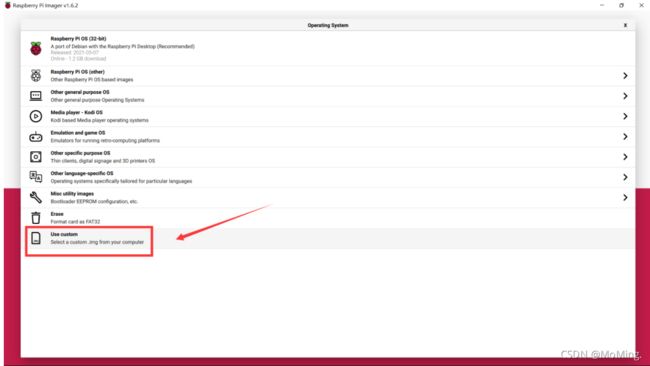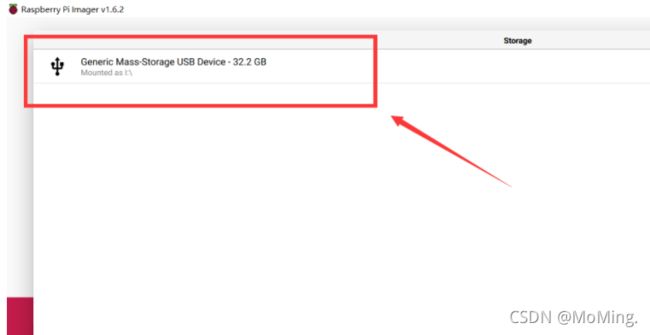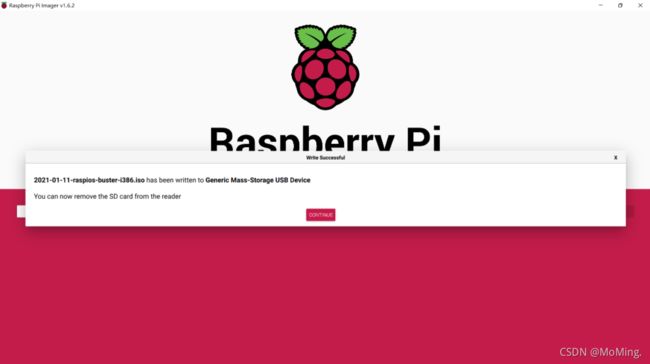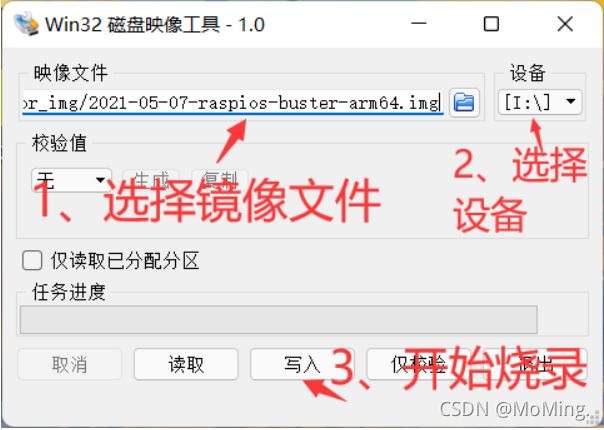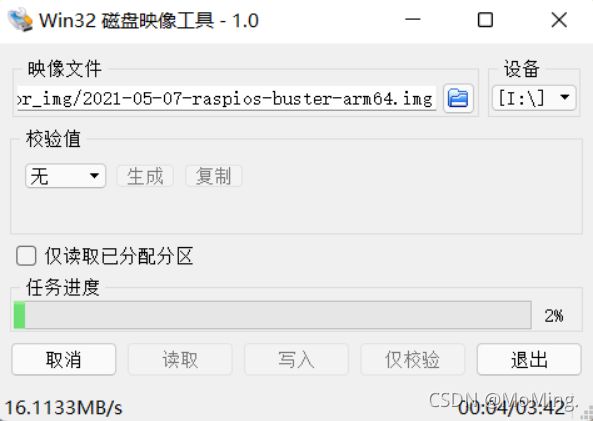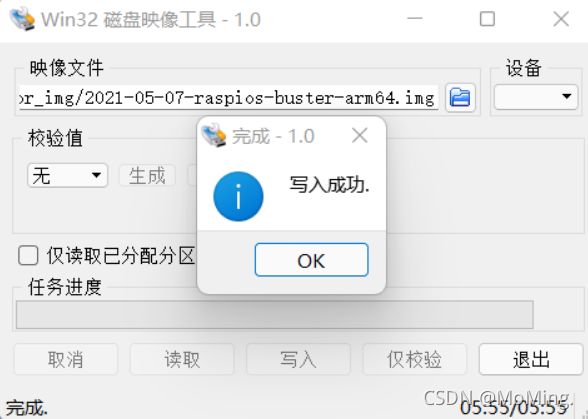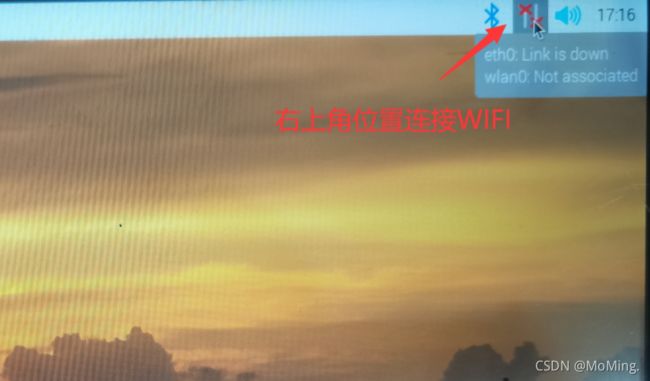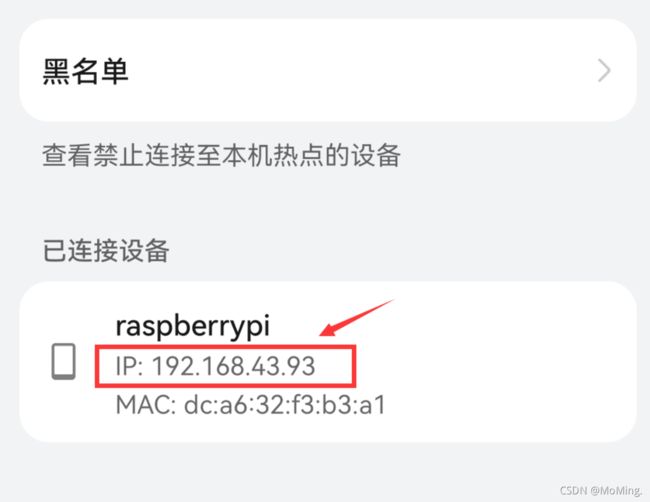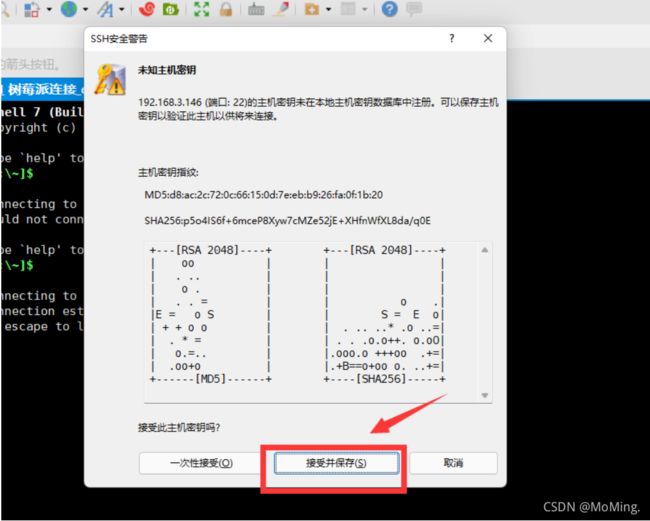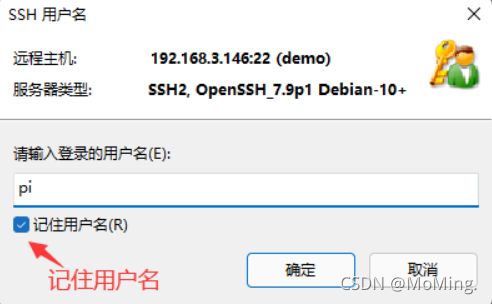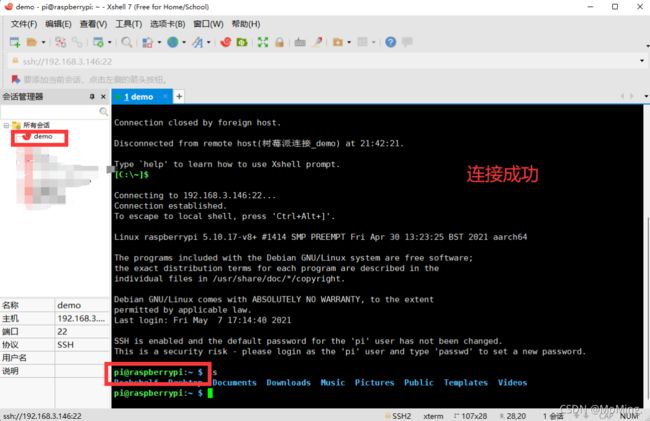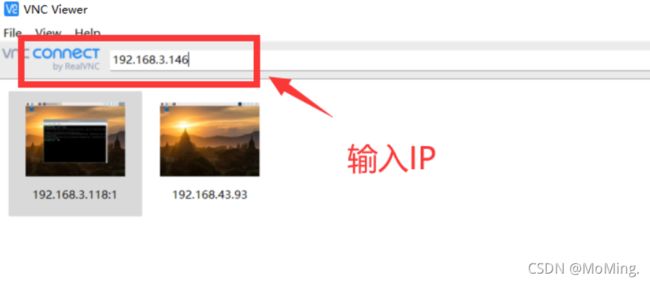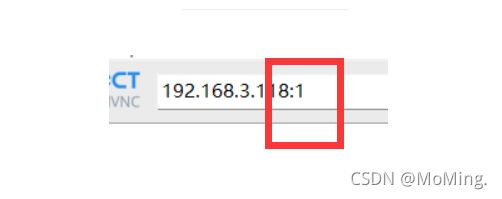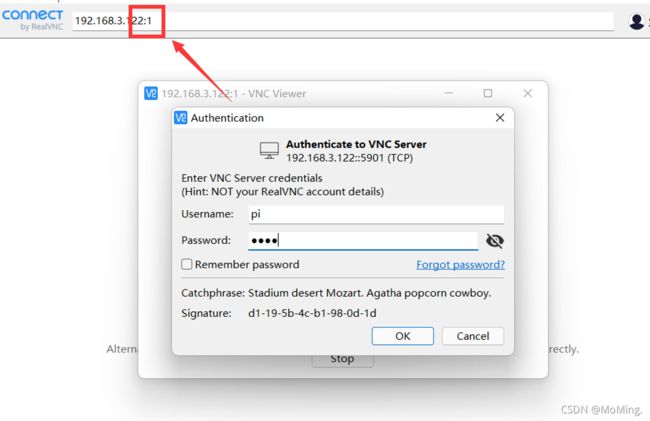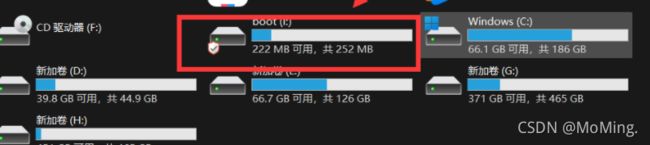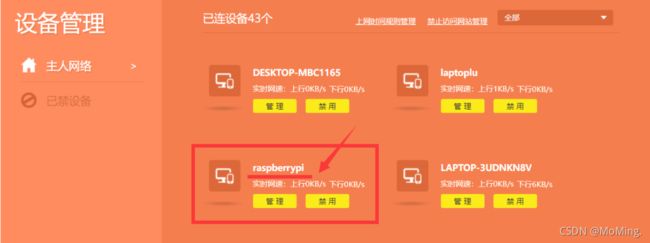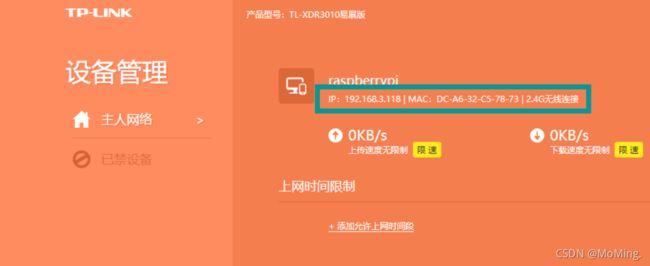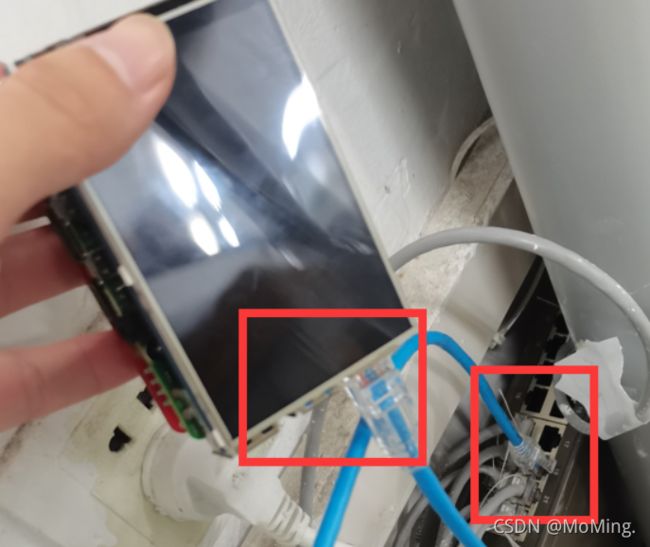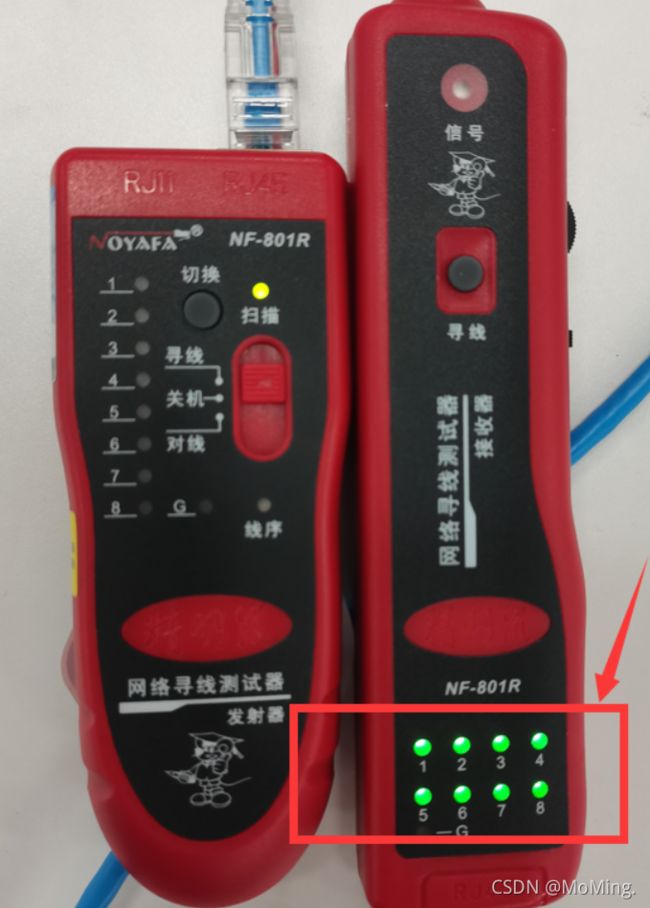树莓派01:烧录 、 连接(三种方法) 、文件传递
目录
一、烧录镜像
1、准备烧录软件(两款软件任选其一)
2、下载镜像文件( .img 文件)
3、烧录
二、连接树莓派
2.1 常用远程连接软件
2.2 树莓派初始账号密码
方法一、通过显示屏、鼠标、键盘等物理设备
Xshell的使用
VNC 的使用
方法二、向根目录添加WIFI配置文件
方法三、网线直连
三、树莓派文件与电脑的文件传递
方法一、Xshell
方法二、WinSCP
方法三、FinallShell
拓:网线制作方法
(1)按颜色排列好顺序
(2)接水晶头
(3)检测网线是否可用
以树莓派4b为例
一、烧录镜像
1、准备烧录软件(两款软件任选其一)
(1)Win32DiskImager (推荐,烧录其他镜像也能用到)
[Win32 Disk Imager 1.0.0 Download Official Site]
(2)树莓派官方烧录软件:Raspberry Pi Imager
Raspberry Pi OS – Raspberry Pi
2、下载镜像文件( .img 文件)
官网:
Operating system images – Raspberry Pi
也可以从网盘这下载:
链接:百度网盘 请输入提取码 提取码:1234
3、烧录
(两款软件使用方法都是一样的)
1、格式化内存卡
2、选择镜像文件 + 设备
3、开始烧录
两软件的使用方式如下:
使用 Raspberry Pi Imager 烧录镜像
(1)打开软件
(2)选择Use custom ==> 选择镜像文件所在位置
(3)选择SD卡
(4)开始烧录 ==> 点击WRITE
烧录中:
镜像烧录完成,下面开始连接它吧
或者使用 Win32DiskImager 烧录镜像
镜像烧录中:
烧录完成
二、连接树莓派
2.1 常用远程连接软件
1、Xshell :终端模拟软件
链接:百度网盘 请输入提取码 提取码:1234
2、VNC Viewer:远程桌面控制
Download VNC Viewer | VNC® Connect (realvnc.com)
2.2 树莓派初始账号密码
默认用户名: pi
默认密码: raspberry
方法一、通过显示屏、鼠标、键盘等物理设备
(1)设备准备
(2)打开树莓派
等待树莓派初始化(黑屏2min左右)
(3)开始初始配置
点Next就完了
(4)修改初始密码
(5)连接WIFI
一般为手机热点\路由器 两种方式 ==> 目的:获取IP,再通过 Xshell \ VNC 等软件远程连接树莓派
WIFI的 AP频段 最好调成 2.4 GHz
(6)查IP
WIFI连接完成后我们就可以通过 手机 / 路由器连接管理界面(后面会介绍) 查看IP,后面就可以远程连接了
如我在使用树莓派连接手机热点,就可以在手机上直接查看树莓派的 IP地址
Xshell的使用
VNC 的使用
PS: VNC连接不上树莓派?
先用Xshell连接树莓派,打开vnc连接服务,后面就可以使用VNC连接了
然后连接:
方法二、向根目录添加WIFI配置文件
(1)创建配置文件
在刚烧录好的卡(boot盘)的根目录下插入 wpa_supplicant.conf 与 SSH 两个文件,配置wifi密码
1、 创建 wpa_supplicant.conf
country=CN
ctrl_interface=DIR=/var/run/wpa_supplicant GROUP=netdev
update_config=1
network={
ssid="WIFI名称"
psk="WIFI密码"
key_mgmt=WPA-PSK
priority=1
}2、ssh文件
这是个空的文本文档,放进卡的根目录就完了
将卡插入树莓派
初始化需要的等待一段时间(我试的最长的一次用了4min。。。)
(2)找IP
登录路由器连接管理界面(手机热点就直接在手机上看)找ip
(3)使用Xshell 或者 VNC 连接
使用方法鉴方法一
PS:
默认用户名: pi
默认密码: raspberry
方法三、网线直连
确认指示灯亮起
后参照上文登录路由器连接管理界面,查IP即可(界面要多刷新几次,不是刚插上线,就连接好了。。。。)
三、树莓派文件与电脑的文件传递
这里推荐三款软件,使用方法都一样,连接IP,输入树莓派的账号密码就ok了
方法一、Xshell
方法二、WinSCP
WinSCP :: Official Site :: Free SFTP and FTP client for Windows
方法三、FinallShell
FinalShell SSH工具,服务器管理,远程桌面加速软件,支持Windows,macOS,Linux,版本3.9.2,更新时间2021.6.28 - SSH工具 客户端 (hostbuf.com)
拓:网线制作方法
(1)按颜色排列好顺序
橙白 橙 绿白 蓝 蓝白 绿 棕白 棕