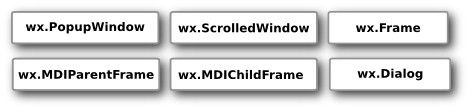Python大佬手把手教你利用wxPython模块编写界面程序
wxPython是一个开发桌面端图形界面的跨平台函数库,开发语言为Python,它是基于C++的函数库wxWidgets的封装。
很多人学习python,不知道从何学起。
很多人学习python,掌握了基本语法过后,不知道在哪里寻找案例上手。
很多已经做案例的人,却不知道如何去学习更加高深的知识。
那么针对这三类人,我给大家提供一个好的学习平台,免费领取视频教程,电子书籍,以及课程的源代码!
QQ群:961562169
wxpython有大量组件,它们可以从逻辑上(注意是逻辑上)这样划分:
(1)基础组件
这些组件为其所派生的子组件提供基础功能,通常不直接使用。
(2)顶层组件
这些组件相互独立存在。
(3)容器
这些组件包含其他组件。
(4)动态组件
这些组件可以被用户所交互编辑。
(5)静态组件
这些组件用来展示信息,无法被用户所交互编辑。
(6)其他组件
这些组件包括状态栏、工具栏、菜单栏等。
除了逻辑上的划分,各个组件之间还存在着继承关系,以一个button组件为例:
Button是一个小window,具体地,它是继承自wx.Control这一类的window(有些组件是window,但不是继承自wx.Control,比如wx.Dialog,更具体来说,controls这类组件是可放置在containers这类组件上的组件)。同时所有的windows都可以响应事件,button也不例外,因此它还继承自wx.EvtHandler。最后,所有的wxpython对象都继承自wx.Object类。
wxPython的“你好世界”
这个例子是wxPython的最小可用例子,用来say hello to the world:
import wx app = wx.App() frame = wx.Frame(None, title='Hello World') frame.Show() app.MainLoop()
麻雀虽小五脏俱全,该例子包含了最基本的代码和组件:
(1)首先导入wxPython库:
import wx
wx可视为一个命名空间,后面所有的函数和类都以它开头。
(2)创建应用实例:
app = wx.App()
每一个wxPython程序都必须有一个应用实例。
(3)创建应用框架并显示:
frame = wx.Frame(None, title='Hello World') frame.Show()
这里创建了一个wx.Frame对象。wx.Frame是一个重要的“容器”组件,它用来承载其他组件,它本身没有父组件(如果我们给组件的parent参数设为None,即代表该组件没有父组件)。创建该对象后,还需调用Show方法才能显示出来。
wx.Frame的构造函数一共有七个参数:
wx.Frame(wx.Window parent, int id=-1, string title='', wx.Point pos=wx.DefaultPosition,
wx.Size size=wx.DefaultSize, style=wx.DEFAULT_FRAME_STYLE, string name="frame")
除了第一个parent参数需要显式指定,其余六个都有默认值,包括ID、名称、位置、尺寸和样式等。因此,可以通过改变这些参数来进一步地对该frame进行个性化定制。
(4)启动程序主循环:
app.MainLoop()
程序的主循环是一个无限循环模式,它捕获并分发程序生命周期内的所有事件。
菜单栏和工具栏
菜单栏
菜单栏主要由三部分组成:wx.MenuBar、wx.Menu和wx.MenuItem。
在菜单栏MenuBar中可以添加菜单Menu,在菜单Menu中又可以添加菜单项MenuItem。
添加完后不要忘了使用SetMenuBar来将菜单栏加入到框架中。
进一步地,在某个菜单Menu中,还可以添加子菜单SubMenu,然后继续添加菜单项。
还可以给菜单设置图标、快捷键、对wx.EVT_MENU事件的动作、菜单样式(打勾、单选)等。
上下文菜单
上下文菜单有时叫做“弹出菜单”,比如右键某个位置,出现上下文选项。
工具栏
工具栏的添加也是类似流程:先添加工具栏CreateToolBar,然后在上面添加工具AddTool。
别忘了使用toolbar.Realize()使之呈现出来(这一步与操作系统有关,Linux上不强制使用,Windows必须使用,为了跨平台性,最好将这一步明确写出)。
对于某个工具,可以设置逻辑使之Enable或Disable,常见的比如undo和redo,这两个按钮不是一直可以点的,在最开始时redo就必须是disabled,因为没有历史操作,所以可以设置具体的逻辑使之disable掉。
状态栏
状态栏即底部显示当前状态的状态条。
布局管理
布局可以分为绝对布局和布局管理器sizer。绝对布局有很多缺点,比如:
(1)组件的尺寸和位置不随窗口的改变而改变;
(2)不同平台上应用程序可能显示不同;
(3)字体的改变可能破坏布局;
(4)如果想改变布局,必须将之前的全部推翻。
因此,推荐使用布局管理器sizer来管理布局。
wxPython常用的sizer有:wx.BoxSizer、wx.StaticBoxSizer、wx.GridSizer、wx.FlexGridSizer、wx.GridBagSizer。
wx.BoxSizer
wx.BoxSizer是最常见的布局管理器。它的常用设置有:
(1)排列方向:wx.VERTICAL垂直排列还是wx.HORIZONTAL水平排列;
(2)排列比例:一个布局中所包含的组件的尺寸由其比例所决定,比例为0表示在窗口尺寸变化时保持尺寸不变,其他比例系数表示组件在该布局管理器中的尺寸占比;且通常使用wx.EXPAND旗标来使得组件占据管理器分配给它的所有空间;
(3)边界:组件的边界大小可以自定义设置,同时具体哪个边界(上下左右或全部)都可以任意指定;
(4)对齐方式:可以设定左端对齐、右端对齐、顶部对齐、底部对齐、中心对齐等多种对齐方式;
(5)在某一级容器组件中,使用SetSizer()来为其指定布局管理器;
(6)在布局管理器中用Add()方法来添加组件。
wx.StaticBoxSizer是在BoxSizer周围加上了一个静态文本框的显示。
wx.GridSizer
wx.GridSizer是网格布局管理器,可以设置几排几列以及横纵的间距,网格中的组件尺寸都是相同的。
(如果有的网格不需要添加组件,可以添加没有内容的StaticText作为占位符)
wx.FlexGridSizer
wx.FlexGridSizer与wx.GridSizer类似,但其更灵活,它不要求网格中所有的组件尺寸都相同,而是在同一行中的所有组件都高度相同,而同一列中的所有组件都宽度相同。
它还可以设置能growable的行和列,即在当前sizer中如果有空间,就将特定的行和列调整相应的大小来占据这个空间(注意将该行或列中的组件设为expandable)。
wx.GridBagSizer
wx.GridBagSizer是wxPython中最灵活的sizer(不仅仅是wxPython,其他函数库也有类似的配置),它可以显式地指定sizer中组件所占据的区域,比如横跨几行几列等。
它的构造函数很简单:
wx.GridBagSizer(integer vgap, integer hgap)
只需设定间距,然后通过Add()方法添加组件:
Add(self, item, tuple pos, tuple span=wx.DefaultSpan, integer flag=0,
integer border=0, userData=None)
pos参数指定组件在这个虚拟网格中的起始位置,(0, 0)就代表左上角,span就指定它横跨几行几列,比如(3, 2)代表占据3行2列。
如果想组件可以随窗口伸缩,别忘了设置expandle属性,及:
AddGrowableRow(integer row) AddGrowableCol(integer col)
Sizer常见问题
大部分的问题出现在:
(1)设置比例proportional错误,只有需要随窗口变化的组件和sizer才需要设置为非0,其他都设置为0。且sizer和里面的组件可分别设置,比如下面的:
self.panel = wx.Panel( self, wx.ID_ANY, wx.DefaultPosition, wx.DefaultSize, wx.TAB_TRAVERSAL ) vbox = wx.BoxSizer( wx.VERTICAL ) hbox1 = wx.BoxSizer( wx.HORIZONTAL ) self.st1 = wx.StaticText( self.panel, wx.ID_ANY, u"Class Name", wx.DefaultPosition, wx.DefaultSize, 0 ) self.st1.Wrap( -1 ) hbox1.Add( self.st1, 0, wx.RIGHT, 8 ) self.tc = wx.TextCtrl( self.panel, wx.ID_ANY, wx.EmptyString, wx.DefaultPosition, wx.DefaultSize, 0 ) hbox1.Add( self.tc, 1, 0, 5 ) vbox.Add( hbox1, 0, wx.EXPAND|wx.LEFT|wx.RIGHT|wx.TOP, 10 )
在vbox中添加了hbox1,hbox1中又添加了静态文本框st1和输入框tc,hbox1的比例为0,代表在vbox这一垂直排列的管理器变化时,hbox1尺寸不变化,但tc的比例又为1,所以vbox在垂直变化时,tc按着hbox1不变化,但vbox水平变化时,tc就会随着变化。这样就有非常高的适应性。
(总结起来:看是否expandable要看组件所在的sizer!!)
(2)边界border尺寸设置不统一,导致对不齐
(3)Expandable属性和proportion两个中有一个忘了设置,导致组件不能随窗口伸缩。
这个sizer的编写此处可以借助wxFormBuilder工具来进行设计,实现所想即所得。(wxFormBuilder能够实现即时的改变,但此处遇到一个小问题,在wxGridBagSizer设置了某列进行可伸缩后,在wxFormBuilder中却不能正确伸缩,反而generate code后直接调用能正确伸缩,所以也不能完全相信,但可以99%相信,实在调不通后可以换种运行方式接着调)
事件
事件
事件是一个图形界面程序的核心部分,任何图形界面程序都是事件驱动的。
事件可以有多重产生方式,大部分是用户触发的,也有可能由其他方式产生,比如网络连接、窗口管理和计时器调用等。
关于事件,这里面有几个过程和要素:
事件循环Event Loop(比如wxPython的MainLoop()方法),它一直在寻找和捕获事件Event(比如wx.EVT_SIZE、wx.EVT_CLOSE等);当捕获到事件后,就通过分发器dispatcher将事件分发到事件句柄Event Handler(事件句柄是对事件进行响应的动作方法);事件本身与事件句柄的映射由Event Binder来完成(即Bind()方法)。
对用户编程来说,最常打交道的就是Bind()方法:
Bind(event, handler, source=None, id=wx.ID_ANY, id2=wx.ID_ANY)
溯源起来,该Bind()方法是定义在EvtHandler类中,而EvtHandler又派生了Window类,Window类又是绝大多数组件的父类,因此可以在组件中直接使用该方法(如果想将事件解绑,则可以调用Unbind()方法,其参数跟下面的参数相同)。
event参数就是事件对象,它指定了事件类型;
handler就是对该事件的响应方法,这个通常要由编程自定义完成;
source是指该事件来自于哪个组件,比如很多组件都能产生同样的事件,就需要指定具体的来源,比如很多button都能产生鼠标点击事件。这里面就有一个很tricky的地方,假设self是一个panel,该panel上有很多buttons,名为bt1、bt2,那么self.Bind(event, handler, source=self.bt1)和self.bt1.Bind(event, handler)有什么区别呢?两者看起来的效果是相同的, 这里有一个帖子详细说明了两者的区别 ;
id是通过ID来指定事件来源,而上面的source是通过直接指定实例,两者目的相同;关于组件的ID,主要有两种创建方式:
(1)让系统自动创建:即使用-1或wx.ID_ANY,系统自动创建的ID都是负数,因此用户自己创建的ID都应该是正数,此种情况通常用于不用改变状态的组件。可以使用GetId()来获取该隐形id;
(2)标准ID:wxPython提供了一些标准IDs,比如wx.ID_SAVE、wx.ID_NEW等;
id2是指定多个IDs,上面的id是一次只能指定单个ID。
这里面有个很好玩的用法,如果想批量给多个同类组件绑定事件,可以用lambda函数,比如:
#!/usr/bin/python
# -*- coding: UTF-8 -*-
__author__ = 'huangbinghe@gmail.com'
import wx
class TestFrm(wx.Frame):
"""TestFrm"""
def __init__(self, *arg, **kw):
super().__init__(*arg, **kw)
panel = wx.Panel(self, -1)
box = wx.BoxSizer(wx.VERTICAL)
for i in range(5):
btn = wx.Button(panel, -1, label="test-{}".format(i))
btn.Bind(wx.EVT_BUTTON, lambda e, mark=i: self.on_click(e, mark))
box.Add(btn, 0, wx.LEFT)
panel.SetSizer(box)
def on_click(self, event, mark):
wx.MessageDialog(self, 'click mark:{}'.format(
mark), 'click btn', wx.ICON_INFORMATION).ShowModal()
if __name__ == '__main__':
app = wx.App()
frm = TestFrm(None, title="hello world")
frm.Show()
app.MainLoop()
事件传播
有两种类型的事件:basic events和command events。它们两者的区别在于是否传播上。事件的传播是指事件从触发该事件的子组件开始,传递给其父组件,并观察其响应。Basic events不传播,而command events传播。比如wx.CloseEvent就是一个basic event,它不传播,因为如果传播给父组件就很没有道理。
默认情形下,在事件句柄中的事件是阻止传播的,如果想让它继续传播,需要调用skip()方法(这个也解释了上面的self.Bind(event, handler, source=self.bt1)和self.bt1.Bind(event, handler)的区别)。
常见事件
窗口移动事件:wx.EVT_MOVE
窗口销毁事件:wx.EVT_CLOSE,发生在点击工具栏的关闭按钮、Alt+F4或从开始菜单关闭计算机时(注意销毁窗口是destroy()方法)
按钮事件:wx.EVT_BUTTON,点击一个按钮时
菜单事件:wx.EVT_MENU,点击一个菜单时
绘图事件:wx.EVT_PAINT,改变窗口尺寸或最大化窗口时(最小化窗口时不会产生该事件)
焦点事件:wx.EVT_SET_FOCUS,当某组件成为焦点时;wx.EVT_KILL_FOCUS,当某组件失去焦点时
键盘事件:wx.EVT_KEY_DOWN,键盘按下;wx.EVT_KEY_UP,键盘弹起;wx.EVT_CHAR,这个应该是为了兼容非英语字符。
对话框
对话框是一种非常重要的人机交互的手段,可以使得用户输入数据、修改数据、更改程序配置等。
预定义的消息对话框
消息对话框是为了向用户展示消息,可以通过一些预定义的旗标来定制消息对话框的按钮和图标,如下图所示:
自定义对话框
若想自定义对话框,只需继承wx.Dialog即可。
常用组件
基础组件
wxPython提供了大量基础组件,如:
基础按钮Button;
图形按钮BitmapButton;
切换按钮ToggleButton(有两种状态可以切换:按下和未按下);
静态文本框StaticText(展示一行或多行只读文本);
文本输入框TextCtrl;
富文本输入框RichTextCtrl可以加入图像、文字色彩等效果;
带格式文本输入框StyledTextCtrl;
超链接HyperLinkCtrl;
静态位图:StaticBitmap;
静态分割线StaticLine(可垂直可水平);
静态框StaticBox(为了装饰用,将多个组件组合在一起显示);
下拉列表框ComboBox;
可编辑的下拉列表框Choice;
复选框CheckBox(有两个状态:勾选或未勾选);
单选按钮RadioButton(单选按钮是从一组选项中只能选择一个,将多个单选按钮组合成一个选项组时,只需设定第一个单选按钮style为wx.RB_GROUP,后面跟着的那些单选按钮就自动跟它一组,如果想另开一组,只需再将另一组的第一个单选按钮的style设置为wx.RB_GROUP);
进度条Gauge;
滑动条Slider;
整数数值调节钮SpinCtrl;
浮点数数值调节钮SpinCtrlDouble;
滚动条ScrollBar。
高级组件
列表框ListBox:是对一组选项的展示和交互,它有两个主要的事件,一个是wx.EVT_COMMAND_LISTBOX_SELECTED,即鼠标单击某一项时产生;另一个是wx.EVT_COMMAND_LISTBOX_DOUBLE_CLICKED,即鼠标双击某一项时产生。
列表视图ListCtrl:也是用来展示一组选项,与ListBox不同的是,ListBox仅能展示一列,而ListCtrl能展示多列。ListCtrl有三种视图模式:list、report和icon。向ListCtrl中插入数据需要使用两种方法:首先使用InsertItem()方法获得行号,然后再在当前行中使用SetItem()方法在列中插入数据。
Mixins:Mixins增强了ListCtrl的功能,它们都在wx.lib.mixins.listctrl这个模块中,一共有六种Mixins:
(1)wx.ColumnSorterMixin:使得在report视图中对列进行排序;
(2)wx.ListCtrlAutoWidthMixin:自动调整最后一列的宽度来占据剩余的空间;
(3)wx.ListCtrlSelectionManagerMix:定义了与系统无关的选择策略;
(4)wx.TextEditMixin:使得可以编辑文本;
(5)wx.CheckListCtrlMixin:给每一行增加了一个复选框;
(6)wx.ListRowHighlighter:候选行自动背景高亮。
wx.html.HtmlWindow:用来展示HTML页面。
wx.SplitterWindow:包含两个子窗口(如果使用wxFormBuilder,注意手动添加上两个panel)
另外还有比如:
树状结构TreeCtrl;
表格Grid;
搜索框SearchCtrl;
调色板ColourPickerCtrl;
字体设置器FontPickerCtrl;
文件选择器FilePickerCtrl;
文件目录选择器DirPickerCtrl;
文件树选择器GenericDirCtrl;
日期选择器DatePickerCtrl;
日历CalenderCtrl。
绘图
wxPython的绘图之前写过,参见以下两篇:
ImagePy解析:6 — wxPython GDI绘图和FloatCanvas
ImagePy解析:11 — 使用wxPython设备上下文绘图
自定义组件
如上,wxPython的常用组件已经有很多,但仍然不能涵盖真实情况下的千奇百怪的需求,这时候就要根据自己的需求自定义组件。
自定义组件有两种方式:一种是在现有组件的基础上修改或增强,这种方式仍然有一定的限制;另一种是结合wxPython的GDI绘图,自己从头创建组件,这种方式就具有极大的灵活性。
从头绘制组件一般都是在wx.Panel基础上进行创建。
俄罗斯方块
下面给了一个俄罗斯方块的游戏程序代码,可以说是一个使用wxPython编写GUI程序的集大成者:
#!/usr/bin/python
"""
ZetCode wxPython tutorial
This is Tetris game clone in wxPython.
author: Jan Bodnar
website: www.zetcode.com
last modified: April 2018
"""
import wx
import random
class Tetris(wx.Frame):
def __init__(self, parent):
wx.Frame.__init__(self, parent, size=(180, 380),
style=wx.DEFAULT_FRAME_STYLE ^ wx.RESIZE_BORDER ^ wx.MAXIMIZE_BOX)
self.initFrame()
def initFrame(self):
self.statusbar = self.CreateStatusBar()
self.statusbar.SetStatusText('0')
self.board = Board(self)
self.board.SetFocus()
self.board.start()
self.SetTitle("Tetris")
self.Centre()
class Board(wx.Panel):
BoardWidth = 10
BoardHeight = 22
Speed = 300
ID_TIMER = 1
def __init__(self, *args, **kw):
# wx.Panel.__init__(self, parent)
super(Board, self).__init__(*args, **kw)
self.initBoard()
def initBoard(self):
self.timer = wx.Timer(self, Board.ID_TIMER)
self.isWaitingAfterLine = False
self.curPiece = Shape()
self.nextPiece = Shape()
self.curX = 0
self.curY = 0
self.numLinesRemoved = 0
self.board = []
self.isStarted = False
self.isPaused = False
self.Bind(wx.EVT_PAINT, self.OnPaint)
self.Bind(wx.EVT_KEY_DOWN, self.OnKeyDown)
self.Bind(wx.EVT_TIMER, self.OnTimer, id=Board.ID_TIMER)
self.clearBoard()
def shapeAt(self, x, y):
return self.board[(y * Board.BoardWidth) + x]
def setShapeAt(self, x, y, shape):
self.board[(y * Board.BoardWidth) + x] = shape
def squareWidth(self):
return self.GetClientSize().GetWidth() // Board.BoardWidth
def squareHeight(self):
return self.GetClientSize().GetHeight() // Board.BoardHeight
def start(self):
if self.isPaused:
return
self.isStarted = True
self.isWaitingAfterLine = False
self.numLinesRemoved = 0
self.clearBoard()
self.newPiece()
self.timer.Start(Board.Speed)
def pause(self):
if not self.isStarted:
return
self.isPaused = not self.isPaused
statusbar = self.GetParent().statusbar
if self.isPaused:
self.timer.Stop()
statusbar.SetStatusText('paused')
else:
self.timer.Start(Board.Speed)
statusbar.SetStatusText(str(self.numLinesRemoved))
self.Refresh()
def clearBoard(self):
for i in range(Board.BoardHeight * Board.BoardWidth):
self.board.append(Tetrominoes.NoShape)
def OnPaint(self, event):
dc = wx.PaintDC(self)
size = self.GetClientSize()
boardTop = size.GetHeight() - Board.BoardHeight * self.squareHeight()
for i in range(Board.BoardHeight):
for j in range(Board.BoardWidth):
shape = self.shapeAt(j, Board.BoardHeight - i - 1)
if shape != Tetrominoes.NoShape:
self.drawSquare(dc,
0 + j * self.squareWidth(),
boardTop + i * self.squareHeight(), shape)
if self.curPiece.shape() != Tetrominoes.NoShape:
for i in range(4):
x = self.curX + self.curPiece.x(i)
y = self.curY - self.curPiece.y(i)
self.drawSquare(dc, 0 + x * self.squareWidth(),
boardTop + (Board.BoardHeight - y - 1) * self.squareHeight(),
self.curPiece.shape())
def OnKeyDown(self, event):
if not self.isStarted or self.curPiece.shape() == Tetrominoes.NoShape:
event.Skip()
return
keycode = event.GetKeyCode()
if keycode == ord('P') or keycode == ord('p'):
self.pause()
return
if self.isPaused:
return
elif keycode == wx.WXK_LEFT:
self.tryMove(self.curPiece, self.curX - 1, self.curY)
elif keycode == wx.WXK_RIGHT:
self.tryMove(self.curPiece, self.curX + 1, self.curY)
elif keycode == wx.WXK_DOWN:
self.tryMove(self.curPiece.rotatedRight(), self.curX, self.curY)
elif keycode == wx.WXK_UP:
self.tryMove(self.curPiece.rotatedLeft(), self.curX, self.curY)
elif keycode == wx.WXK_SPACE:
self.dropDown()
elif keycode == ord('D') or keycode == ord('d'):
self.oneLineDown()
else:
event.Skip()
def OnTimer(self, event):
if event.GetId() == Board.ID_TIMER:
if self.isWaitingAfterLine:
self.isWaitingAfterLine = False
self.newPiece()
else:
self.oneLineDown()
else:
event.Skip()
def dropDown(self):
newY = self.curY
while newY > 0:
if not self.tryMove(self.curPiece, self.curX, newY - 1):
break
newY -= 1
self.pieceDropped()
def oneLineDown(self):
if not self.tryMove(self.curPiece, self.curX, self.curY - 1):
self.pieceDropped()
def pieceDropped(self):
for i in range(4):
x = self.curX + self.curPiece.x(i)
y = self.curY - self.curPiece.y(i)
self.setShapeAt(x, y, self.curPiece.shape())
self.removeFullLines()
if not self.isWaitingAfterLine:
self.newPiece()
def removeFullLines(self):
numFullLines = 0
statusbar = self.GetParent().statusbar
rowsToRemove = []
for i in range(Board.BoardHeight):
n = 0
for j in range(Board.BoardWidth):
if not self.shapeAt(j, i) == Tetrominoes.NoShape:
n = n + 1
if n == 10:
rowsToRemove.append(i)
rowsToRemove.reverse()
for m in rowsToRemove:
for k in range(m, Board.BoardHeight):
for l in range(Board.BoardWidth):
self.setShapeAt(l, k, self.shapeAt(l, k + 1))
numFullLines = numFullLines + len(rowsToRemove)
if numFullLines > 0:
self.numLinesRemoved = self.numLinesRemoved + numFullLines
statusbar.SetStatusText(str(self.numLinesRemoved))
self.isWaitingAfterLine = True
self.curPiece.setShape(Tetrominoes.NoShape)
self.Refresh()
def newPiece(self):
self.curPiece = self.nextPiece
statusbar = self.GetParent().statusbar
self.nextPiece.setRandomShape()
self.curX = Board.BoardWidth // 2 + 1
self.curY = Board.BoardHeight - 1 + self.curPiece.minY()
if not self.tryMove(self.curPiece, self.curX, self.curY):
self.curPiece.setShape(Tetrominoes.NoShape)
self.timer.Stop()
self.isStarted = False
statusbar.SetStatusText('Game over')
def tryMove(self, newPiece, newX, newY):
for i in range(4):
x = newX + newPiece.x(i)
y = newY - newPiece.y(i)
if x < 0 or x >= Board.BoardWidth or y < 0 or y >= Board.BoardHeight:
return False
if self.shapeAt(x, y) != Tetrominoes.NoShape:
return False
self.curPiece = newPiece
self.curX = newX
self.curY = newY
self.Refresh()
return True
def drawSquare(self, dc, x, y, shape):
colors = ['#000000', '#CC6666', '#66CC66', '#6666CC',
'#CCCC66', '#CC66CC', '#66CCCC', '#DAAA00']
light = ['#000000', '#F89FAB', '#79FC79', '#7979FC',
'#FCFC79', '#FC79FC', '#79FCFC', '#FCC600']
dark = ['#000000', '#803C3B', '#3B803B', '#3B3B80',
'#80803B', '#803B80', '#3B8080', '#806200']
pen = wx.Pen(light[shape])
pen.SetCap(wx.CAP_PROJECTING)
dc.SetPen(pen)
dc.DrawLine(x, y + self.squareHeight() - 1, x, y)
dc.DrawLine(x, y, x + self.squareWidth() - 1, y)
darkpen = wx.Pen(dark[shape])
darkpen.SetCap(wx.CAP_PROJECTING)
dc.SetPen(darkpen)
dc.DrawLine(x + 1, y + self.squareHeight() - 1,
x + self.squareWidth() - 1, y + self.squareHeight() - 1)
dc.DrawLine(x + self.squareWidth() - 1,
y + self.squareHeight() - 1, x + self.squareWidth() - 1, y + 1)
dc.SetPen(wx.TRANSPARENT_PEN)
dc.SetBrush(wx.Brush(colors[shape]))
dc.DrawRectangle(x + 1, y + 1, self.squareWidth() - 2,
self.squareHeight() - 2)
class Tetrominoes(object):
NoShape = 0
ZShape = 1
SShape = 2
LineShape = 3
TShape = 4
SquareShape = 5
LShape = 6
MirroredLShape = 7
class Shape(object):
coordsTable = (
((0, 0), (0, 0), (0, 0), (0, 0)),
((0, -1), (0, 0), (-1, 0), (-1, 1)),
((0, -1), (0, 0), (1, 0), (1, 1)),
((0, -1), (0, 0), (0, 1), (0, 2)),
((-1, 0), (0, 0), (1, 0), (0, 1)),
((0, 0), (1, 0), (0, 1), (1, 1)),
((-1, -1), (0, -1), (0, 0), (0, 1)),
((1, -1), (0, -1), (0, 0), (0, 1))
)
def __init__(self):
self.coords = [[0,0] for i in range(4)]
self.pieceShape = Tetrominoes.NoShape
self.setShape(Tetrominoes.NoShape)
def shape(self):
return self.pieceShape
def setShape(self, shape):
table = Shape.coordsTable[shape]
for i in range(4):
for j in range(2):
self.coords[i][j] = table[i][j]
self.pieceShape = shape
def setRandomShape(self):
self.setShape(random.randint(1, 7))
def x(self, index):
return self.coords[index][0]
def y(self, index):
return self.coords[index][1]
def setX(self, index, x):
self.coords[index][0] = x
def setY(self, index, y):
self.coords[index][1] = y
def minX(self):
m = self.coords[0][0]
for i in range(4):
m = min(m, self.coords[i][0])
return m
def maxX(self):
m = self.coords[0][0]
for i in range(4):
m = max(m, self.coords[i][0])
return m
def minY(self):
m = self.coords[0][1]
for i in range(4):
m = min(m, self.coords[i][1])
return m
def maxY(self):
m = self.coords[0][1]
for i in range(4):
m = max(m, self.coords[i][1])
return m
def rotatedLeft(self):
if self.pieceShape == Tetrominoes.SquareShape:
return self
result = Shape()
result.pieceShape = self.pieceShape
for i in range(4):
result.setX(i, self.y(i))
result.setY(i, -self.x(i))
return result
def rotatedRight(self):
if self.pieceShape == Tetrominoes.SquareShape:
return self
result = Shape()
result.pieceShape = self.pieceShape
for i in range(4):
result.setX(i, -self.y(i))
result.setY(i, self.x(i))
return result
def main():
app = wx.App()
ex = Tetris(None)
ex.Show()
app.MainLoop()
if __name__ == '__main__':
main()
效果如图:
不过我在运行上述代码时,出现了无法使用箭头键来控制方块的情形,解决方式在Board这个panel中设置一个旗标:
super(Board, self).__init__(*args, **kw, style=wx.WANTS_CHARS)
该问题的讨论在:
how to catch arrow keys ?
Stumped: arrows/tab kills keyboard focus
另外,捕获keycode,如果是判断字母,最好是大小写形式都判断,即里面:
if keycode == ord('P') or keycode == ord('p'):