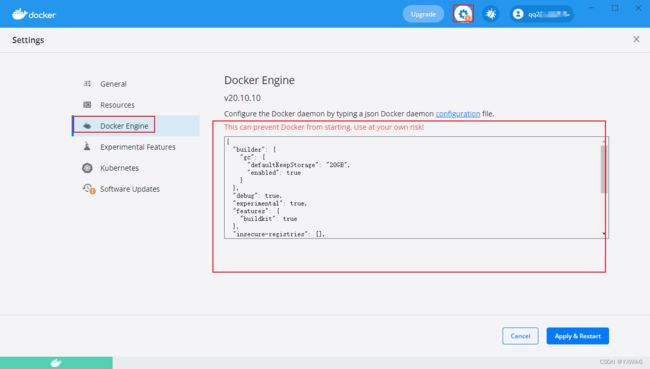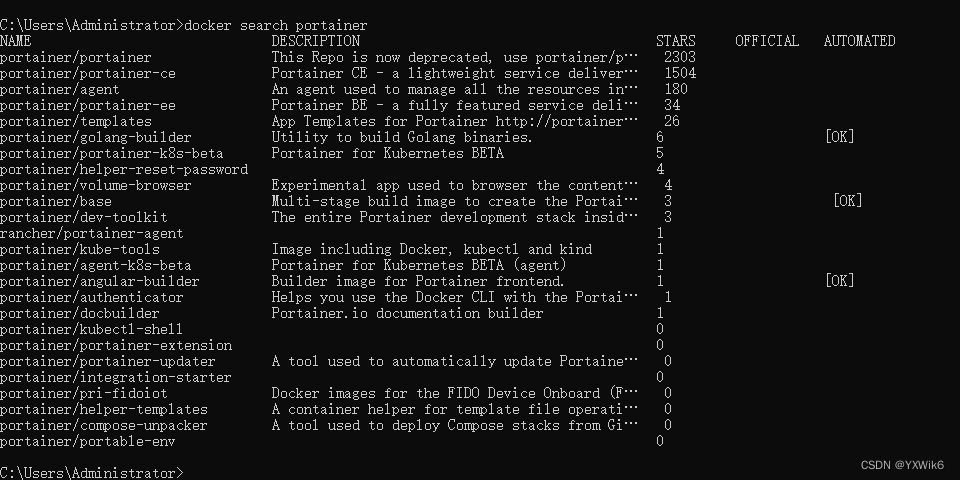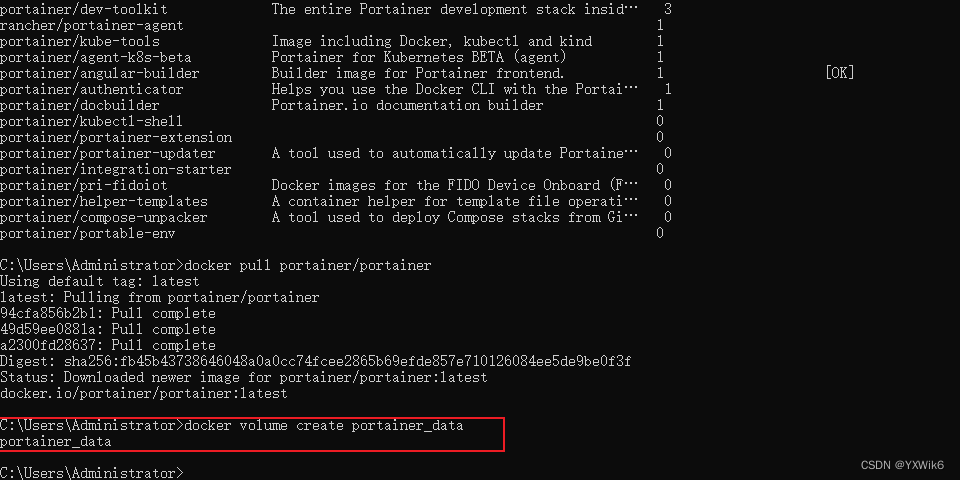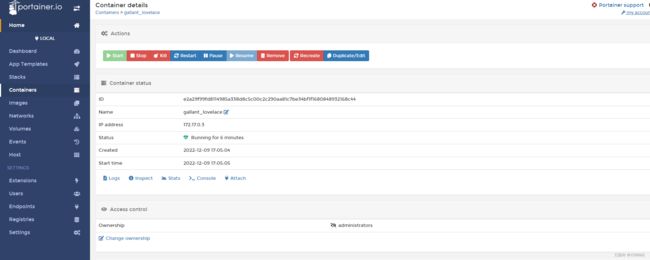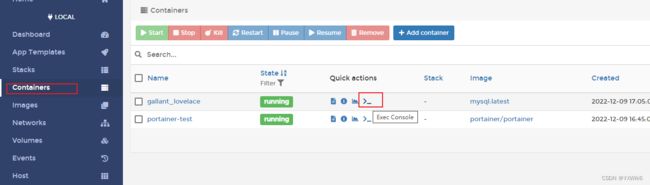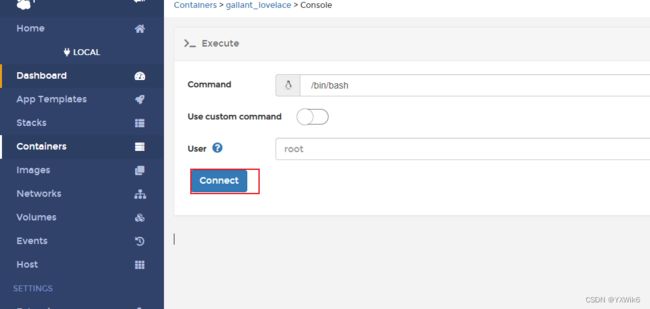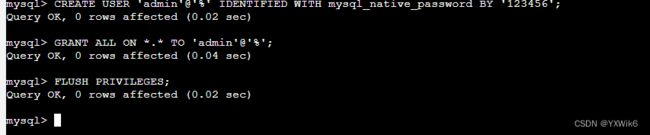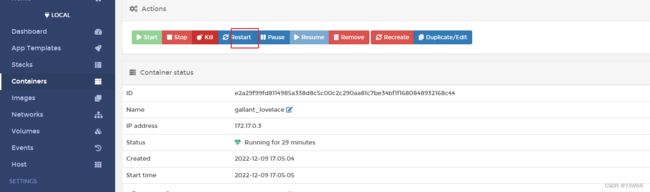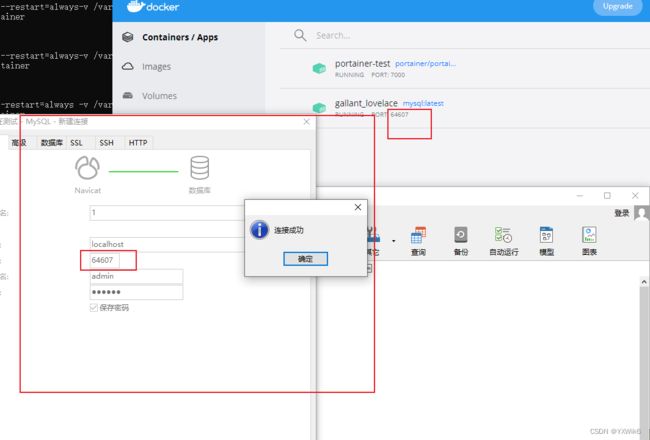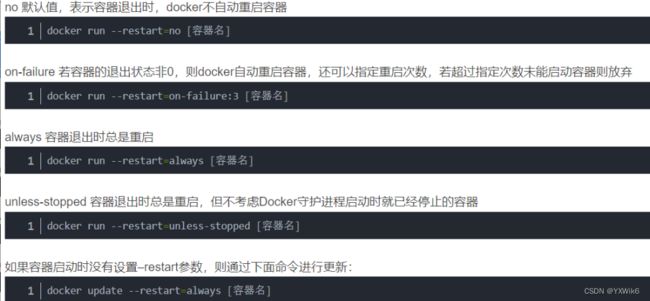Windows下docker安装
安装
1.打开Hyper-V ,在"启用或关闭Windows功能"
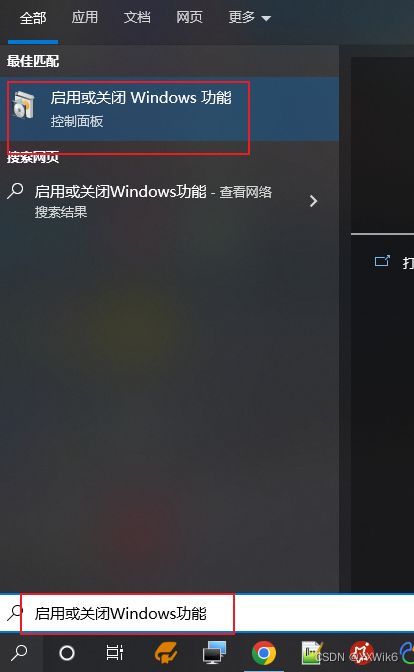
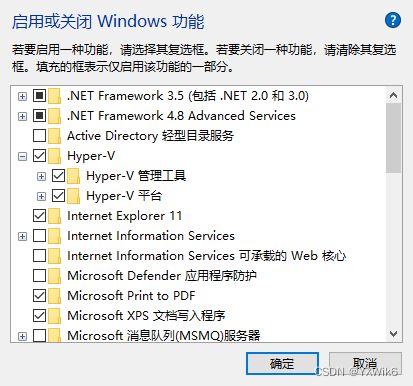
如果这里的Hyper-V平台灰色不能勾选 显示无法安装Hyper-v该固件中的虚拟化支持被禁用,则需要开启
开始方式:
重启电脑进入BIOSS界面
点击高级–>CPU设置 —> Intel virtualization technology —> 开启
英文:Advanced —> Intel virtualization technology —> enable
F10 保存退出启动电脑就配置好了
2.下载docker
官网下载链接:https://hub.docker.com/editions/community/docker-ce-desktop-windows/,选择稳定版下载
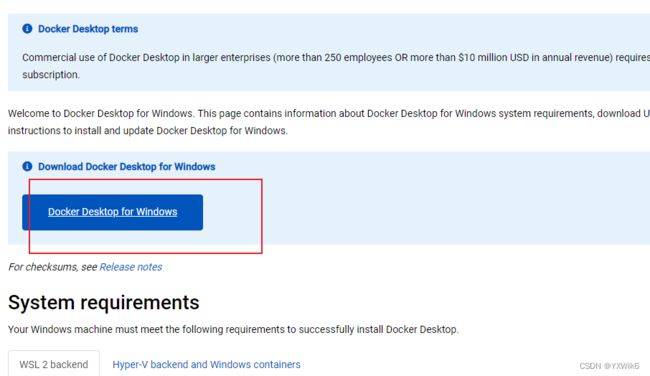
下载好了双击运行无脑安装即可
![]()
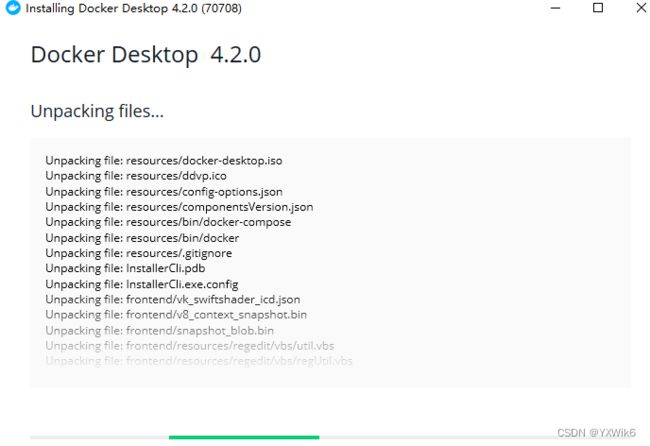
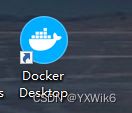
cmd查看docker是否安装成功:docker --version

docker配置
注册登录账号
https://hub.docker.com/
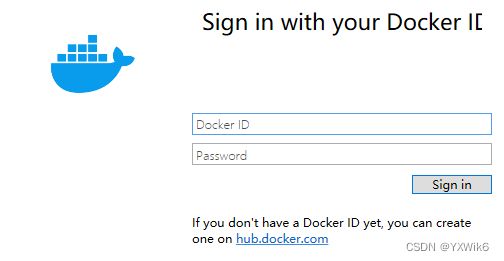
配置镜像加速
{
"builder": {
"gc": {
"defaultKeepStorage": "20GB",
"enabled": true
}
},
"debug": true,
"experimental": true,
"features": {
"buildkit": true
},
"insecure-registries": [],
"registry-mirrors": [
"https://6ua7riiy.mirror.aliyuncs.com",
"https://mirror.ccs.tencentyun.com",
"https://reg-mirror.qiniu.com",
"https://docker.mirrors.ustc.edu.cn",
"https://dockerhub.azk8s.cn",
"https://hub-mirror.c.163.com",
"https://registry.docker-cn.com"
]
}
安装docker的可视化界面:Portainer
cmd 中进行命令搜索
docker search portainer
选择第一个portainer/portainer下载
docker pull portainer/portainer
docker volume create portainer_data
运行portainer镜像生成portainer容器
宿主机7000端口关联容器中的9000端口,运行镜像portainer/portainer,并把数据挂载到数据卷portainer_data,并给容器起名为portainer-test
运行portainer分为单机运行和集群运行,由于我们是用来开发和测试,这里选择单机运行。以下是命令行:
docker run -d -p 7000:9000 --restart=always -v /var/run/docker.sock:/var/run/docker.sock -v portainer_data:/data --name portainer-test portainer/portainer
浏览器打开:http://localhost:7000/
创建管理员账号
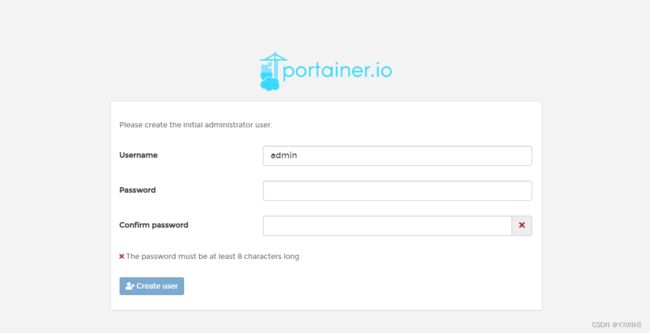
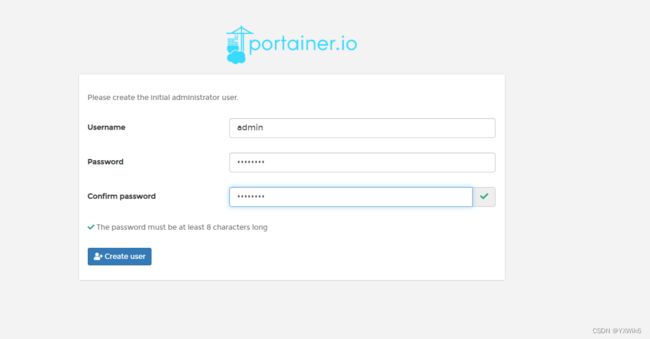
将Portainer连接到您要管理的Docker环境
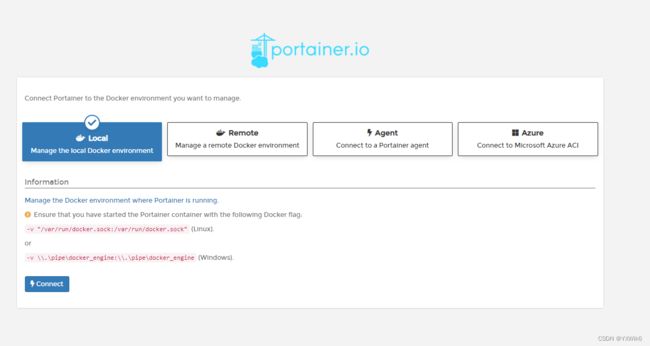
选择Local上来就可以看到本地的docker
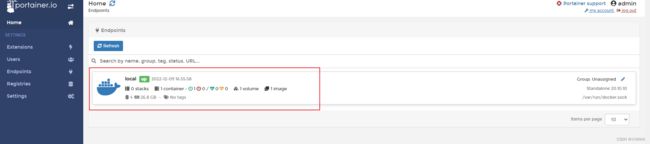
点击docker,你可以看到自己的镜像(images)和容器(containers)、容器的数量、状态等等
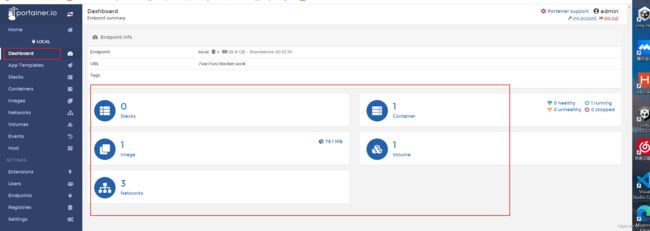
应用模板(容器)
点击左侧App Templates,显示现成可用的模板,或者也可以进行添加模板。
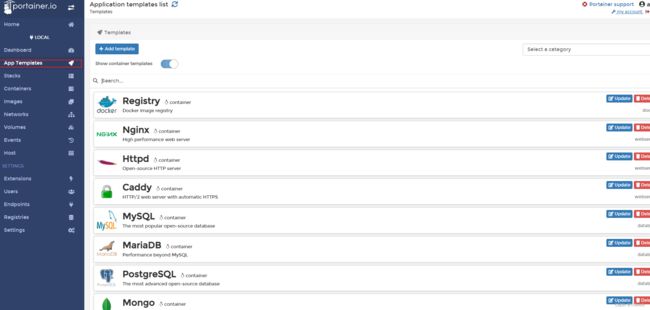
例如添加MySQL容器,设置名称、密码等信息,点击Deploy the container,进行容器部署。
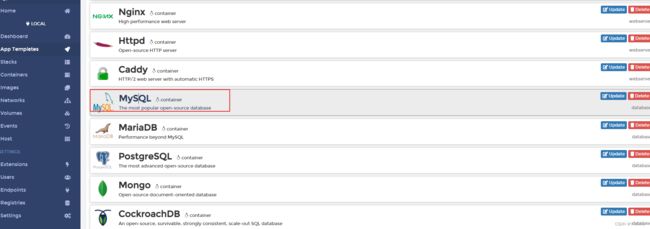
选择网络类型(例如新例模式)单击“Show advanced options”并设置端口号。
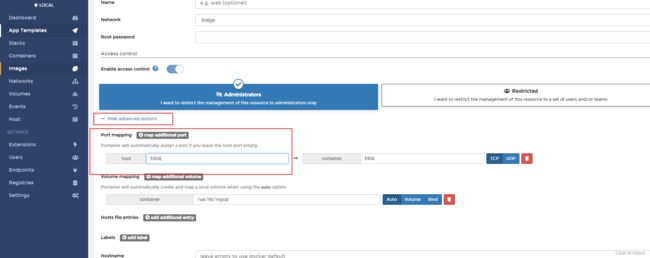
点击“Deploy the container” 会自动帮助我们下载镜像并启动容器

在容器中,不用命令就可以管理容器。不过对容器参数进行i修改后需要重启容器才能生效。
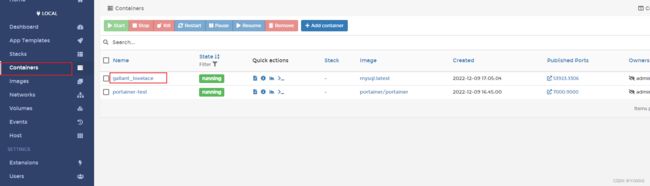
mysql -u root -p
use mysql;
*拉取的mysql是最新版本的mysql8,和mysql5.版本的允许远程访问不同。其需要创建一个用户并授权,允许外部访问,root用户不能直接远程访问。
CREATE USER 'admin'@'%' IDENTIFIED WITH mysql_native_password BY '123456';
GRANT ALL ON *.* TO 'admin'@'%';
FLUSH PRIVILEGES;
Docker镜像
查看已下载的Docker映像的列表
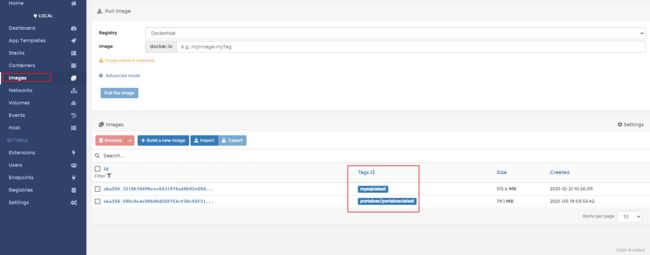
要删除任何镜像,只需选择它,然后单击“Remove”,所选镜像将消失。
网络(Networks)
网络部分允许您添加新网络,更改网络类型,分配/更改IP地址,删除现有网络。
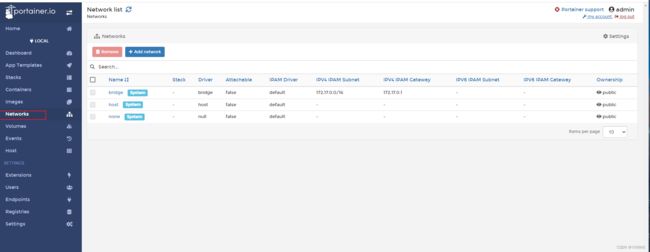
卷簇(Volumes)
查看现有的docker卷,创建新的docker卷,如果不再需要它们则将其删除。
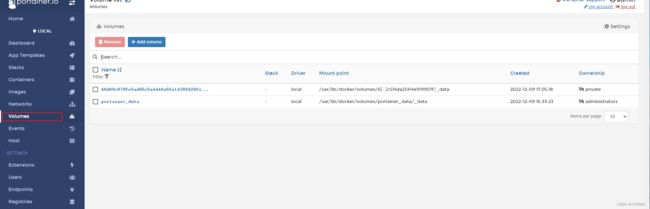
事件(Events)
查看到目前为止我们做过的(如上的)事情,例如创建新实例,网络,卷等。
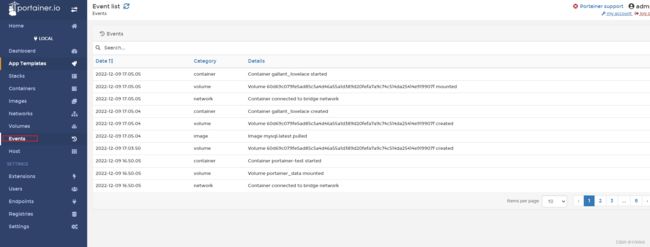
配置容器停止后会自动重新启动:
docker container update --restart=always 容器名称
Docker restart参数用于指定自动重启docker容器策略,包含3个选项:
no,on-failure[:times],always,unless-stopped