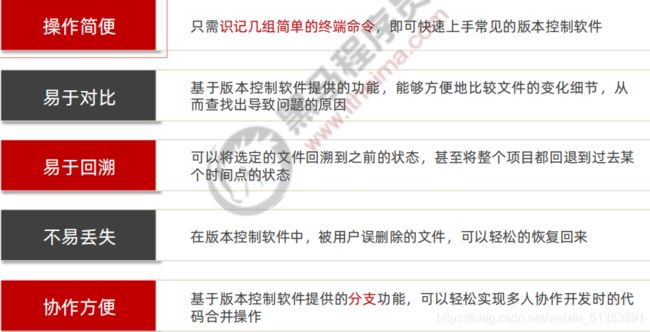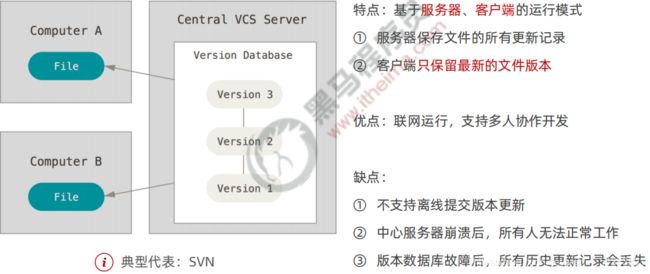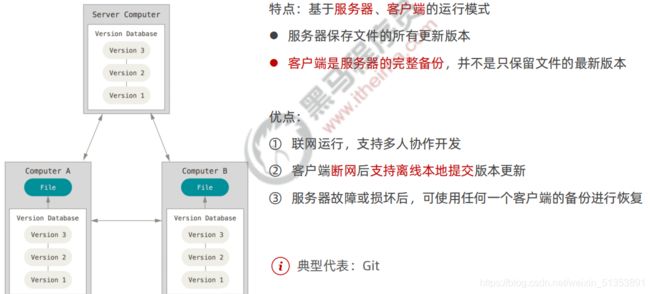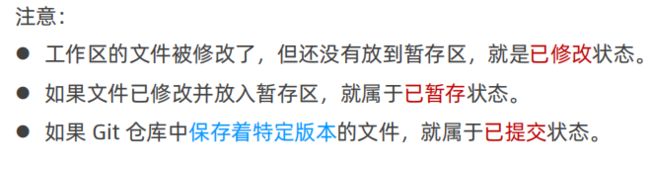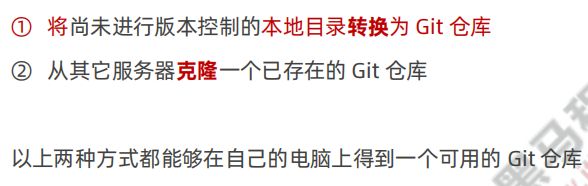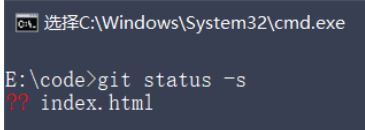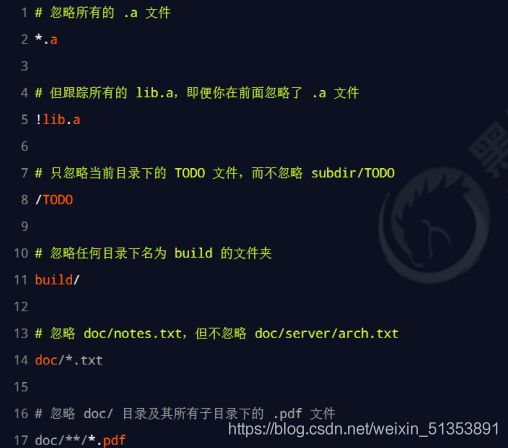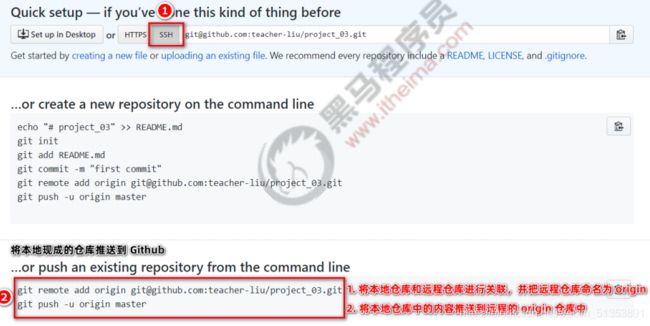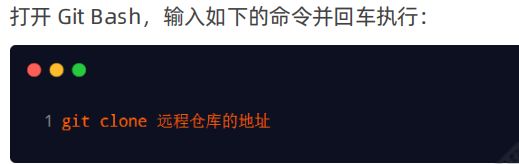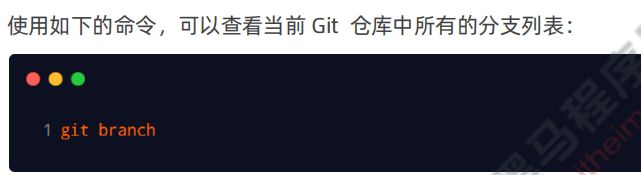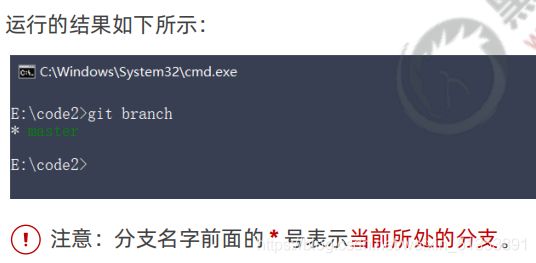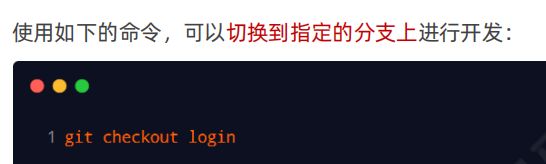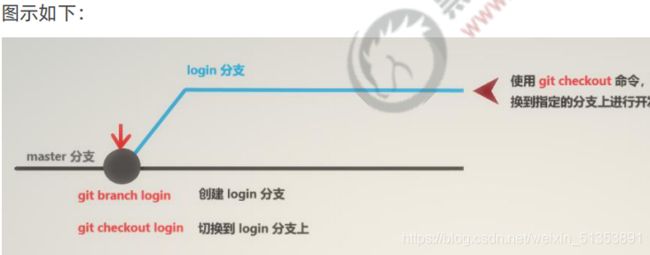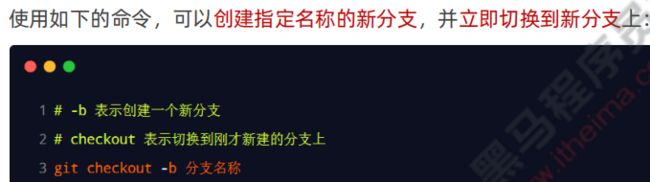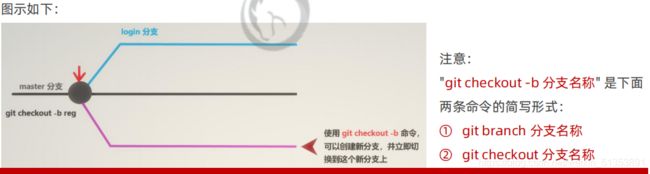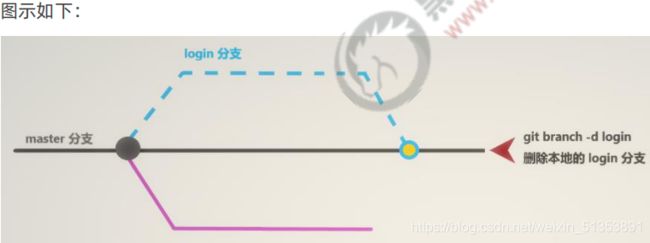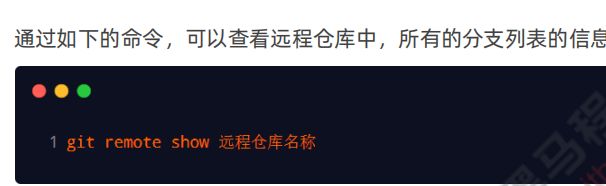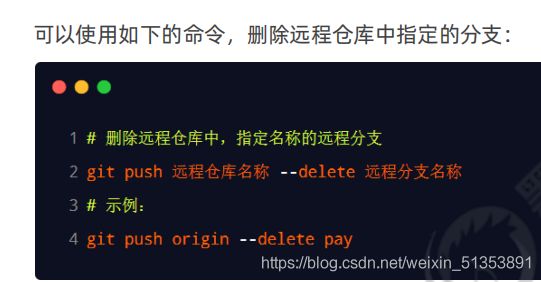Git-Github
学习目标
能够掌握 Git 基本命令的使用
◆ 能够使用 Github 创建和维护远程仓库
◆ 能够掌握 Git 分支的基本使用
学习内容:
起步
◆ Git 基础
◆ Github
◆ Git 分支
起步 - 关于版本控制
1. 文件的版本
2. 版本控制软件
3. 使用版本控制软件的好处
4. 版本控制系统的分类
4.1 本地版本控制系统
4.2 集中化的版本控制系统
4.3 分布式版本控制系统
起步 - Git 基础概念
1. 什么是 Git
Git 是一个开源的分布式版本控制系统,是目前世界上最先进、最流行的版本控制系统。可以快速高效地处理从很小到非常大的项目版本管理。
特点:项目越大越复杂,协同开发者越多,越能体现出 Git 的高性能和高可用性!
2. Git 的特性
Git 之所以快速和高效,主要依赖于它的如下两个特性:
① 直接记录快照,而非差异比较
② 近乎所有操作都是本地执行
2.1 SVN 的差异比较
传统的版本控制系统(例如 SVN)是基于差异的版本控制,它们存储的是一组基本文件和每个文件随时间逐步累积的差异
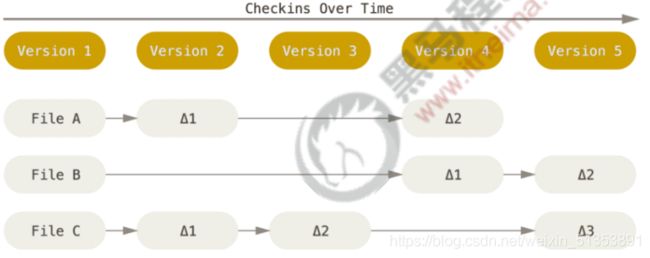
好处:节省磁盘空间
缺点:耗时、效率低
在每次切换版本的时候,都需要在基本文件的基础上,应用每个差异,从而生成目标版本对应的文件。
2.2 Git 的记录快照
Git 快照是在原有文件版本的基础上重新生成一份新的文件,类似于备份。为了效率,如果文件没有修改,Git
不再重新存储该文件,而是只保留一个链接指向之前存储的文件。

缺点:占用磁盘空间较大
优点:版本切换时非常快,因为每个版本都是完整的文件快照,切换版本时直接恢复目标版本的快照即可。
特点:空间换时间
2.3 近乎所有操作都是本地执行
在 Git 中的绝大多数操作都只需要访问本地文件和资源,一般不需要来自网络上其它计算机的信息。
特性:
① 断网后依旧可以在本地对项目进行版本管理
② 联网后,把本地修改的记录同步到云端服务器即可
3. Git 中的三个区域
使用 Git 管理的项目,拥有三个区域,分别是工作区、暂存区、Git 仓库。
工作区:
- 处理工作的区域
暂存区:
- 已完成的工作的
临时存放区域,等待被提交
Git 仓库:
- 最终的存放区域
4. Git 中的三种状态
5. 基本的 Git 工作流程

基本的 Git 工作流程如下:
① 在工作区中修改文件
② 将你想要下次提交的更改进行暂存
③ 提交更新,找到暂存区的文件,将快照永久性
存储到 Git 仓库
Git 基础 - 安装并配置 Git
1. 在 Windows 中下载并安装 Git
在开始使用 Git 管理项目的版本之前,需要将它安装到计算机上。可以使用浏览器访问如下的网址,根据自己的操作系统,选择下载对应的 Git 安装包:
https://git-scm.com/downloads
2. 配置用户信息
安装完 Git 之后,要做的第一件事就是设置自己的用户名和邮件地址。因为通过 Git 对项目进行版本管理的时
候,Git 需要使用这些基本信息,来记录是谁对项目进行了操作:
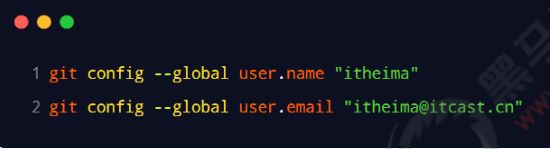
注意:如果使用了 --global 选项,那么该命令只需要运行一次,即可永久生效。
2. Git 的全局配置文件
通过 git config --global user.name 和 git config --global user.email 配置的用户名和邮箱地址,会被写入到 C:/Users/用户名文件夹/.gitconfig 文件中。这个文件是 Git 的全局配置文件,配置一次即可永久生效。
可以使用记事本打开此文件,从而查看自己曾经对 Git 做了哪些全局性的配置。
4. 检查配置信息
除了使用记事本查看全局的配置信息之外,还可以运行如下的终端命令,快速的查看 Git 的全局配置信息
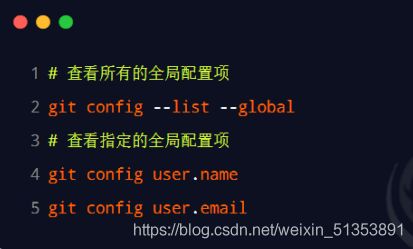
5. 获取帮助信息
可以使用 git help 命令,无需联网即可在浏览器中打开帮助手册,例如:
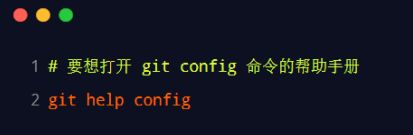

1. 获取 Git 仓库的两种方式
2. 在现有目录中初始化仓库
如果自己有一个尚未进行版本控制的项目目录,想要用 Git 来控制它,需要执行如下两个步骤:

git init 命令会创建一个名为 .git 的隐藏目录,这个 .git 目录就是当前项目的 Git 仓库,里面包含了初始的必要文件,这些文件是 Git 仓库的必要组成部分。
3. 工作区中文件的 4 种状态
工作区中的每一个文件可能有 4 种状态,这四种状态共分为两大类,如图所示:

4. 检查文件的状态
可以使用 git status 命令查看文件处于什么状态,例如:
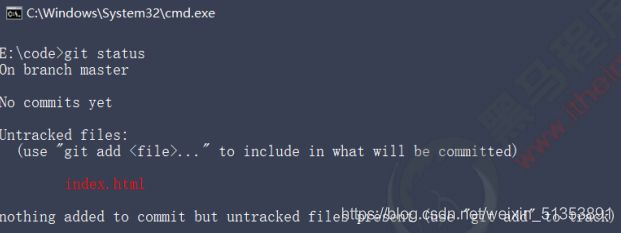
在状态报告中可以看到新建的 index.html 文件出现在 Untracked files(未跟踪的文件) 下面。未跟踪的文件意味着 Git 在之前的快照(提交)中没有这些文件;Git 不会自动将之纳入跟踪范围,除非明确地告诉它“我需要使用 Git 跟踪管理该文件”。
5. 以精简的方式显示文件状态
使用 git status 输出的状态报告很详细,但有些繁琐。如果希望以精简的方式显示文件的状态,可以使用如下两条完全等价的命令,其中 -s 是 --short 的简写形式:
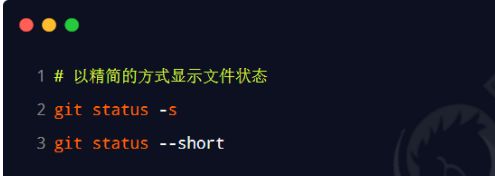
6. 跟踪新文件
使用命令 git add 开始跟踪一个文件。 所以,要跟踪 index.html 文件,运行如下的命令即可:

此时再运行 git status 命令,会看到 index.html 文件在 Changes to be committed 这行的下面,说明已被跟踪,并处于暂存状态:

7. 提交更新
现在暂存区中有一个 index.html 文件等待被提交到 Git 仓库中进行保存。可以执行 git commit 命令进行提交,其中 -m 选项后面是本次的提交消息,用来对提交的内容做进一步的描述


提交成功之后,再次检查文件的状态,得到提示如下:
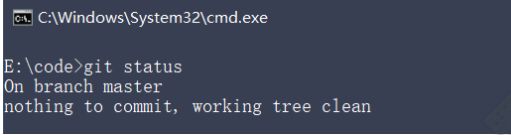
证明工作区中所有的文件都处于“未修改”的状态,没有任何文件需要被提交。
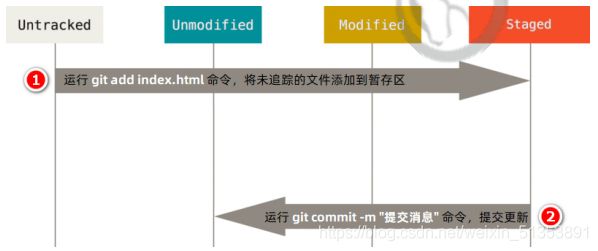
8. 对已提交的文件进行修改
目前,index.html 文件已经被 Git 跟踪,并且工作区和 Git 仓库中的 index.html 文件内容保持一致。当我们修改了工作区中 index.html 的内容之后,再次运行 git status 和 git status -s 命令,会看到如下的内容:

文件 index.html 出现在 Changes not staged for commit 这行下面,说明已跟踪文件的内容发生了变化,但还没有放到暂存区
注意:修改过的、没有放入暂存区的文件前面有红色的 M 标记。
9. 暂存已修改的文件
目前,工作区中的 index.html 文件已被修改,如果要暂存这次修改,需要再次运行 git add 命令,这个命令是个多功能的命令,主要有如下 3 个功效:
① 可以用它开始跟踪新文件
② 把已跟踪的、且已修改的文件放到暂存区
③ 把有冲突的文件标记为已解决状态
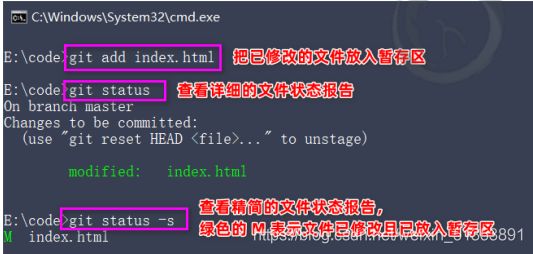
10. 提交已暂存的文件
再次运行 git commit -m "提交消息" 命令,即可将暂存区中记录的 index.html 的快照,提交到 Git 仓库中进行保存:
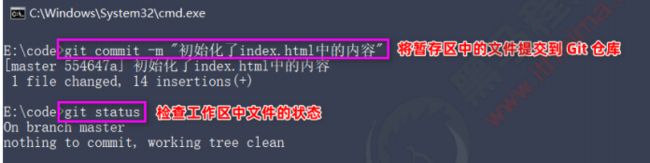

11. 撤销对文件的修改
撤销对文件的修改指的是:把对工作区中对应文件的修改,还原成 Git 仓库中所保存的版本。操作的结果:所有的修改会丢失,且无法恢复!危险性比较高,请慎重操作!

撤销操作的本质:用 Git 仓库中保存的文件,覆盖工作区中指定的文件
12. 向暂存区中一次性添加多个文件
如果需要被暂存的文件个数比较多,可以使用如下的命令,一次性将所有的新增和修改过的文件加入暂存区:

![]()
13. 取消暂存的文件
如果需要从暂存区中移除对应的文件,可以使用如下的命令:
![]()
14. 跳过使用暂存区域
- Git 标准的工作流程是
工作区 → 暂存区 → Git 仓库,但有时候这么做略显繁琐,此时可以跳过暂存区,直接将工作区中的修改提交到 Git 仓库,这时候 Git 工作的流程简化为了工作区 → Git 仓库。 - Git 提供了一个跳过使用暂存区域的方式, 只要在提交的时候,给
git commit加上-a选项,Git 就会自动把 所有已经跟踪过的文件暂存起来一并提交,从而跳过 git add 步骤

15. 移除文件
从 Git 仓库中移除文件的方式有两种:
① 从 Git 仓库和工作区中同时移除对应的文件
② 只从 Git 仓库中移除指定的文件,但保留工作区中对应的文件
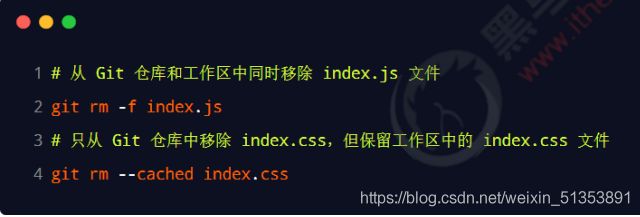
16. 忽略文件
一般我们总会有些文件无需纳入 Git 的管理,也不希望它们总出现在未跟踪文件列表。 在这种情况下,我们可以创建一个名为 .gitignore 的配置文件,列出要忽略的文件的匹配模式。
文件 .gitignore 的格式规范如下:

17. glob 模式
18. .gitignore 文件的例子
19. 查看提交历史
如果希望回顾项目的提交历史,可以使用 git log 这个简单且有效的命令。

20. 回退到指定的版本
21. 小结
Github - 了解开源相关的概念
2. 什么是开源许可协议
开源并不意味着完全没有限制,为了限制使用者的使用范围和保护作者的权利,每个开源项目都应该遵守开源许可协议( Open Source License )。
3. 常见的 5 种开源许可协议
① BSD(Berkeley Software Distribution)
② Apache Licence 2.0
③ GPL(GNU General Public License)
- 具有传染性的一种开源协议,不允许修改后和衍生的代码做为闭源的商业软件发布和销售
- 使用 GPL 的最著名的软件项目是:Linux
④ LGPL(GNU Lesser General Public License)
⑤ MIT(Massachusetts Institute of Technology, MIT)
- 是目前限制最少的协议,唯一的条件:在修改后的代码或者发行包中,必须包含原作者的许可信息
- 使用 MIT 的软件项目有:jquery、Node.js
关于更多开源许可协议的介绍,可以参考博客 https://www.runoob.com/w3cnote/open-source-license.html
4. 为什么要拥抱开源
开源的核心思想是“我为人人,人人为我”,人们越来越喜欢开源大致是出于以下 3 个原因:
① 开源给使用者更多的控制权
② 开源让学习变得容易
③ 开源才有真正的安全
5. 开源项目托管平台
专门用于免费存放开源项目源代码的网站,叫做开源项目托管平台。目前世界上比较出名的开源项目托管平台主要有以下 3 个:
⚫ Github(全球最牛的开源项目托管平台,没有之一)
⚫ Gitlab(对代码私有性支持较好,因此企业用户较多)
⚫ Gitee(又叫做码云,是国产的开源项目托管平台。访问速度快、纯中文界面、使用友好)
注意:以上 3 个开源项目托管平台,只能托管以 Git 管理的项目源代码,因此,它们的名字都以 Git 开头。
6. 什么是 Github
Github 是全球最大的开源项目托管平台。因为只支持 Git 作为唯一的版本控制工具,故名 GitHub。在 Github 中,你可以:
① 关注自己喜欢的开源项目,为其点赞打 call
② 为自己喜欢的开源项目做贡献(Pull Request)
③ 和开源项目的作者讨论 Bug 和提需求 (Issues)
④ 把喜欢的项目复制一份作为自己的项目进行修改(Fork)
⑤ 创建属于自己的开源项目
⑥ etc…
So,Github ≠ Git
Github - 注册账号
1. 注册 Github 账号的流程
① 访问 Github 的官网首页 https://github.com/
② 点击“Sign up”按钮跳转到注册页面
③ 填写可用的用户名、邮箱、密码
④ 通过点击箭头的形式,将验证图片摆正
⑤ 点击“Create account”按钮注册新用户
⑥ 登录到第三步填写的邮箱中,点击激活链接,完成注册
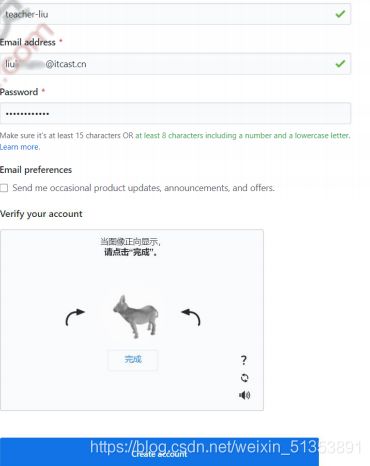
Github - 远程仓库的使用
1. 新建空白远程仓库
2. 新建空白远程仓库成功
3. 远程仓库的两种访问方式
Github 上的远程仓库,有两种访问方式,分别是 HTTPS 和 SSH。它们的区别是:
① HTTPS:零配置;但是每次访问仓库时,需要重复输入 Github 的账号和密码才能访问成功
② SSH:需要进行额外的配置;但是配置成功后,每次访问仓库时,不需重复输入 Github 的账号和密码
注意:在实际开发中,推荐使用 SSH 的方式访问远程仓库。
4. 基于 HTTPS 将本地仓库上传到 Github
5. SSH key
6. 生成 SSH key
① 打开 Git Bash
② 粘贴如下的命令,并将 [email protected] 替换为注册 Github 账号时填写的邮箱:
⚫ ssh-keygen -t rsa -b 4096 -C "[email protected]"
③ 连续敲击 3 次回车,即可在 C:\Users\用户名文件夹\.ssh 目录中生成 id_rsa 和 id_rsa.pub 两个文件
7. 配置 SSH key
① 使用记事本打开 id_rsa.pub 文件,复制里面的文本内容
② 在浏览器中登录 Github,点击头像 -> Settings -> SSH and GPG Keys -> New SSH key
③ 将 id_rsa.pub 文件中的内容,粘贴到 Key 对应的文本框中
④ 在 Title 文本框中任意填写一个名称,来标识这个 Key 从何而来
8. 检测 Github 的 SSH key 是否配置成功
打开 Git Bash,输入如下的命令并回车执行:
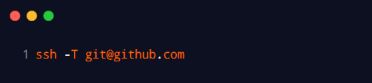
上述的命令执行成功后,可能会看到如下的提示消息:
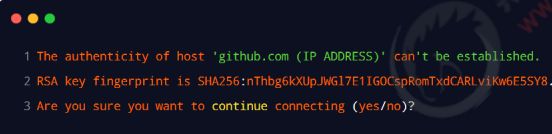
输入 yes 之后,如果能看到类似于下面的提示消息,证明 SSH key 已经配置成功了:

9. 基于 SSH 将本地仓库上传到 Github
10. 将远程仓库克隆到本地
Git 分支 - 本地分支操作
1. 分支的概念
分支就是科幻电影里面的平行宇宙,当你正在电脑前努力学习Git的时候,另一个你正在另一个平行宇宙里努力学习SVN。
如果两个平行宇宙互不干扰,那对现在的你也没啥影响。
不过,在某个时间点,两个平行宇宙合并了,结果,你既学会了Git又学会了SVN!
2. 分支在实际开发中的作用
在进行多人协作开发的时候,为了防止互相干扰,提高协同开发的体验,建议每个开发者都基于分支进行项目功能的开发,例如:

3. master 主分支
在初始化本地 Git 仓库的时候,Git 默认已经帮我们创建了一个名字叫做 master 的分支。通常我们把这个master 分支叫做主分支。
![]()
在实际工作中,master 主分支的作用是:用来保存和记录整个项目已完成的功能代码。
因此,不允许程序员直接在 master 分支上修改代码,因为这样做的风险太高,容易导致整个项目崩溃。
4. 功能分支
由于程序员不能直接在 master 分支上进行功能的开发,所以就有了功能分支的概念。
功能分支指的是专门用来开发新功能的分支,它是临时从 master 主分支上分叉出来的,当新功能开发且测试完毕后,最终需要合并到 master 主分支上,如图所示:
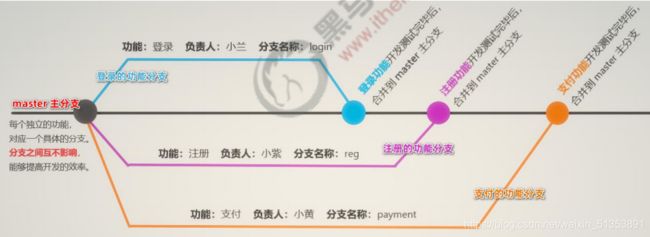
5. 查看分支列表
6. 创建新分支
使用如下的命令,可以基于当前分支,创建一个新的分支,此时,新分支中的代码和当前分支完全一样:
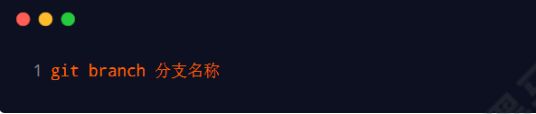
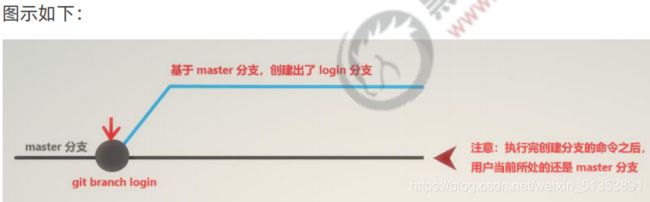
7. 切换分支
8. 分支的快速创建和切换
9. 合并分支
功能分支的代码开发测试完毕之后,可以使用如下的命令,将完成后的代码合并到 master 主分支上:

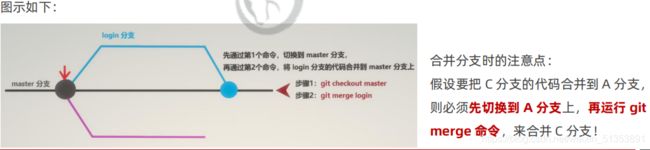
9. 删除分支
当把功能分支的代码合并到 master 主分支上以后,就可以使用如下的命令,删除对应的功能分支:
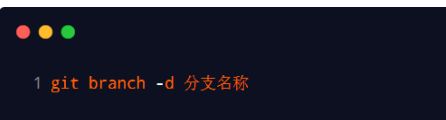
10. 遇到冲突时的分支合并
如果在两个不同的分支中,对同一个文件进行了不同的修改,Git 就没法干净的合并它们。 此时,我们需要打开这些包含冲突的文件然后手动解决冲突。

Git 分支 - 远程分支操作
1. 将本地分支推送到远程仓库
如果是第一次将本地分支推送到远程仓库,需要运行如下的命令:

注意:第一次推送分支需要带 -u 参数,此后可以直接使用 git push 推送代码到远程分支。
2. 查看远程仓库中所有的分支列表
3. 跟踪分支
跟踪分支指的是:从远程仓库中,把远程分支下载到本地仓库中。需要运行的命令如下:
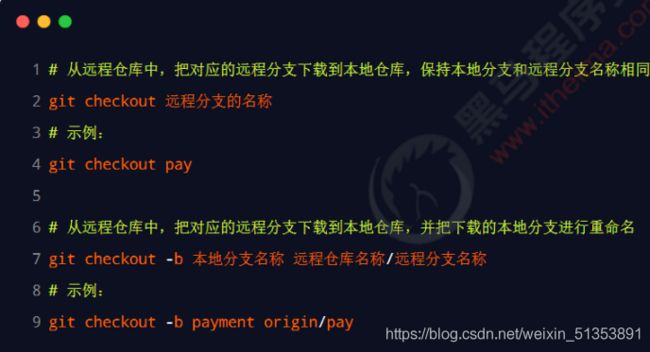
4. 拉取远程分支的最新的代码
5. 删除远程分支
总结
① 能够掌握 Git 中基本命令的使用
⚫ git init
⚫ git add .
⚫ git commit –m “提交消息”
⚫ git status 和 git status -s
② 能够使用 Github 创建和维护远程仓库
⚫ 能够配置 Github 的 SSH 访问
⚫ 能够将本地仓库上传到 Github
③ 能够掌握 Git 分支的基本使用
⚫ git checkout -b 新分支名称
⚫ git push -u origin 新分支名称
⚫ git checkout 分支名称
⚫ git branch