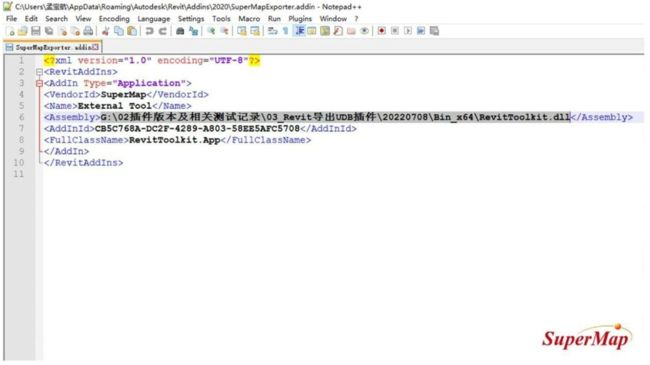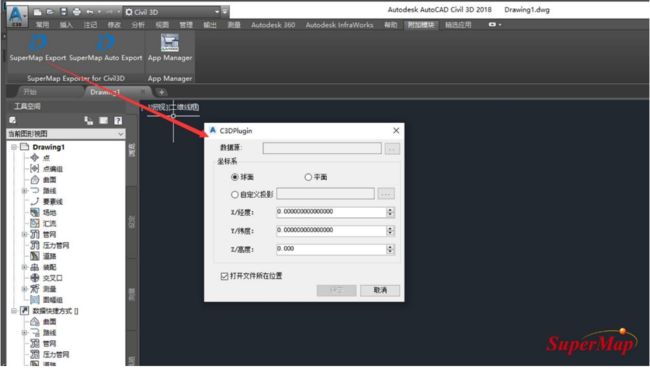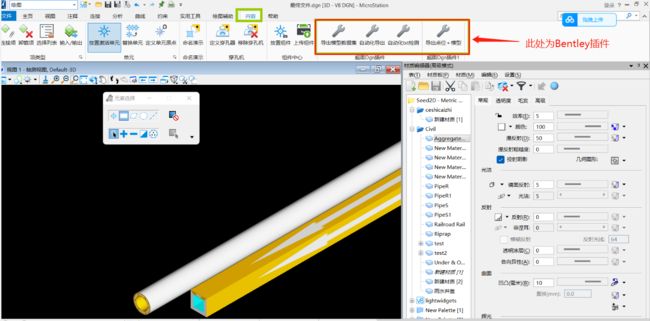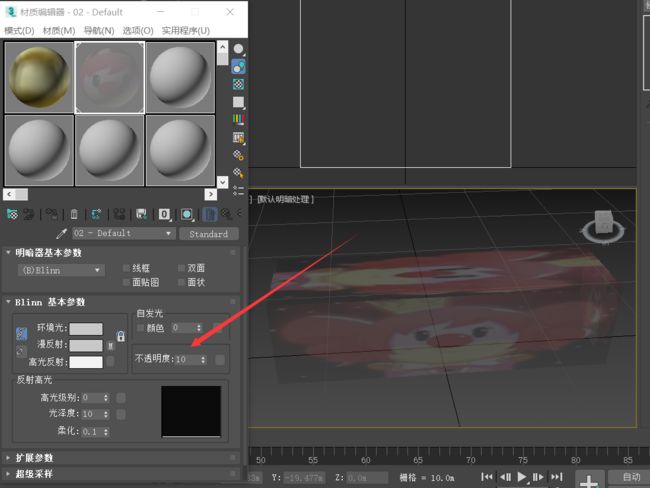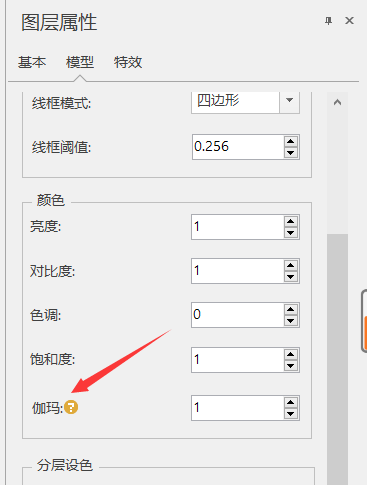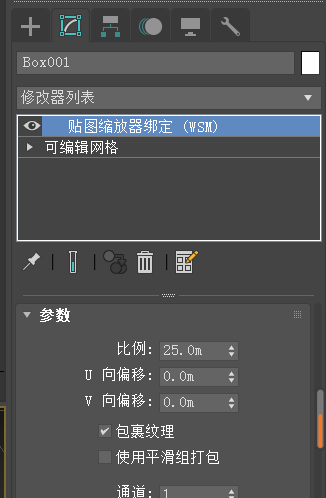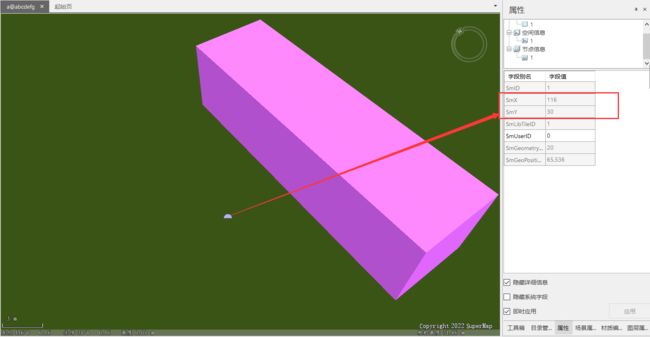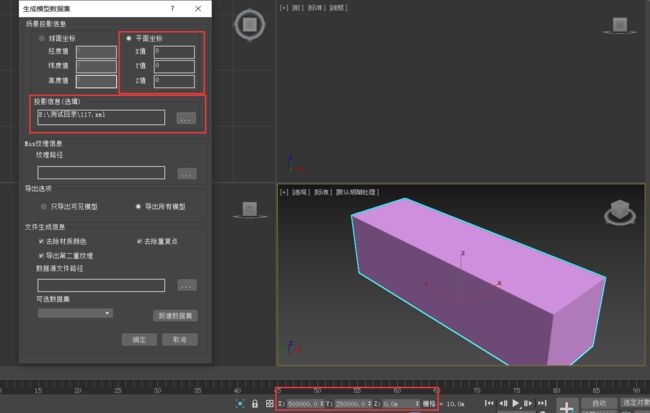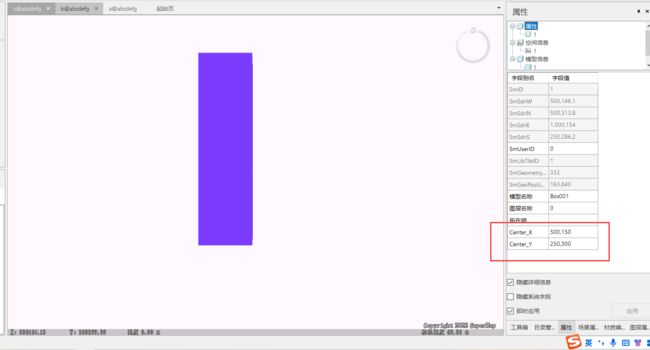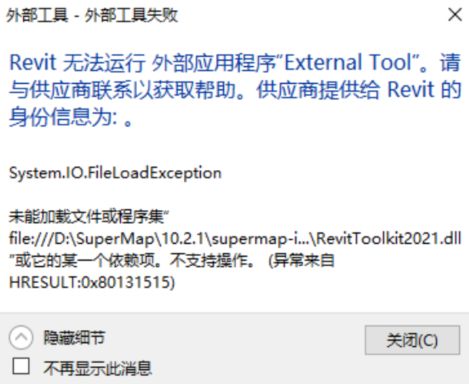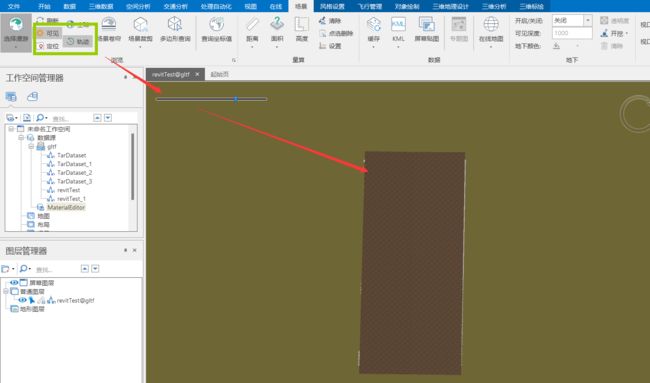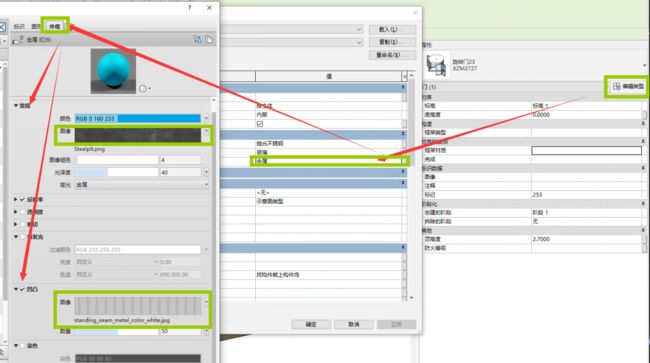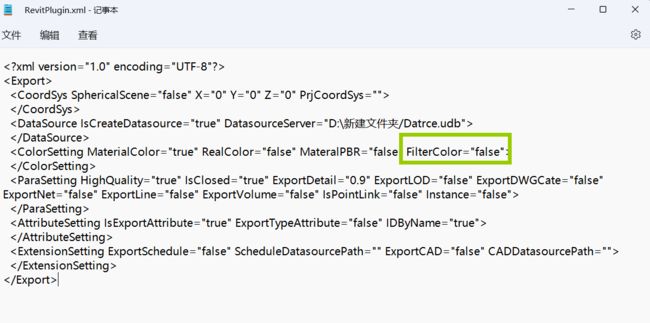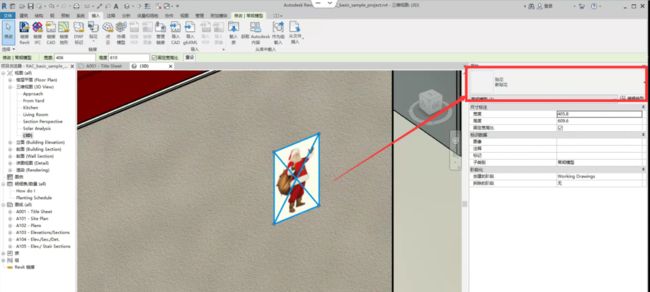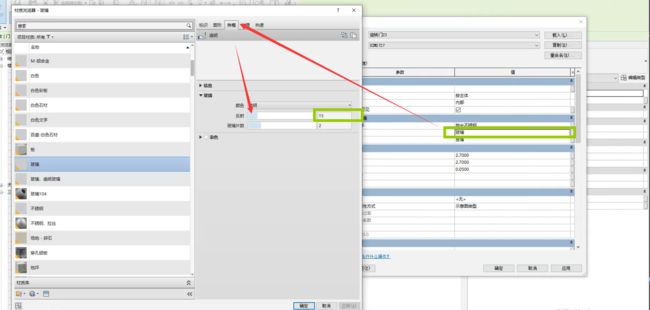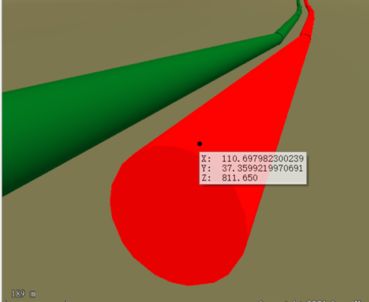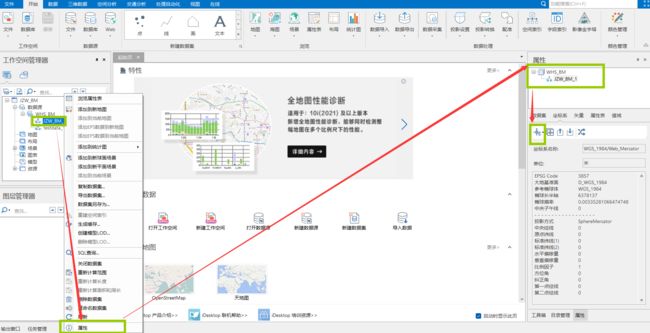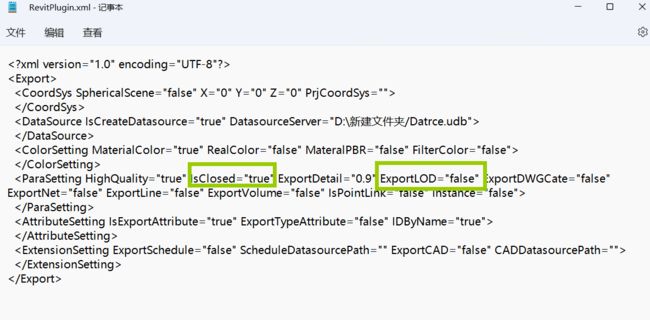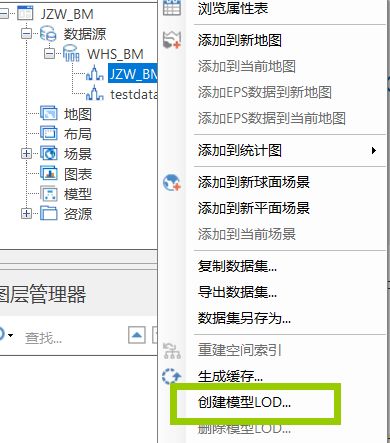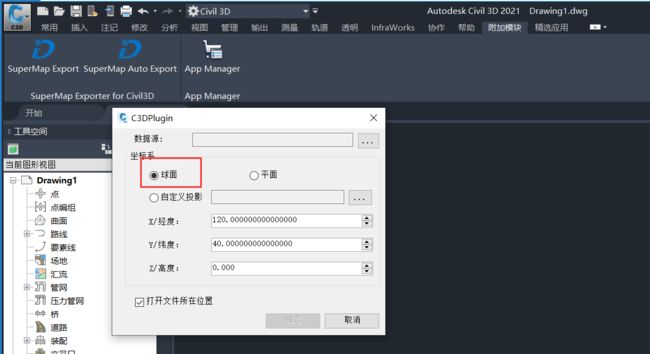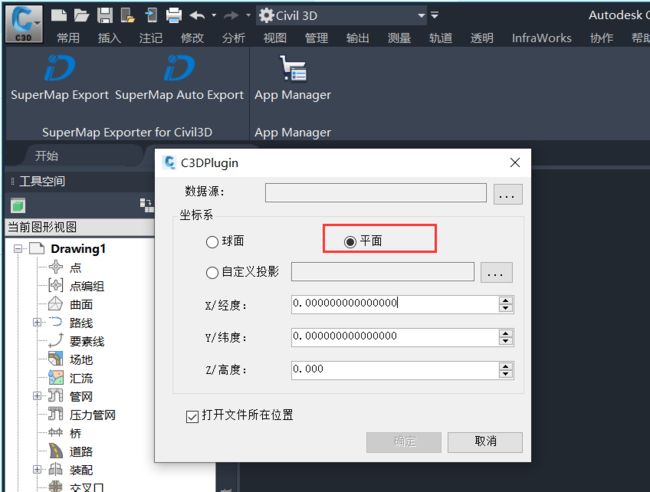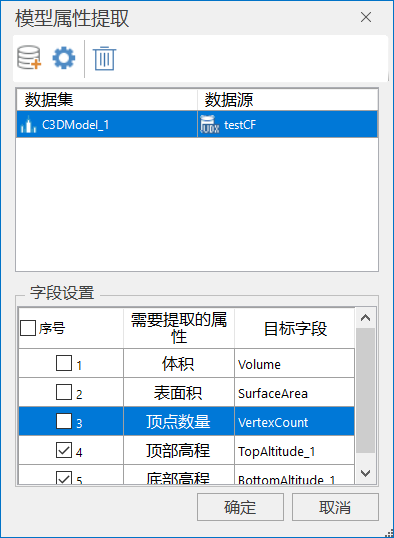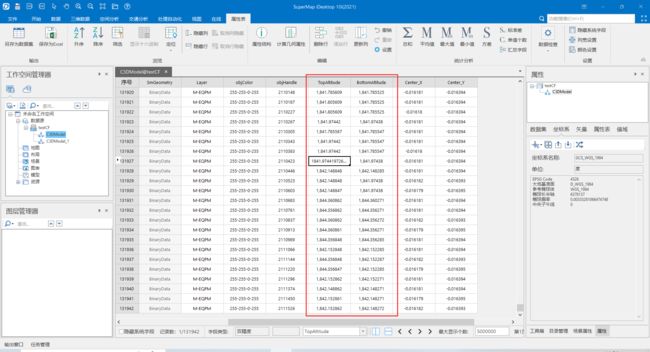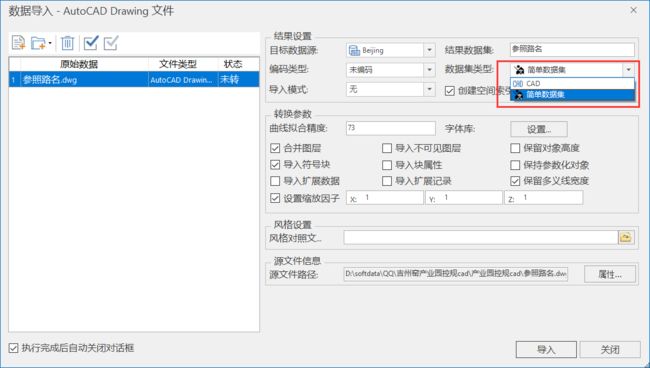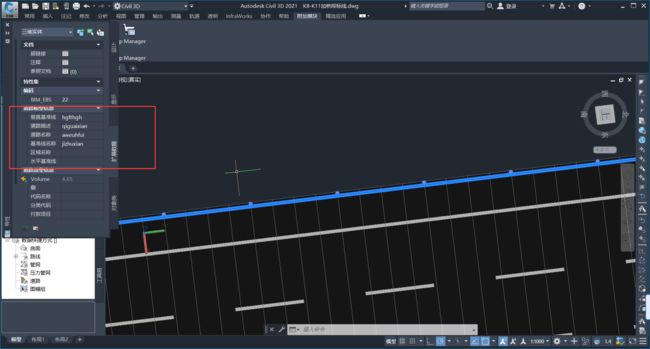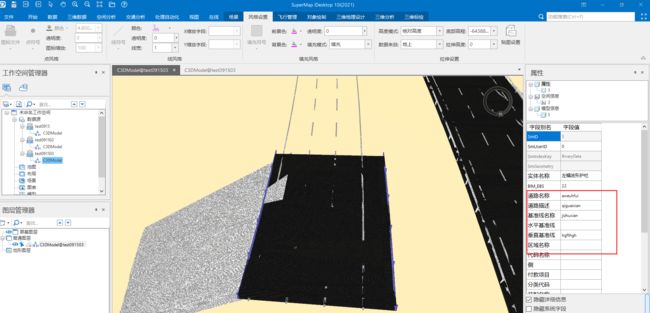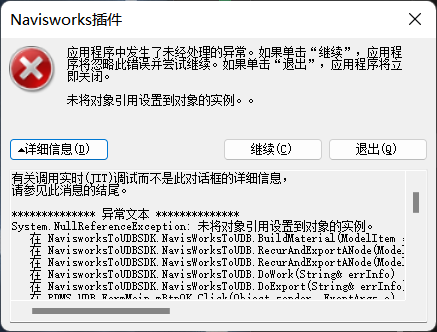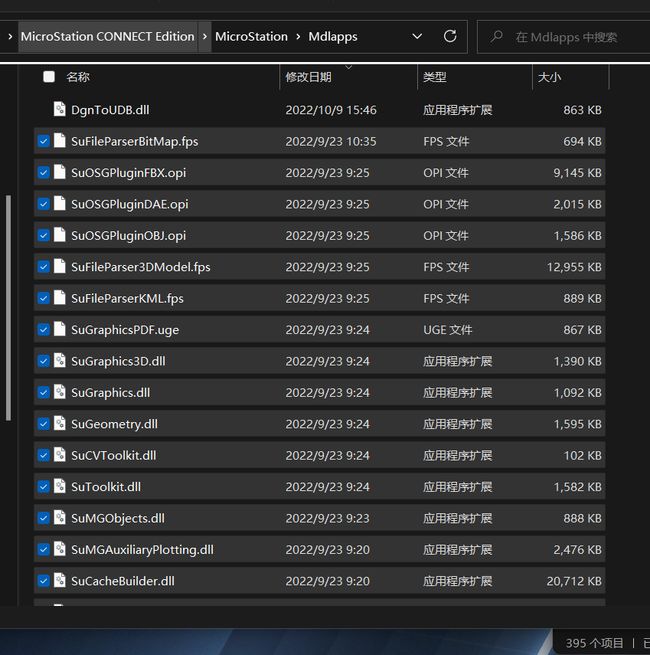SuperMap GIS三维插件使用Q&A
目录
一、使用插件前,你需要知道支持哪些文件
二、插件下载地址
三、插件版本支持列表
四、插件需要的许可及许可注意事项
五、超图插件安装部署
1、3ds Max
2、Revit
3、Civil3D
5、Bentley
6、Tekla
六、可能遇到的报错及解决办法
1、3ds Max
问题一:插件导出后udb中模型数据集对比原始模型出现贴图丢失
问题二:模型导出后在场景里面查看变黑
问题三:模型导出后看不到原始模型中半透明效果
问题四:含半透明贴图的模型导出后在场景中不可见
问题五:在3ds Max中设置【Gamma/LUT】矫正后,导出后模型的颜色整体偏亮或偏暗
问题六:导出后的模型产生等比例的放大或缩小
问题七:导出后的部分模型发生偏移
问题八:如何将模型导出到正确的地理位置
问题九:3ds Max中模型位置离坐标原点过远使用球面场景导出后,模型在场景中看不到。
2、Revit
问题一:Revit单击超图导出插件时,弹窗出现fileLoadException报错
问题二:模型数据导出到数据源后,发现模型颜色与原始Revit中颜色不一致
问题三:模型导出到iDesktop中,材质出现丢失
问题四:模型导出到iDesktop中模型位置出现偏移
问题五:模型导出到iDesktop中出现部分对象丢失
问题六:模型导出时间过长应该如何进行处理?
3、Civil3D
问题一:导出时如何设置插入点的坐标
问题二:导出成功后,将模型数据集添加到场景中定位图层为什么看不到模型?
问题三:Civil3D中的点线对象导不出来怎么办?
问题四:Civil3D是否支持导出属性?
问题五:Civil3D是否支持导出材质?
问题一:未能启动插件
问题二:插件导出数据有读写但时间很长
问题三:导出数据时报错“未将对象引用设置到对象的实例”
5、Bentley
问题一:Bentley创建的共享单元材质导出失败
问题二:*.i.dgn模型文件通过插件导出模型失败
问题三:Windows11系统中Bentley Update15插件导出时出现报错:127
6、Tekla
问题一、插件使用一端时间后,打开直接报错无法使用了怎么办?
一、使用插件前,你需要知道支持哪些文件
客户数据种类多样,支持形式也多样,在您使用插件前,您可以先通过以下文档了解每种数据格式的支持情况:多源数据格式支持情况统计
二、插件下载地址
链接:超图三维插件网盘 密码:8SsM
三、插件版本支持列表
| 软件 |
支持版本 |
注意事项 |
| 3ds Max |
2020、2018、2016、2014 |
暂不支持未列出版本 |
| Revit |
2022、2021、2020、2019、2018、2017、2016 |
|
| Civil3D |
2022、2021、2020、2018 |
|
| Navisworks |
2020 |
|
| CAD |
使用Civil3D插件即可 |
|
| Bentley |
MicroStation CONNECT Update14、15、17 |
|
| Tekla |
2019、2018 |
四、插件需要的许可及许可注意事项
正式许可与试用许可都可以使用超图插件。但是不同许可要求不一样,具体请参考下面说明。
1、试用许可
-
试用许可要求
试用许可根据申请不同,包含的产品也不同。使用前,您需确认您获得的试用许可中包含SuperMap iObjects或SuperMap iDesktop产品许可;
-
试用许可检查
-
本机有iDesktop或iObjects,且软件在试用许可下可用,表明试用许可可用
-
若本机没有iDesktop或iObjects,您需确认本机【C:\Program Files\Common Files\SuperMap\License】目录下存在试用许可,且以记事本的方式打开试用许可文件,文件内end标签所指时间仍为未来日期,切记试用许可文件不支持修改
-
2.、正式许可
-
正式许可要求
如果本机无试用许可,仅有正式许可,满足以下条件之一即可:
正式许可若为iObjects,需包含三维模块;
正式许可若为iDesktop,需包含三维模块,或三维地理设计模块;
-
正式许可检查
本机有iDesktop或iObjects,且软件在正式许可下可用,表明试用许可可用;
五、超图插件安装部署
注:以下安装手册是基于官网网盘最新插件,并随时更新
1、3ds Max
插件在下载链接中分为2种:免安装和安装2个版本
-
免安装版本
-
将【SuMax2014Plugin.gup】文件拷贝至【Autodesk 3ds Max 2014 安装目录】\ stdplugin文件夹内,其他版本类似;
-
解压【Bin_Unicode_x64】文件,并将解压后文件夹路径设置为系统环境变量PATH中,并确保在PATH路径最前端——此处需注意,文件夹下一级需为直接文件,非又一层【Bin_Unicode_x64】文件夹;
-
重启Autodesk 3ds Max软件,即可在菜单栏中看到【超图 Max 插 件】菜单
-
-
安装版本
-
直接运行exe安装文件即可。
-
2、Revit
1、将 Revit 对应版本的插件库 RevitToolkit.dll,拷贝至组件包 Bin_x64 目录下
2、编辑修改 SuperMapExporter.addin 文件,修改 Assembly 路径为上一步骤中,拷贝的RevitToolkit.dll路径
3、拷贝 SuperMapExporter.addin 至对应的目录下: C:\Users\Administrator\AppData\Roaming\Autodesk\Revit\Addins\201X\SuperMapExpor ter.addin
4、重启 Revit,选择“总是载入”
3、Civil3D
1、将下载的插件压缩包解压,然后把 Civil3D_Bin 整个文件夹复制到 Civil 3D 软件安装目 录下的 Plugins 文件夹下,(如果没有该目录,新建即可);然后将对应版本的 C3DPlugin.dll 文件,拷贝到 Civil3D_Bin 文件夹中
2、用记事本打开 Civil 3D 安装目录 Support 文件夹里面的 acad2018.lsp 文件(以 2018 版本的 Civil 3D 的软件为例)。找到代码 (if (not (= (substr (ver) 1 11) "Visual LISP")) (load "acad2016doc.lsp")) , 并 在 这 句 代 码 下 添 加 : (command "netload" "../Plugins/Civil3D_Bin/C3DPlugin.dll") 保存即可。最后代码如下:
3、将插件所在路径( Civil3D_Bin 目录)添加到环境变量最前面(电脑-设置-高级系统 设置-环境变量-系统变量-Path)
4、打开 Civil 3D 就会自动加载插件(加载后也可以通过输入命令“C3DSUP”弹出插件 界面)。插件位置及界面如下:
4、Navisworks
-
确认系统已安装 【Navisworks Manage 2020】,且软件可用,在使用此插件时无需启动该软件;
-
确认已拥有SuperMap 10i 系列组件许可;
-
双击运行插件包中【NavisworksToUDB.exe】文件;
-
在已弹出的插件界面中,选择需要导出的数据并设置相应参数即可导出。
5、Bentley
-
确认系统已安装【Bentley】,且软件可用;
-
打开文件夹目录【C:\ProgramData\Bentley\MicroStation CONNECT Edition\Configuration\Organization\Dgnlib\Gui\】;
-
解压Bentley插件压缩包,并将【DgnToUDB.dgnlib】文件拷贝至上一步骤文件夹中;
-
打开文件夹目录【Bentley安装目录\Bentley\MicroStation CONNECT Edtion\MicroStation\Mdlapps】;
-
将插件压缩包中【DgnToUDB.dll】、【DgnToUDB.ma】拷贝至上一步骤文件夹中;
-
解压【SuperMap_Bin.rar】文件,并将解压后文件夹路径设置为系统环境变量PATH中,并确保在PATH路径最前端——此处需注意,文件夹下一级需为直接文件,非又一层【SuperMap_Bin】文件夹,如下图所示:
-
启动【Bentley】软件,即可在菜单中看到插件,如下图所示:
6、Tekla
-
下载Telka插件;
-
解压iObjects .NET组件的Bin包;
-
将【TeklaSupPlugin2019.exe】拷贝至上一步骤的Bin文件夹中,如您使用的是2018版本,请拷贝【TeklaSupPlugin2018.exe】文件;
-
启动【Tekla】软件,并打开需要导出的 Tekla 工程文件;
-
双击运行第二步骤文件夹中【TeklaSupPlugin2019.exe】,在弹出的插件面板中,设置相应参数并导出模型即可;
六、可能遇到的报错及解决办法
1、3ds Max
问题一:插件导出后udb中模型数据集对比原始模型出现贴图丢失
贴图丢失分多种情况,详情请参考:贴图丢失博客
问题二:模型导出后在场景里面查看变黑
问题原因:模型有纹理颜色和顶点颜色2种,出现模型导出后变黑原因在于做模型时顶点颜色被误设置成了黑色。
解决方案:在3ds Max中修改模型的顶点颜色为白色即可,如下图所示:
问题三:模型导出后看不到原始模型中半透明效果
如果模型使用的是半透明贴图文件(如.png等),不会出现此类情况;
如果模型在材质中设置了一定透明度,请在导出面板中,取消勾选【去除材质颜色】选项,导出后的模型贴图透明度与原始一致。
问题四:含半透明贴图的模型导出后在场景中不可见
问题原因:导出后的模型在iDesktop中加载显示,图层属性中有一个Alpha过滤阈值属性,默认值为10。若3ds Max软件中材质不透明度不大于10时,会默认被过滤不显示。
解决方案:此时您可以在iDesktop中修改【图层属性】中的【Alpha过滤阈值】,如修改为小于3ds Max软件中材质不透明度的值,如下图所示:
问题五:在3ds Max中设置【Gamma/LUT】矫正后,导出后模型的颜色整体偏亮或偏暗
问题原因:由于3ds Max与SuperMap iDesktop这两款软件的灯光和渲染机制不同,所以同一个模型在两个软件中显示的颜色明暗程度可能会有点差别。
解决方案:首先在3ds Max查看【Gamma】值。如下图:
然后再在iDeksotp或WebGL中设置【图层属性】中【Gamma】使模型渲染效果与3ds Max中相近。设置方法如下:
iDesktop设置gamma值
WebGL设置gamma值
问题六:导出后的模型产生等比例的放大或缩小
问题原因:数据的系统单位可能为毫米(或其他非米的单位),插件导出时,以米为单位导出,此种情况下会出现模型被放大1000倍现象;
解决方案:
-
打开3ds Max软件(此时并不打开Max数据文件),进行系统单位设置,点击菜单栏【自定义】——【单位设置】——【系统单位】,设置系统单位为1单位=1米,并勾选【考虑文件中的系统单位】,如下图所示:
-
打开Max数据文件,打开时会弹窗显示【文件加载:单位不匹配】,此时请勾选【按系统单位比例重缩放文件对象】并打开数据文件,如下图所示:
-
此时数据单位为米,重新导出即可;
问题七:导出后的部分模型发生偏移
问题原因:模型在3ds Max中使用了【贴图缩放器绑定】修改器所致。
解决方案:将【贴图缩放器绑定】修改器【塌陷】之后再进行导出即可。如图:
问题八:如何将模型导出到正确的地理位置
超图3ds Max导出插件可设置【球面坐标】、【平面坐标】两种导出方式,在坐标系确定的前提下,针对不同的导出方式有不同的参数设置:
-
球面坐标:
适用于在3ds Max建模时模型在坐标原点(0,0,0)附近。
3ds Max中坐标原点的实际坐标值为导出时设置的插入点坐标。比如建模时模型离坐标原点10米左右,导出时设置的插入点为(116,30,0)。如下图所示:
3ds Max原始模型效果
导出后桌面展示效果如下图所示:
导出后iDesktop展示效果
-
平面坐标:
适用于在投影坐标系基础上建的模型,同时又分以下两种情况:
-
模型无需纠偏:
设置投影坐标系的xml文件,同时设置插入点为(0,0,0),如图所示:
3ds Max中模型展示效果
iDesktop中模型展示效果
-
明确知晓模型坐标值的X、Y、Z偏移值:
设置投影坐标系的xml文件,同时设置插入点为对应的X、Y、Z偏移值,如图所示:
3ds Max中模型展示效果
iDesktop中模型展示效果
问题九:3ds Max中模型位置离坐标原点过远使用球面场景导出后,模型在场景中看不到。
问题原因:由于地球的周长是四千万米,所以X/Y的值太大时可能会超范围。
解决方案:对于这类数据,导出时选择【平面坐标】并设置对应的坐标系文件(xml)和模型插入点坐标值。导出的数据集再添加到球面场景中就能够正常显示了。
2、Revit
问题一:Revit单击超图导出插件时,弹窗出现fileLoadException报错
问题原因:使用浏览器下载【RevitToolKit20xx.dll】文件时,由于浏览器安全机制导致文件被锁定。锁定后使用插件时就会出现如图所示错误。
解决方案:【RevitToolKit20xx.dll】文件右键【属性】中勾选【解除锁定】再点击【确定】。重启Revit软件就能够正常使用插件了。或是直接使用百度网盘进行下载,也不会出现该问题。
问题二:模型数据导出到数据源后,发现模型颜色与原始Revit中颜色不一致
1)iDesktop中模型颜色变暗
导出后的模型加载至场景中颜色显示异常,可能由不同因素引起。
-
场景太阳光导致
如果发现白天与晚上看到模型的颜色不一致,是由场景中的光照所影响到的。默认场景中会与现实时间光照一致。可以直接关闭场景的阳光,选择下图中【☀可见】进行关闭,当然也可以通过【轨迹】按钮调整当前时间进行修改。
-
模型本身纹理导致
如果调整后与原始Revit中颜色依然有差别,则可能是由于模型本身纹理因素导致的。如下图中分别在常规和凹凸中设置了不同的图像信息。如果模型含有多重纹理。iDesktop中会对二者进行一个混合。即便是使用同一个材质,在不同参数中设置多个纹理也会有影响。这样会导致模型整体亮度变黑。尽量保持模型纹理只有一个。
2)Revit中给模型设置过滤色后没有导出成功
问题原因:插件默认不导出构件中设置的过滤颜色。
解决方案:找到Revit导出配置文件【RevitPlugin.xml】进行修改。文件中找到【FilterColor】的参数将其修改为【true】即可。
判断是否有设置过滤色可以开启【VV】面板进行查看,双击键盘“VV“后弹出面板,如果有设置过滤色则填充图案以及透明度是有参数值的。需要按照上述操作进行配置,再通过插件导出模型。
问题三:模型导出到iDesktop中,材质出现丢失
1)贴花材质导出失败
问题原因:目前导出插件不支持通过【贴花】方式进行贴图。
解决方案:确认贴图如何进行设置的。是通过【贴花】将贴图贴上的还是通过【材质贴图】附到模型上的。
已经做好的贴花,可以重新使用材质贴图插入图片。
在iDesktop中也可以重新对对象赋予纹理。将导出后的模型【添加至场景】中,选择需要重新编辑的模型,右键【材质编辑】启动编辑窗口,导航栏中选择材质。在【纹理编辑】部分添加需要的贴图。再点击导航栏中的【重新计算纹理坐标】功能,调整自己需要映射的参数后单击【应用到模型】。如果需要调整再进行微调。如果不需要,单击导航栏上方的【保存到模型】即可。
2)玻璃材质导出失败
问题原因:玻璃材质导出失败是由于反射率设置过高导致。反射率过高,透过的光会相对减少。
解决方案:可以重新设置一下Revit中玻璃的【反射率】。将玻璃的反射率设置到15%或15%以下。使得透过的光增加即可正常导出。
3)渲染外观库
问题原因:暂不支持渲染外观库材质导出
解决方案:如果使用【渲染外观库】给族对象设置的材质。可以通过其他方式重新赋予对象材质,具体可参考【 贴花材质导出失败 】部分重新配置。
4)拷贝其他人制作的数据导出后无纹理
问题原因:他人提供的数据,材质纹理路径未设置正确。
解决方案:如果使用他人提供的数据,需要将他人提供的材质纹理拷贝到与原始配置材质相同的位置才可以正常导出。如原始材质纹理在C盘根目录,则需要将同样的材质包放置到C盘根目录,或重新指定材质,再进行导出。
问题四:模型导出到iDesktop中模型位置出现偏移
问题原因:模型导出时选择球面场景,同时模型离项目基点较远。导出后出现模型高度比原始Revit中高几百米(如下图中左侧红色管道在iDesktop中比右侧管道高出100米)。出现这样的情况主要是由于导出方式及插入点、项目基点关系没有设置正确。
解决方案:
使用球面场景导出时,需要项目基点位置与模型位置距离相较不远,或项目基点在模型上。如果项目基点相较模型较远,可在Revit中平移模型至项目基点位置后再进行导出。
如果使用投影坐标系进行建模,需要使用平面场景导出。导出后在iDesktop中使用【重设坐标系】功能,对模型重新设置为原始坐标系后再添加至场景。
问题五:模型导出到iDesktop中出现部分对象丢失
1)模型只导出了一半没有全部导出
问题原因:由于【剖面框】或【裁剪视图】的存在,超图插件会按照其裁剪后的数据进行导出。
解决方案:需要将【剖面框】以及【裁剪视图】关闭后再进行导出。
2)超大单体对象中细节丢失
问题原因:有些道路或者管道模型,单个对象长度达到几十千米,在导出过程中可能会由于精度问题,导致其中较小的对象被过滤掉。
解决方案:优先在Revit中对模型对象进行切分(切分后单段长度在1km-1.5km范围内)后在进行导出。
问题六:模型导出时间过长应该如何进行处理?
1)复杂模型导出时间过长
问题原因:复杂模型往往由于顶点数量过多导致导出失败,由于revit中无法辨别某个模型顶点具体数量。只能根据模型复杂度来判断。模型是否细分过多,圆球状实体偏多。
解决方案:插件导出的时候默认会进行去处重复点以及创建 LOD 这两个步骤,如果碰到
很复杂的模型,就会占用大量的时间。如果出现该现象,则可以在配置文件【RevitPlugin.xml】进行修改。文件中找到拓扑闭合参数:【IsClosed】以及导出模型LOD参数:【ExportLOD】两个参数,将属性设置为【false】。设置完成后导出时间会大大加快。
模型导出后,可通过iDesktop中【创建模型LOD】,以及【移除重复点】对模型再次进行优化。位置参考下图。
2)使用高版本Revit导出低版本Revit数据缓慢
问题原因:Revit文件本身升级后,在进行其他操作都会有卡顿的现象。可能由于Revit本身不适配不同版本数据导致。
解决方案:优先使用与制作模型同一版本Revit进行导出。
3、Civil3D
问题一:导出时如何设置插入点的坐标
超图Civil3D导出插件可设置【球面坐标】、【平面坐标】两种导出方式,在坐标系确定的前提下,针对不同的导出方式有不同的参数设置:
-
球面坐标:
适用于在建模时模型在坐标原点(0,0,0)附近。坐标原点的实际坐标值为导出时设置的插入点坐标。
-
平面坐标:
适用于在投影坐标系基础上建的模型,同时又分以下两种情况:
-
模型无需纠偏:
设置投影坐标系的xml文件,同时设置插入点为(0,0,0)
-
明确知晓模型坐标值的X、Y、Z偏移值:
设置投影坐标系的xml文件,同时设置插入点为对应的X、Y、Z偏移值
问题二:导出成功后,将模型数据集添加到场景中定位图层为什么看不到模型?
问题原因:建模时模型对象的Z值太大或者太小。再通过超图插件导出后,模型对象的Z值太大(高于2KM)或者太小(在地下)。导致定位后看不到数据
问题确认: 在iDesktop中,使用【三维数据】-【模型工具】-【属性提取】可以提取模型属性,选择提取【顶部高程】和【底部高程】,提取完成后,右击数据集-【浏览属性表】,查看对应的属性值。如下图,模型底部高程已经1841+,为高度过高
解决方案:确认模型高程异常后,更改的方式有以下两种(任选其一):
iDesktop:
选中图层在【风格设置】中设置【底部高程】属性,高度值保证模型在地表以上几米处。比如上述提取出来的底部高程值为【1841】,此时底部高程值设置为【-1841】。但是这个方法仅更改了图层的底部高程,未更改模型数据集的高程,为临时更改方式;
如果需要更改模型的高程,需要使用【三维地理设计】-【模型编辑】-【模型平移】对其进行更改
Civil3D:
更改模型高程后重新导出。
问题三:Civil3D中的点线对象导不出来怎么办?
问题原因:插件能够导出三维实体及面类型的对象,其它如线,点等类型不能够导出。
对象类型查看方法:选中对象,右键点击“特性”
解决方案:使用iDesktop/iDesktopX以简单数据集进行导入
问题四:Civil3D是否支持导出属性?
新版本的插件(2020-4-14 之后的插件)不仅能够导出模型的基本设计属性(Layer, objColor,objHandle 等),同时能够导出模型扩展数据下的属性信息
问题五:Civil3D是否支持导出材质?
插件能够导出模型的材质颜色等信息。包括直接设置的颜色及通过图层获取的颜色。暂不支持材质中设置的贴图。
4、Navisworks
问题一:未能启动插件
可能存在两点原因:
-
未安装正确的软件版本,导致未能启动插件,这是因为目前仅支持 【Navisworks Manage 2020】版本,暂时还不支持其他版本的Navisworks;
-
安装有Navisworks Manage 2020版本,未能启动插件,这是因为没有激活Navisworks软件许可,插件运行的前提是Navisworks有正确的许可。
问题二:插件导出数据有读写但时间很长
问题原因:Navisworks软件没有实例化功能,插件导出的数据就不会实例化处理。在导出时就需要遍历所有对象,所以造成导出时间较长。
解决方案:【Navisworks Manage 2020】支持直接导出fbx格式模型,可以导出后再导入到【iDesktop】中使用。
问题三:导出数据时报错“未将对象引用设置到对象的实例”
【Navisworks】插件中应用了组件包【SuperMap iObjects.NET】,需要使用组件的许可,许可要求可参考本文第四部分。针对此报错,有两种解决方式,如下:
-
使用【10i】组件许可。许可激活成功后,再启用插件。
-
插件安装包中使用的【SuperMap iObjects.NET】组件包为【10i】版本。如已拥有并激活【11i】版本的组件许可,可以下载【11i】系列的组件包将内容替换到【Navisworks&PDMS插件】文件夹下,再使用插件。
5、Bentley
问题一:Bentley创建的共享单元材质导出失败
问题原因:共享单元在创建时添加的材质纹理是写入共享单元的,这样的材质可以进行导出。但在使用别人分享的共享单元,在使用Bentley去赋予纹理的功能,并不能将其纹理写入共享单元中,暂不支持这种方式添加纹理进行导出。
解决方案:
-
联系提供共享单元的客户,在创建共享单元时直接将材质纹理写入。
-
可以使用Bentley本身参考共享单元重新建模。
-
如果本身数据量不大的话,则可以在桌面中使用【材质编辑】功能,对模型重新赋予材质。
问题二:*.i.dgn模型文件通过插件导出模型失败
问题原因:使用超图旧版本Bentley插件不支持导出【i】系列产品所创建的模型。
解决方案:需要更新本地Bentley插件后,可支持导出【i】系列产品创建的模型数据。可访问下方连接进行下载更新插件版本
问题三:Windows11系统中Bentley Update15插件导出时出现报错:127
问题原因:Windows11系统未识别到插件的环境变量。
解决方案:复制插件中附带的Bin包内容,粘贴至安装目录,例如C:\Program Files\Bentley\MicroStation CONNECT Edition\MicroStation\Mdlapps下,即可解决此报错。
6、Tekla
问题一、插件使用一端时间后,打开直接报错无法使用了怎么办?
该插件依赖于超图的组件产品iObject.NET,因此在解压组件bin包后三个月产品自带的试用许可会过期,需要在官网申请该SuperMap iObjects.Net Bin包对应版本的试用许可重新激活。再重新启动插件即可