pve独显直连
目录
- 折腾
-
- 初步工作
-
-
- 安装
- 配置源
- 去除订阅提示
- 安装vim
- 开启iommu
- 屏蔽显卡驱动
-
- 创建虚拟机
- 体验
折腾
买了个新笔记本,老的笔记本也没啥用了,挂二手平台也出不了多少钱。就想着自己折腾的新东西。之前有个PVE虚拟机感觉很不错,现在尝试一下怎么使用
先说下我笔记本配置:
机械革命蛟龙P R74800H, RTX2060
初步工作
安装
安装很简单。下载iso,用balenaEtcher将iso写入U盘,然后插到电脑,u盘启动看提示安装即可。
电脑记得去bois关闭安全启动,不然会在U盘启动的时候报错。其他的倒是没什么坑,因为第一步就可以选择中文,后面只需要看提示就可以一直下一步了。
配置无线比较麻烦,所以最好还是插网线来操作。在设置域名IP的那一步,域名可以随便填,IP的话填个局域网的IP就可以,如果进去后无法上网。就需要将静态IP设置成DHCP模式了,就是让他自己获取IP。这个自行百度,关键词debain设置DHCP(pve是基于debain的)
安装完成默认是会自动重启的,如果你恰好又设置了U盘启动,就又会进入到安装界面。这时候只需要强制关机,拔掉U盘再开机即可
配置源
在其他电脑的浏览器输入 https://ip:8006打开web界面,注意这里是https,http是打不开页面的。
更换源vi /etc/apt/sources.list(注释掉原来的)
deb https://mirrors.aliyun.com/debian buster main contrib non-free
deb https://mirrors.aliyun.com/debian buster-updates main contrib non-free
deb https://mirrors.aliyun.com/debian-security buster/updates main contrib non-free
deb https://mirrors.ustc.edu.cn/proxmox/debian/pve buster pve-no-subscription
去掉企业源vi /etc/apt/sources.list.d/pve-enterprise.list
注释里面的内容
Ceph源vi /etc/apt/sources.list.d/ceph.list
deb http://mirrors.ustc.edu.cn/proxmox/debian/ceph-nautilus buster main
去除订阅提示
参考链接: Proxmox VE 7.x 关订阅提示
安装vim
vi不是很还用
apt-get purge vim-common -y
apt-get install vim
开启iommu
参考链接:https://foxi.buduanwang.vip/virtualization/pve/561.html/comment-page-1/
比如我电脑是amd的cpu
vim /etc/default/grub 找到GRUB_CMDLINE_LINUX_DEFAULT
GRUB_CMDLINE_LINUX_DEFAULT="quiet iommu=pt amd_iommu=on video=efifb:off"
接着执行upgrade-grub
查看开启状态dmesg | grep -e DMAR -e IOMMU,这个时候应该啥也不会显示
重启reboot后再执行这个就能看到提示了,下面就是已经正常开启的提示

加载相应模块 vim /etc/modules 写入如下内容
vfio
vfio_iommu_type1
vfio_pci
vfio_virqfd
屏蔽显卡驱动
让debian也就是pve的宿主机不加载显卡
vim /etc/modprobe.d/blacklist.conf 写入
nouveau
nvidia
nvidiafb
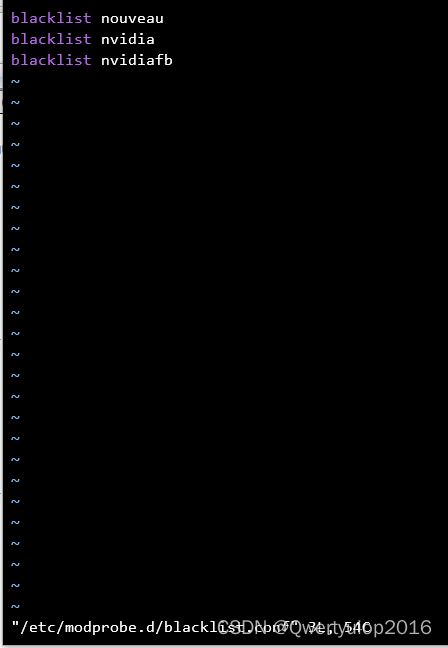
nvidia显卡的话需要增加一步
echo "options kvm ignore_msrs=1" > /etc/modprobe.d/kvm.conf
lspci -v |grep VGA

可以看到RTX2060前面的是01:00,接着执行lspci -n -s 01:00

这里有四个,lspci -v|grep 01:00.0就可以看到它是什么设备了。比如第一个是显卡
![]()
第二个是应该是声音相关的lspci -v|grep 01:00.1
![]()
下面两个是USB的,不管它
接着执行echo "options vfio-pci ids=10de:1f15,10de:10f9" > /etc/modprobe.d/vfio.conf
后面的10de:1f15是之前的lspci -n -s 01:00显示的id
接着update-initramfs -u重启即可
创建虚拟机
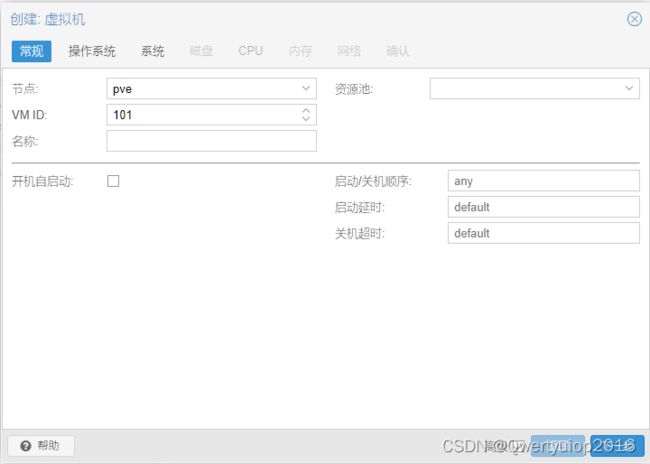
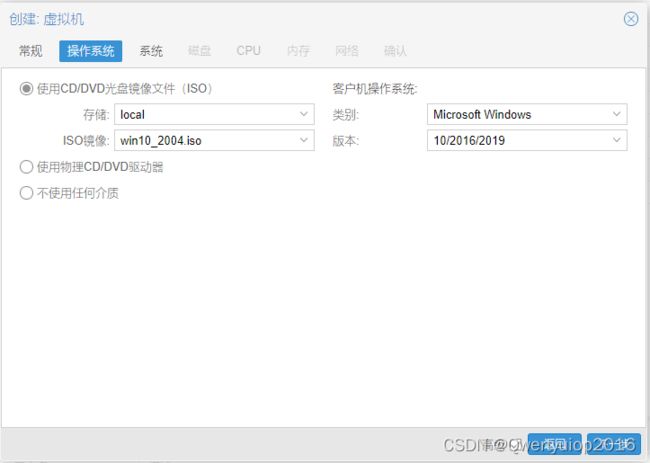
系统这一栏,修改机型为q35,BIOS为OVMF(UEFI),添加EFI

磁盘这里只需要将总线/设备改成IDE,磁盘大小改大一点。用SCSI应该也可以,很多教程都是SCSI
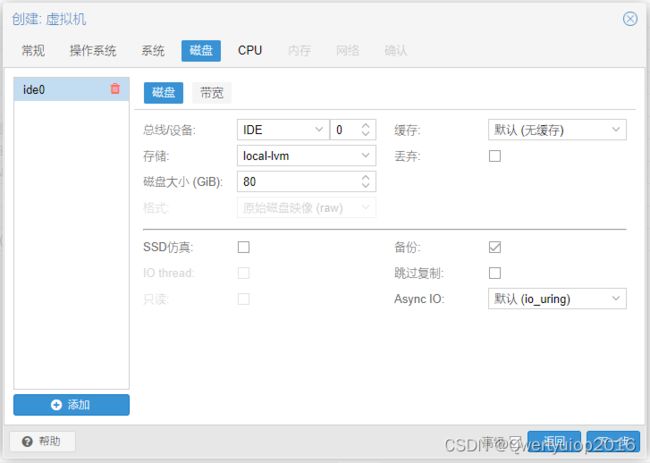
CPU插槽和核心改一下,类别选host

内存也改大一点

网络把防火墙关了,其他不变(也可以后面防火墙放通)
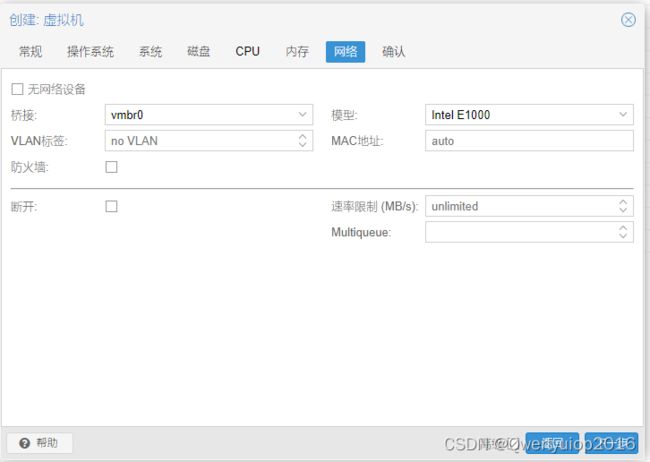
完成即可,先别着急开机,先下载一个virtio-win.iso,上传到pve,然后添加这个iso到虚拟机。主要是为了解决等下安装系统找不到硬盘。这个iso就是个硬盘驱动,PVE 安装 win10 系统并使用 SCSI 设备的硬盘

上传的话如图,这里还有个从URL下载,应该可以直接写填url下载,我就不试了

接着点启动,然后点右边的控制台。等界面出来按回车(任意键都行)就能进安装界面,后面就和安装系统一样的操作了,进入系统后,先查看IP和开启远程桌面。看教程说是为了等下黑屏连不上,但是我没有遇到黑屏,控制台都能连接到界面。然后关机
添加PCI设备,将显卡添加到虚拟机。这里除了主GPU不勾选,其它三个都勾选


现在硬件配置大概是这样:

然后开机,等个十几分钟,他会自动安装显卡驱动,安装完成之后,就能在任务管理器和设备管理器看到显卡正常工作了,刚进系统没装驱动前,是看不到显卡或者显卡是不正常的。如果不行,可以在控制面板-程序里卸载掉显卡驱动相关程序,重启下让它重新安装

这里网上的教程都有坑,比如伪装CPU,修改/etc/pve/qemu-server/<你的虚拟机的ID>.conf。其实在pve7.1系统并不需要了,NVIDIA已经支持在pve虚拟机中使用显卡了。设置了这个反而会导致代码43
体验
先来娱乐大师跑个分吧
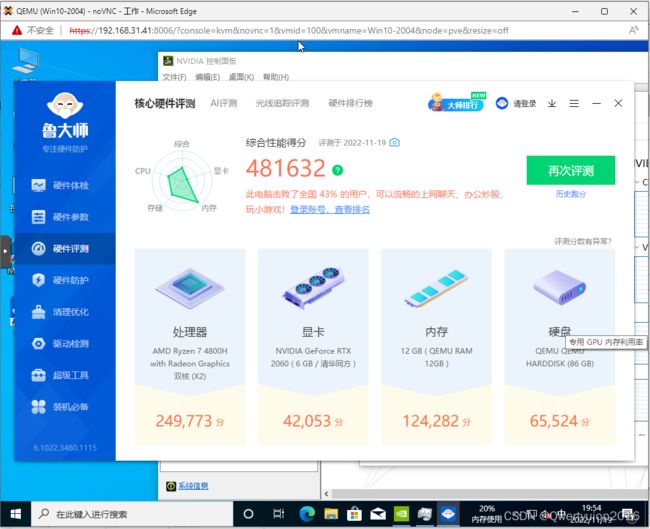
这东西能干嘛还没想好,打游戏的话不知道怎么将虚拟机的内容输出到笔记本的显示器。
就先玩玩,pve用起来还是很不错的

