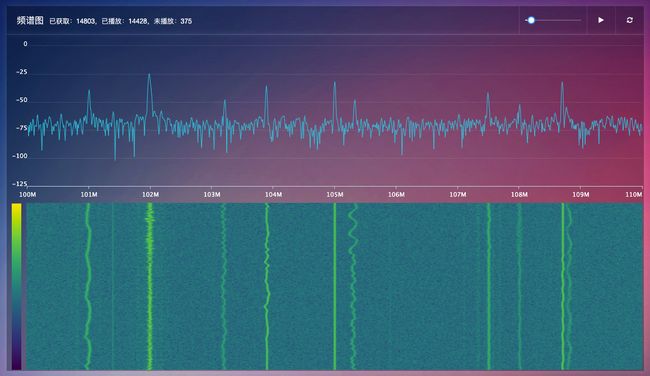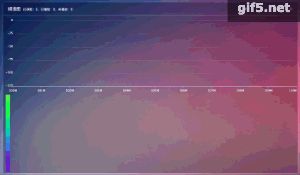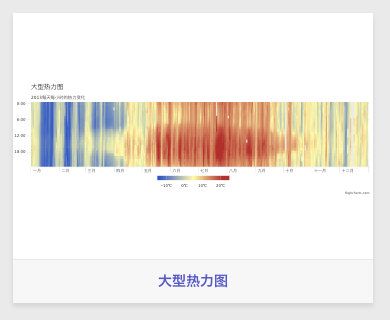在Vue中使用WebSocket+HighCharts+Canvas实现高性能的频谱瀑布图
作者:codexu
废话不多说,先上成品图:
再来个迷你动图:
可能很多同学不知道频谱图和瀑布图,其实我也不懂…但是咱们前端就是负责把数据按照规则显示出来就好(上方折线图为频谱图,下方那一坨为瀑布图)。
技术选型
框架:Vue(这并不重要,反正我也不会多说这块)
数据传输:WebSocket
频谱图:HighCharts
瀑布图:Canvas
- 为什么使用 WebSocket ?
因为需要服务器实时传输数据,要求达到30帧,每帧动画由 1024 个点组成,肯定要比 Ajax 轮询舒服的多,而且这个项目对于浏览器兼容没什么要求。
- 为什么使用 HighCharts 绘制频谱图?
做了个测试,HighCharts 与 ECharts,虽然说 canvas 的性能要比 svg 强,但同时渲染觉得 HighCharts 更加流畅(HighCharts 需要付费)。
- 瀑布图为什么使用 Canvas ?
虽然说用数据可视化图表库很方便,但是考虑到此项目苛刻的性能要求,使用类似瀑布图的只有大型热力图:
用热力图做,请放心,不会卡成 PPT,浏览器5秒后准时直接崩溃。
组件功能拆分
整个组件拆分为三部分:
-
父组件:负责 WebSocket 与服务器实时通讯、处理二进制数据、控制渲染频率、控制开始和暂停、刷新组件。
-
子组件 > 频谱图(HighCharts):提供 addData 方法,获取数据即渲染一帧,提供触发缩放事件,发送给父组件。
-
子组件 > 瀑布图(Canvas):与频谱图一样提供 addData 方法,频谱图发生缩放事件后,对应其选取的位置进行缩放。
父组件
WebSocket 链接服务器
因为操作并不是很多,直接使用原生方式:
this.socket = new WebSocket('ws://192.168.2.250:8100/socket')
this.socket.onopen = () => {...}
this.socket.onclose = () => {...}
与后端对接好发送的指令,这里我们定义了三个:
// 开始获取数据
this.socket.send('start')
// 暂停获取数据
this.socket.send('pause')
// 恢复获取数据
this.socket.send('resume')
监听 onmessage 事件:
this.socket.onmessage = (event) => {
const reader = new FileReader()
reader.readAsArrayBuffer(event.data)
reader.onload = e => {
if (e.target.readyState === FileReader.DONE) {
// 处理二进制数据
}
}
}
处理二进制数据
这块本来想用大篇幅来写,但是前几天看到《为什么视频网站的视频链接地址是blob?》,写的很好,自愧不如,请大家转移看懂这块,别忘了再回来。
控制渲染频率
服务器这边大概一秒钟发送过来 400 条左右的数据,每秒400帧肯定是不现实了,直接导致丢帧。
解决办法:建立数组保存数据,每次渲染一帧则删掉此条数据,当少于100条时发送 resume 继续获取,当超过400条时 发送 pause 暂停获取。
以服务器这边的发送频率来说,会使 cpu 使用率超过100%,获取时会出现一点点卡顿,不过还能接受,毕竟获取一次可以渲染好几秒钟。
this.renderInterval = setInterval(() => {
if (this.data.length <= 100 && this.socketPause === true) {
this.socket.send('resume')
this.socketPause = false
}
if (this.data.length >= 400 && this.socketPause === false) {
this.socket.send('pause')
this.socketPause = true
}
if (this.data.length <= 0) return
const result = this.data[0]
this.$refs.frequency.addData(result.data)
this.$refs.waterFall.addData(result.data.map(item => item[1]))
this.data.shift()
}, this.refreshInterval)
使用 setInterval 定时渲染还有个好处就是可以控制渲染频率,注意组件右上角的拖动条,这样可以在低配电脑上降低渲染频率。
频谱图
HighCharts 与 ECharts 配置项上有些差异,不过都是配置的问题,看看文档,很简单,记得关闭所有动画。
addData()
this.chart.series[0].setData(data, true, false)
父组件可以通过 $ref.addData() 触发渲染一帧
缩放
在配置中 chart.zoomType 设置为 ‘x’,设置为 X 轴选择缩放。
chart.events.selection 配置选择事件:
selection (event) {
const pointWidth = (this.xAxisMax - this.xAxisMin) / 1024
const ponitStart = Math.floor((event.xAxis[0].min - this.xAxisMin) / pointWidth)
const ponitEnd = Math.floor((event.xAxis[0].max - this.xAxisMin) / pointWidth)
this.$emit('frequencySelect', [ponitStart, ponitEnd])
},
向父组件发送已选取的点,再通过父组件传递给瀑布图组件。
瀑布图
这里因为性能原因脱离了某些库,很多小伙伴到这里就不知该如何去做了,这里是本篇文章的重点。
先了解几个概念,很多人接触过 Canvas,但是这几个估计没怎么注意过(像素操作):
- createImageData()
- putImageData()
- drawImage() 这个应该都知道
先创建两个画布,一个用于显示整体效果(this.canvas),另一个保存已生成的图像(this.waterFallDom,不会插入在 dom 上)。
this.canvas = document.createElement('canvas')
this.ctx = this.canvas.getContext('2d')
this.waterFallDom = document.createElement('canvas')
this.waterFallCtx = this.waterFallDom.getContext('2d')
createImageData
createImageData(width,height) 方法创建新的空白 ImageData 对象,两个参数,设置图像宽高,这里项目需求一共 1024 个点:
const imageData = this.waterFallCtx.createImageData(data.length, 1)
这时生成了一张 1024 * 1 的空白图像,我们继续要对每一个像素点进行操作上色:
for (let i = 0; i < imageData.data.length; i += 4) {
const cindex = this.squeeze(data[i / 4], 0, 150)
const color = this.colormap[cindex]
imageData.data[i + 0] = color[0]
imageData.data[i + 1] = color[1]
imageData.data[i + 2] = color[2]
imageData.data[i + 3] = 255
}
return imageData
imageData.data 是一个数组,每四个值绘制一个像素点,分别对应:
- R - 红色 (0-255)
- G - 绿色 (0-255)
- B - 蓝色 (0-255)
- A - alpha 通道 (0-255; 0 是透明的,255 是完全可见的)
this.squeeze是根据数据计算出 colormap 中对应的点,这个不多说:
squeeze (data, outMin, outMax) {
if (data <= this.minDb) {
return outMin
} else if (data >= this.maxDb) {
return outMax
} else {
return Math.round((data - this.minDb) / (this.maxDb - this.minDb) * outMax)
}
}
colormap 是一个二维数组,每个值代表[r, g, b, a],这里我生成了150个颜色,是个渐变色,可以看下图例。
- 如何生成 colormap ?
如果你打算手写也没什么问题,就是手疼点。这里推荐使用 npm 安装 colormap
this.colormap = colormap({
colormap: 'jet',
nshades: 150,
format: 'rba',
alpha: 1
})
提供了多种配色,具体请参考文档。
到此,我们就生成了一张 具有颜色 1024 * 1 的图像,当然它还是个图像对象。
putImageData
putImageData(imgData,x,y,dirtyX,dirtyY,dirtyWidth,dirtyHeight) 将图像数据绘制到画布上:
- imgData: 规定要放回画布的 ImageData 对象。
- x: ImageData 对象左上角的 x 坐标,以像素计。
- y: ImageData 对象左上角的 y 坐标,以像素计。
- dirtyX: 可选。水平值(x),以像素计,在画布上放置图像的位置。
- dirtyY: 可选。水平值(y),以像素计,在画布上放置图像的位置。
- dirtyWidth: 可选。在画布上绘制图像所使用的宽度。
- dirtyHeight: 可选。在画布上绘制图像所使用的高度。
this.waterFallCtx.putImageData(imageData, 0, 0)
drawImage
这个大家比较熟悉,就是把图像绘制在画布中,这时我们就可以把 this.waterFallCtx 绘制到 this.ctx 上了。
drawImage(img,sx,sy,swidth,sheight,x,y,width,height);
- img: 规定要使用的图像、画布或视频。
- sx: 可选。开始剪切的 x 坐标位置。
- sy: 可选。开始剪切的 y 坐标位置。
- swidth: 可选。被剪切图像的宽度。
- sheight: 可选。被剪切图像的高度。
- x: 在画布上放置图像的 x 坐标位置。
- y: 在画布上放置图像的 y 坐标位置。
- width: 可选。要使用的图像的宽度。(伸展或缩小图像)
- height: 可选。要使用的图像的高度。(伸展或缩小图像)
this.ctx.drawImage(this.waterFallCtx.canvas,0, 0, 1024, 1, 0, 0, width, height)
这里 sx、sy 可以配合频谱图做缩放的操作。
width、height 可以被伸缩或缩小,显示效果比较不错,比如只有两个像素点的图像,被拉伸到 1000 个像素时并不是两个颜色一人一半,而是一条完美的渐变。
现实动态的瀑布图
上述我们已经把第一行图像绘制到画布中,此时我们可能通过 WebSockt 已经拿到了几百条数据,每新增一行图像,前一行图像就要下一一行:
// 将已生成的图像向下移动一个像素
this.waterFallCtx.drawImage(this.waterFallCtx.canvas,
0, 0, 1024, 300 - 1,
0, 1, 1024, 300 - 1)
300 是指一共保存 300 行图像,这些数据都不应该是固定的,应该提前设置好,这里为了方便演示。
通过调用自身的图像,并重新绘制到自己向下偏移 y 轴 1 像素,高度 -1 的图像。
这样我们每添加一条数据,就会多一行新图像在最上方,已生成的图像向下移动了一个像素,自此我们的图像就动起来了。
实现缩放
频谱图已经做好缩放操作,并把起始点和结束点传递给父组件,再有父组件传递给瀑布图组件,动态修改 drawImage 的剪切属性。