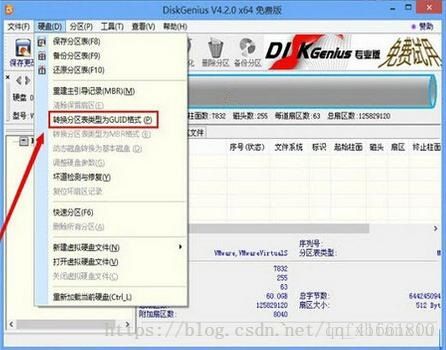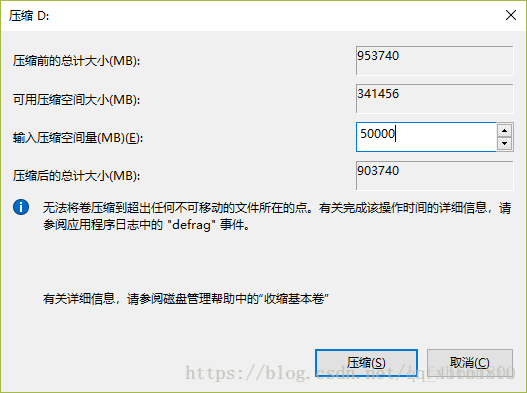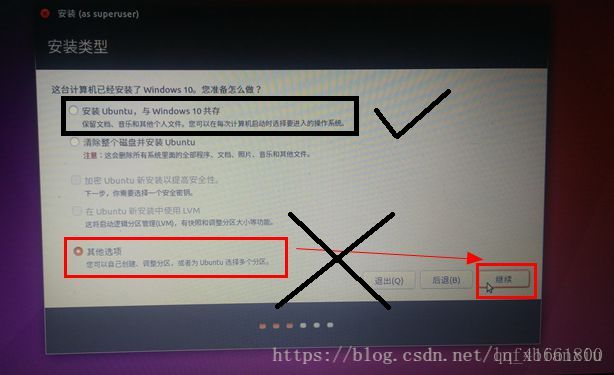Windows10+Ubuntu18.04双系统安装成功心得
前言
最近学习Python,想在Linux上进行练习,于是就选择了Ubuntu,最新版是18.04,由于没有安装过Win10和Linux的双系统,因此在网上找了教程,在经历了无数次重装、失败、重装、失败后,总结出了一些心得,与大家分享。
相关知识
1、Secure Boot:安全启动,只可以启动Win8及以上系统,不能启动其他系统(包括USB、Linux)等。
2、UEFI:全称“统一的可扩展固件接口”(Unified Extensible Firmware Interface), 是一种详细描述类型接口的标准。是一种全新的启动方式,一般较新的电脑都带这种启动方式,通常出厂预装Win10的系统是默认以这种方式启动的(有些USB启动盘启动PE后,无法发现硬盘,通常是由于USB启动盘未设置UEFI启动方式)
与之对应的是Legacy,传统的BIOS启动模式,能支持任何系统,现在的主板一般都带UEFI和Legacy两种启动方式的选择
在同样环境下,通常采用UEFI和GPT分区启动系统速度较快
3、GPT分区:全名为Globally Unique Identifier Partition Table Format,即全局唯一标示磁盘分区表格式。GPT还有另一个名字叫做GUID分区表格式,我们在许多磁盘管理软件中能够看到这个名字。而GPT也是UEFI所使用的磁盘分区格式。
查看当前电脑为何种分区,请在管理员模式下打开命令提示符,输入 Diskpart 回车,然后弹出输入 Diskpart 命令窗口,再输入 list disk 再回车就显示了。GPT下面有*号就表示那块硬盘是GPT分区表格式。这里写图片描述

安装方案
由于Ubuntu18.04已经支持UEFI启动,本人采用的方案是UEFI + GPT安装双系统,因此需要确保电脑BIOS,电脑硬盘,USB启动盘均支持UEFI模式,请参考以下步骤
准备工作
1、开机进入Setup设置(BIOS),关闭Secure Boot选项,不同电脑位置不同,请自行查找;启动模式Boot Mode选择UEFI即可
2、到MSDN我告诉你网站操作系统内下载最新版的Windows10最新版本,请自行激活
3、到Ubuntu官网下载最新版的Ubuntu18.04桌面版
4、到Rufus官网下载Rufus软件,该软件可以制做用于UEFI计算机的GPT分区的USB启动盘的制作

注意黑框内的选项
5、用Rufus软件分别做作Win10和Ubuntu启动盘,注意选项不要选错。其中Win10至少使用8G大小的U盘,Ubunut至少使用4G大小的U盘
6、在安装W10之前,需要查看当前电脑是否为GPT分区(方法请参照上面的相关知识),如果不是,需要使用DiskGenius软件对硬盘重新分区(注意保存数据!!!!!!),图片懒的截图了,从网上找了几个图,侵删…
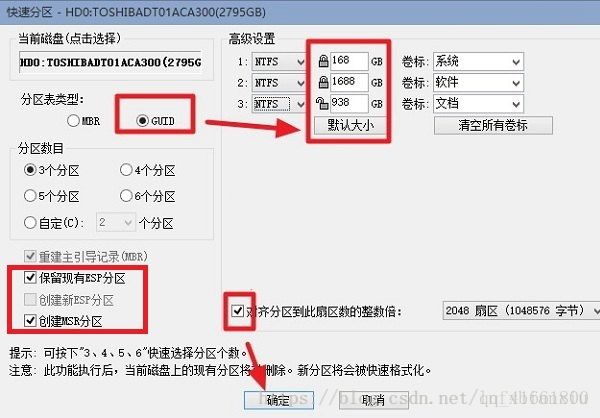
按图中红框勾选,分区完成后,会自动分出两个100M左右的小分区,即EFI分区,用于支持UEFI启动。再次强调,删除原有分区会删除硬盘所有数据,请注意备份!!!!!!(无数感叹号)
7、分区结束后,先安装Win10,电脑启动时选择U盘启动(方法自行搜索),这时会自动进入Windows系统安装界面,填写相应信息,直至安装完成
8、Win10安装完成后,右键点击开始菜单,进入磁盘管理,在你有空闲空间的磁盘分出一块区域,右键点击磁盘,选择压缩卷,在输入压缩空间量(MB)处输入给Linux预留的空间,根据你磁盘空间及数据使用量大小分配,我分配了50G,点击压缩。如图:
9、重新启动电脑,插入之前做的Ubuntu启动盘,从USB启动,进入Ubuntu启动界面,第一项是试用,点击后进入Ubuntu桌面系统,能够进行操作,但设置不能保存,可用于调试Linux系统,桌面的图标就是安装Ubuntu系统;第二项是直接安装Ubuntu系统,两种安装方式完全相同。
此处有第一个重要提醒:网上很多教程教你如何给Linux分区,其实完全没有必要,Ubuntu已经聪明到会使用空闲的磁盘区域,自动按照需求分区。
点击安装后,第一步选择语言,然后选择是否安装更新,然后如下图(由于我已经安装完没有截图,从网上找个图,请注意这个图是反面教材!!!)
此处有第二个重要提醒:同是网上很多教程在此处选择了其他选项,我之前按照这个安装了无数次,安装完毕后无法启动。应该选择“安装Ubuntu,与Windows共存”这个选项。
然后一路下一步,不要勾选为图形或无线硬件安装第三方软件,我选这个后系统就处于死机状态,如果不慎选择,按上面第9步重新安装就好了,然后等待安装完毕
10、恭喜您,不用什么EaseBCD软件,只需要重新启动,Grub会接管启动,并列出可以启动项目,通常Ubuntu在第一项,Ubuntu高级设置在第二项,Windows Boot Manager在第三项,您有10秒的选择时间