WSL2安装及其python环境配置
简介
WSL,全称Windows Subsystem for Linux,这是一个Windows下的子系统,允许开发人员直接在Windows下运行Linux环境,简单,便捷,高效。无需虚拟机,Windows下一键打开就能立即使用。并且能够做到两个系统间数据的互通。这样我们就可以在Windows下进行基于linux的程序开发。
WSL2是WSL的新版本,提高了文件系统性能,增加了完整的系统调用兼容性。
WSL2安装
安装之前,检查自己的系统版本需要Windows 10 2004以上 and higher (内部版本 19041 以上) 或者 Windows 11。
这时候注意电脑要在bios中开启虚拟化,对于我的联想笔记本来说,开机时狂按F2,然后到Configuration菜单中,找到Intel virtual technology将其变成enable即可。
现在的安装方法已经比以前简化了非常多,只需要以管理员身份打开Windows PowerShell,然后在其中执行命令:
wsl --install
即可自动安装wsl内核以及默认的ubuntu系统,如果想要更改成别的系统以及更多详细的设置,请参见微软的文档:https://docs.microsoft.com/en-us/windows/wsl/install
如果在安装ubuntu时速度过慢或者没有安装成功,我们可以打开微软商店(Microsoft Store),搜索wsl,就能查找到可以手动安装的ubuntu版本。
点击安装即可一键自动安装,以后想要打开Linux系统是点击一下开始菜单即可找到。
Windows终端与VSCode
同样打开微软商店,输入Windows Terminal,即可找到对应的软件进行安装。
安装完成之后,我们打开它。可以发现,可以非常方便访问各种终端,并且可以在一个软件内打开多个终端了,并且有许多个性化的设置供你探索。
然后需要安装VSCode,它的安装非常简单,百度搜索进入官方即可下载安装。
我们需要在VSCode中安装一个Remote WSL的插件。
安装好之后,我们无论是在Windows还是Linux环境下,输入:
code .
就能够在对应的目录中自动打开VSCode,如果输入code + 文件名,就能打开目录下的任意文件。在VSCode中新建一个文件,目录中也会自动新建一个文件,这样就可以做到在Windows的VSCode中编程,而在Linux环境下运行,非常方便。
而且在Windows和Linux之间可以数据互通:
在linux路径中的/mnt文件夹下就对应了Windows的文件。
而在Windows下想要查看Linux文件时,只需要输入命令:
explorer.exe .
就能自动打开Windows的资源管理器,并链接到Linux上,以可视化界面文件夹的方式展示Linux文件。
换源
为了解决下载速度慢的问题,要更换国内源:
在ubuntu根目录下执行:
sudo cp /etc/apt/sources.list /etc/apt/sources.list.bak
sudo vim /etc/apt/sources.list
在上面加上以下内容并保存:
# 默认注释了源码镜像以提高 apt update 速度,如有需要可自行取消注释
deb https://mirrors.tuna.tsinghua.edu.cn/ubuntu/ focal main restricted universe multiverse
# deb-src https://mirrors.tuna.tsinghua.edu.cn/ubuntu/ focal main restricted universe multiverse
deb https://mirrors.tuna.tsinghua.edu.cn/ubuntu/ focal-updates main restricted universe multiverse
# deb-src https://mirrors.tuna.tsinghua.edu.cn/ubuntu/ focal-updates main restricted universe multiverse
deb https://mirrors.tuna.tsinghua.edu.cn/ubuntu/ focal-backports main restricted universe multiverse
# deb-src https://mirrors.tuna.tsinghua.edu.cn/ubuntu/ focal-backports main restricted universe multiverse
deb https://mirrors.tuna.tsinghua.edu.cn/ubuntu/ focal-security main restricted universe multiverse
# deb-src https://mirrors.tuna.tsinghua.edu.cn/ubuntu/ focal-security main restricted universe multiverse
安装docker
Windows10开发环境搭建(3)在WSL2里安装Docker
配置zsh
Windows10开发环境搭建(4) | 给WSL配置漂亮且强大的zsh
搭建Python开发环境
WSL2默认安装了Python3.8的版本,但是还没安装pip,所以我们接下来需要安装pip,执行命令:
sudo apt-get install python3-pip
输入密码后,就会自动安装pip3。
接下来安装venv,执行命令:
sudo apt-get install python3-venv
安装好后,就能通过:
python3 -m venv 环境名
在当前目录下创建python环境了。然后执行命令:
source 环境名/bin/activate
就能激活对应环境。然后我们就可以通过:
pip install 包名
来安装任意想要的包。
如果包下载失败出现timeout的错误,那么需要换源,在 ~ 下找到一个名为.pip的文件夹,如果没有就创建一个:
mkdir .pip
创建完成后,在里面创建一个pip.conf的文件,填上以下内容并保存就能配置好镜像了:
[global]
index-url = https://pypi.tuna.tsinghua.edu.cn/simple
[install]
trusted-host=mirrors.aliyun.com
想要退出当前python环境只需要执行:
deactivate
在Linux端配置好python环境后,我们需要在Windows端来编写我们的代码,然后再把它放到Linux端来运行,而VSCode恰好就能满足这一点。同样在一个Linux的目录下,执行命令:
code .
打开VSCode后,我们需要安装Python插件和Pylance插件。
安装完成后,我们可以在Linux当前目录下创建一个.py文件编写我们的程序。
点击左下角来确定我们我们的python环境,如果不正确可以进行修改,改成我们刚刚创建的python环境的路径。
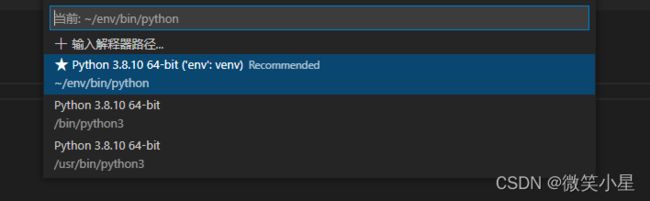
安装conda
下载:https://docs.conda.io/en/latest/miniconda.html
下载后直接执行命令sh + 包名即可,安装完miniconda后重启wsl2。
创建新环境:
conda create -n RL python=3.8
这样就创建了一个名为RL的python3.8的环境。
激活环境:
conda activate RL
取消激活:
conda deactivate
Linux端体验优化
图形化界面
https://zhuanlan.zhihu.com/p/150555651
安装软件
- 下载deb文件
- sudo dpkg -i ,然后把文件拖到后面形成路径,执行命令。
释放内存
WSL2经常性不释放内存,导致电脑死机,所以我们需要手动释放,执行命令(管理员权限下):
echo 3 > /proc/sys/vm/drop_caches


