【正点原子FPGA连载】 第一章Ubuntu系统安装摘自【正点原子】DFZU2EG/4EV MPSoC 之FPGA开发指南V1.0
1)实验平台:正点原子MPSoC开发板
2)平台购买地址:https://detail.tmall.com/item.htm?id=692450874670
3)全套实验源码+手册+视频下载地址: http://www.openedv.com/thread-340252-1-1.html
第一章Ubuntu系统安装
Linux的开发需要在Linux系统下进行,这就要求我们的PC主机安装Linux系统,本书我们选择Ubuntu这个Linux发行版系统。本章讲解如何安装虚拟机,以及如何在虚拟机中安装Ubuntu系统,安装完成以后如何做简单的设置。如果对于虚拟机以及Ubuntu基础操作已经熟悉的话就可以跳过本章。
1.1安装虚拟机软件VMware
不是安装Ubuntu吗?怎么要先安装虚拟机呢?虚拟机是个啥?相信大部分第一次安装Ubuntu的人都会有这个疑问。我不能直接安装Ubuntu吗?能不能不要虚拟机呢?答案是肯定可以的!直接在电脑上安装Ubuntu以后你的电脑就是一个真真正正的Ubuntu电脑了,你可以再安装一个Windows系统,这样你的电脑就是双系统了,在开机的时候可以选择不同的系统启动。但是这样的话会有一个问题,那就是你每次只能选择其中的一个系统启动,要么Windows要么Ubuntu,但是我们在开发的时候经常需要在Windows和Ubuntu下来回切换,Windows系统下的软件资源要比Ubuntu下丰富的多,比如我们在Windows用Source Insight这个神器编写代码,然后拿到Ubuntu下编译。这个就设计到两个系统切换问题,显然如果你直接在电脑上安装Ubuntu以后就没法做到,因为你每次开机只能在Windows和Ubuntu下二选一。
如果Ubuntu系统能作为Windows下的一个软件就好了,我们默认启动Windows系统,需要用到Ubuntu的话直接打开这个软件就行了。当然可以!这个就要借助虚拟机了,虚拟机顾名思义就是虚拟出一个机器,然后你就可以在这个机器上安装任何你想要的系统,相当于在克隆出一个你的电脑,这样在主机上运行Windows系统,当我们需要用到Ubuntu的话就打开安装有Ubuntu系统的虚拟机。
虚拟机的实现我们可以借助其他软件,比如Vmware Workstation,Vmware Workstation是收费软件,免费的虚拟机软件有Virtualbox。本书我们使用Vmware Workstation软件来做虚拟机。 Vmware Workstation软件可以在Wmeare官网下载,下载地址:https://www.vmware.com/cn/products/workstation-pro/workstation-pro-evaluation.html,当前最新的版本是Vmware Workstation Pro 15,我们下载Windows版本的,如下图所示:

图 1.1.1 Wmeare官网
我们已经在开发板光盘里面提供了Vmware Workstation软件,大家可以直接使用,在光盘目录:开发板资料盘(B盘) ->VMware-workstation-full-15.0.2-10952284.exe。WMware Workstation的安装和普通软件安装一样,双击VMware-workstation-full-15.0.2-10952284.exe进入安装界面,如下图所示:

图 1.1.2 VMware安装界面
点击图 1.1.2中的“下一步”,进入图 1.1.3所示步骤:

图 1.1.3 VMware条款
先选择图 1.1.3中的“我接受许可协议中的条款”,然后在选择“下一步”,进入图1.1.4所示步骤:

图 1.1.4选择安装路径
图1.1.4中选择软件的安装路径,点击“更改”按钮,然后根据自己的实际需要选择合适路径即可,我的安装路径如下图所示:

图 1.1.5安装路径
选择好路径以后点击图1.1.5中的“确定”按钮,然后回到图1.1.4所示界面,点击图1.1.4中的“下一步”,进入图 1.1.6所示界面:

图 1.1.6检查更新界面
在图 1.1.6中,会有两个复选框,默认都是选中的,建议不要选中!然后点击该图中的“下一步”按钮,进入下图所示界面:

图 1.1.7快捷方式设置
在图 1.1.7中有两个选项,我们都选中,这样在安装完成以后就会在开始菜单和桌面上有VMware的图标,选中以后点击该图中的“下一步”,进入图 1.1.8界面:

图 1.1.8安装确定界面
前面几步已经设置好安装参数了,如果许需要修改安装参数的话就点击图 1.1.8中的“安装”按钮开始安装VMware,安装过程如下图所示:

图 1.1.9安装进行中
图 1.1.9就是安装过程,耐心等待几分钟,等待安装完成,安装完成以后会有如图 1.1.10所示提示:

图 1.1.10 安装完成
点击图 1.1.10中的“完成”按钮,完成VMware的安装,安装完成以后就会在桌面上出现VMware Workstation Pro的图标,如下图所示:

图 1.1.11 VMware桌面图标
双击图 1.1.11中的图标打开VMware软件,在第一次打开软件的时候会提示你输入许可证密钥,如下图所示:
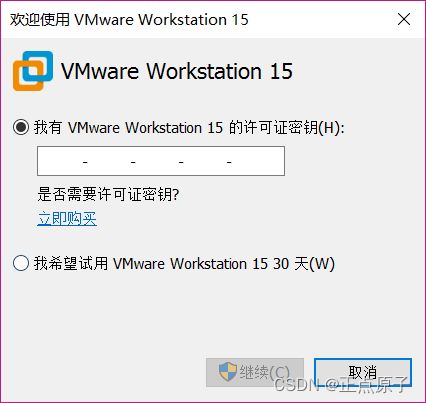
图 1.1.12输入许可证密钥
前面说了VMware是付费软件,是需要购买的,如果你购买了VMware的话就会有一串许可密钥,如果没有购买的话就选择“我希望试用VMware Workstation 15 30天”选项,这样你就可以体验30天VMware。输入密钥以后点击“继续按钮”,如果你的密钥正确的话就会提示你购买成功,如下图所示:

图 1.1.13购买VMware成功
点击图 1.1.13的“完成”按钮,VMware软件正式打开,界面如下图所示:

图 1.1.14 VMware Workstation主界面
至此,虚拟机软件VMware安装成功。
1.2创建虚拟机
安装好VMware以后我们就可以在VMware上创建一个虚拟机,打开VMware,选择:文件->新建虚拟机,如图1.2.1所示:

图 1.2.1新建虚拟机
打开图1.2.2所示创建虚拟机向导界面:
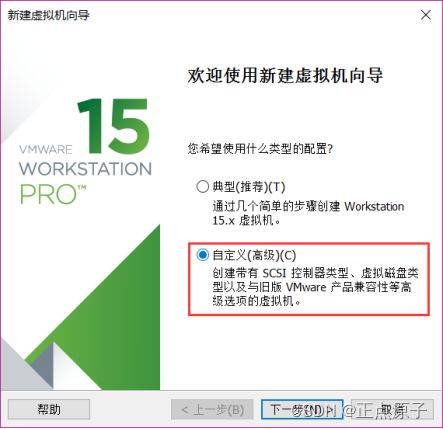
图 1.2.2创建虚拟机向导
选中图1.2.2中的“自定义”选项,然后选择“下一步”,进入图1.2.3所示硬件兼容性选择界面:

图 1.2.3硬件兼容性选择
在图1.2.3中我们使用默认值就行了,直接点击“下一步”,进入图1.2.4所示的操作系统安装界面:

图1.2.4 安装客户机操作系统
图1.2.4就是选择你新创建的虚拟机要安装什么系统?windos还是linux,如果你要现在就安装系统的话需要准备好系统文件,一般是.iso文件。我们现在不安装系统,因此选择“稍后安装操作系统(S)”这个选项,然后选择“下一步”,进入图1.2.5所示界面:

图1.2.5 客户机操作系统选择
图1.2.5中依旧是让你选择你要在虚拟机中装什么系统,图1.2.5是和图1.2.4配合在一起使用的,在图1.2.4中放入系统文件(.iso文件),然后在图1.2.5中选择你图1.2.4中放入的是什么系统,然后VMware就会稍后自动安装所设置的系统。在图1.2.4中我们没有设置系统文件,因此图1.2.5是没用的,不过我们还是在图1.2.5中的客户机操作系统一栏选择“Linux”,版本选择Ubuntu 64位,然后点击“下一步”,进入图1.2.6所示界面:

图1.2.6 命名虚拟机
在图1.2.6中上面是命名虚拟机名字,大家可以根据自己的使用习惯给虚拟机命名,重点是下面的虚拟机位置选择!我们要给虚拟机单独清理出一块磁盘,做嵌入式开发建议这块空磁盘的大小不小于100GB,比如我清理除了一个196GB的I盘给虚拟机使用,如图1.2.7所示:

图1.2.7 虚拟机所使用的磁盘
清理出虚拟机专用的磁盘以后然后就在图1.2.6中的位置出选择这个磁盘,比如我的位置选择如图1.2.8所示:

图1.2.8 选择虚拟机磁盘位置
设置好图1.2.8中的虚拟机磁盘位置以后点击“下一步”,进入图1.2.9所示的处理器配置选择界面:

图1.2.9 处理器配置界面
图1.2.9中就是配置你的虚拟机所使用的处理器数量,以及每个处理器的内核数量,这个要根据自己实际使用的电脑CPU配置来设置。比如我的电脑CPU是I7-4720HQ,这是个4核8线程的CPU,因此我就可以分2个核给VMware,然后I7-4720HQ每个物理核有两个逻辑核,因此每个处理器的内核数量就是2,所以的VMware虚拟机配置就如图1.2.9所示,大家根据自己的实际电脑CPU配置来设置即可,设置好以后点击“下一步”,进入图1.2.10所示内存配置界面:

图1.2.10 内存配置
同样的在图1.2.10中根据自己电脑的实际内存配置来设置分给虚拟机的内存大小,比如我的电脑是16GB的内存,因此我可以给虚拟机分配8GB的内存。配置好虚拟机的内存大小以后点击“下一步”,进入图1.2.11所示的网络类型选择界面:

图1.2.11 网络类型选择界面
在图1.2.11中我们选择“使用桥接网络”,然后点击“下一步”,进入图1.2.12所示的选择I/O控制器类型界面:

图1.2.12 I/O控制器选择
I/O控制器类型选择默认值就行,也就是“LSI Logic”,然后点击“下一步”,进入磁盘类型选择界面,如图1.2.13所示:

图1.2.13 选择磁盘类型
图1.2.13中选择磁盘类型,使用默认值“SCSI”即可,然后点击“下一步”,进入选择磁盘界面,如图1.2.14所示:
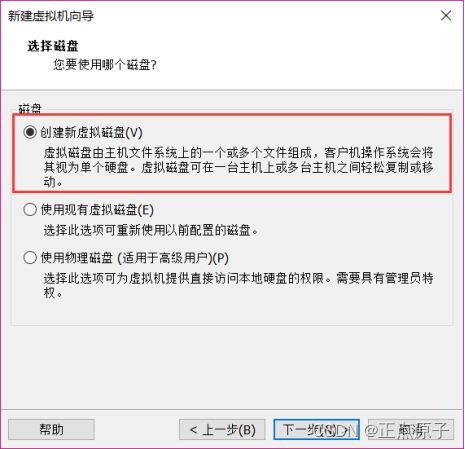
图1.2.14 磁盘选择
图1.2.14中使用默认值,即“创建新虚拟磁盘”,这样我们前面设置好的那个空的磁盘就会被创建为一个新的磁盘,设置要以后点击“下一步”,进入磁盘容量设置界面,如图1.2.15所示:

图1.2.15 磁盘容量设置
图1.2.15是用来设置我们清出的空的磁盘多少是给虚拟机用的,我们清出了一个空磁盘肯定是全部给虚拟机用的,因此设置最大磁盘大小为空磁盘的大小,比如图1.2.7中我的那个I盘是196GB的,因此图1.2.15中就设置最大磁盘大小为196GB,然后点击“下一步”,进入图1.2.16所示界面指定磁盘文件,

图1.2.16 指定磁盘文件
图1.2.16使用默认设置,不要做任何修改,直接点击“下一步”,进入已准备好创建虚拟机界面,如图1.2.17所示:

图1.2.17 准备创建虚拟机
在图1.2.17中确认自己的虚拟机配置,如果确认无误就点击“完成”,如果有误的话就返回有误的配置界面做修改,点击“完成”按钮以后就会创建一个虚拟机,如图1.2.17所示:

图1.2.17 新创建的虚拟机
创建虚拟机成功以后就会在右侧的:我的计算机下出现刚刚创建的虚拟机“Ubuntu 64位”,点击一下就会在右侧打开这个虚拟机的详细信息,如图1.2.18所示:
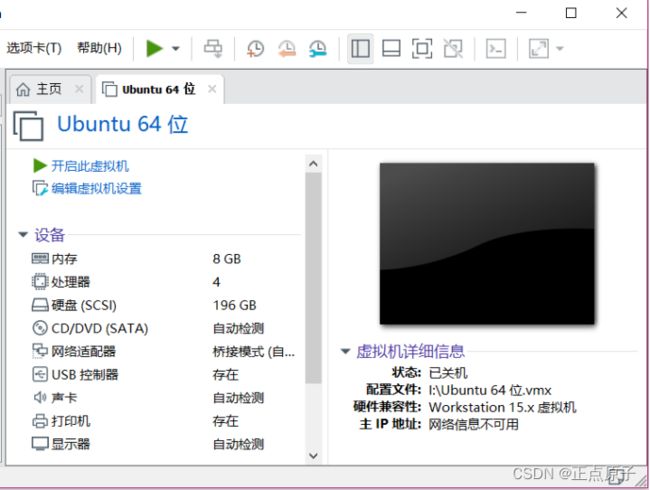
图1.2.18 新建虚拟机配置信息
在图1.2.18中的设备一栏我们可以看到虚拟机详细的配置信息,图1.2.19所示的两个按钮就是虚拟机的开关。

图1.2.19 虚拟机开关
图1.2.19中的这两个绿色三角按钮都可以打开虚拟机,但是此时虚拟机没有安装任何操作系统,因此没法打开,接下来我们就是要在刚刚新建的这个虚拟机中安装Ubuntu操作系统。