【正点原子FPGA连载】第五章Petalinux的安装摘自【正点原子】DFZU2EG_4EV MPSoC之嵌入式Linux开发指南
1)实验平台:正点原子MPSoC开发板
2)平台购买地址:https://detail.tmall.com/item.htm?id=692450874670
3)全套实验源码+手册+视频下载地址: http://www.openedv.com/thread-340252-1-1.html
第五章Petalinux的安装
本章将带大家来安装Petalinux开发工具,需要注意的是与Vivado工具不同的是我们不是将petalinux工具安装在Windows系统下,而是安装在Ubuntu操作系统中,所以在此之前确保大家已经在虚拟机中安装了Ubuntu 18.04 64位操作系统,这也是官方推荐的版本,那么对于其他版本可能会在安装和使用过程中出现莫名其妙的错误,所以这里不推荐大家使用其他版本。
在前面的篇章当中已经向大家介绍了Windows下虚拟机的安装以及Ubuntu操作系统的安装,如果你还没做好这些准备工作,那么可以先回到前面的章节进行学习。
5.1Petalinux简介
Petalinux工具是Xilinx公司推出的嵌入式Linux开发套件,包括了u-boot、Linux Kernel、device-tree、rootfs等源码和库,以及 Yocto recipes,可以让客户很方便的生成、配置、编译及自定义Linux系统。Petalinux支持Versal 、Zynq UltraScale+ MPSoC、Zynq-7000 SoC以及MicroBlaze,可与Xilinx硬件设计工具Vivado 协同工作,大大简化了Linux系统的开发工作。具体的介绍可访问Petalinux工具网站:https://china.xilinx.com/products/design-tools/embedded-software/petalinux-sdk.html
5.2下载Petalinux安装包
这里先给大家说明一下,petalinux的安装包文件比较大,有8G左右,如果大家网速太慢或者不想浪费时间下载,我们已经在开发板光盘资料中提供了Petalinux安装包软件,读者可以直接使用,在光盘路径:“开发板工具盘(B盘) ->Petalinux->petalinux-v2019.2-final-installer.run”,使用光盘提供的安装包文件的可以跳过该小节;如果读者想亲自下载,可以到Xilinx的官方网站https://china.xilinx.com/support/download/index.html/content/xilinx/zh/downloadNav/embedded-design-tools/archive.htmlhttps://china.xilinx.com/support/download/index.html/content/xilinx/zh/downloadNav/embedded-design-tools.html进行下载,如下图所示(注:需要注册账号才能下载):

图 5.2.1下载页面及安装文件
可以看到左边的“Version”栏有2021.1、2020.3以及2020.2版本,由于Petalinux的版本要求与Vivado的版本一致,而我们使用的Vivado选用的是2019.2版本,所以这里应选择2019.2版本。此处小小的感慨下版本变化之快,2019.2版本在“Version”栏最下方的“存档”中,里面保留着Petalinux过去的版本。
点击“2019.2”,弹出该版本页面后,找到petalinux的安装文件,如上图所示。

图 5.2.2 安装文件
然后点击“Petalinux 2019.2安装程序”进行下载,当点击之后会出现如下的一个页面,这里需要登录账户才能进行下载;如果之前注册过账户直接登录之后就可以下载了,如果还没有账户,则可以点击下方的“创建账号”字样进行注册,关于注册过程就不细说了,按照提供的步骤一步一步做就可以了。

图 5.2.3 登录账户
登录之后,会进入下载中心-姓名与地址验证页面,如下图所示:

图 5.2.4 下载中心-姓名与地址验证页面
填写信息完成后,点击页面最下方的“下载”按钮,如下图所示:

图 5.2.5 “下载”按钮
下载完成之后就获得了petalinux的安装文件petalinux-v2019.2-final-installer.run。

图 5.2.6 petalinux安装包文件
5.3安装Petalinux
首先将petalinux安装包文件petalinux-v2019.2-final-installer.run拷贝到share共享目录(见《4.2 Ubuntu和Windows文件本地共享》小节),在Ubuntu系统中,打开终端,切换到/mnt/hgfs/share/目录,可以看到 petalinux的安装文件petalinux-v2019.2-final-installer.run已在该目录,可直接访问,如下图所示:

图 5.3.1 petalinux安装包拷贝到Windows下的share共享目录
5.3.1安装依赖库以及软件
在安装Petalinux之前我们需要为Ubuntu系统安装一些必要的运行软件以及依赖库,所以大家需要确保Ubuntu能够正常上网。为了方便依赖库的安装,Xilinx提供了安装脚本plnx-env-setup.sh。该脚本可以从https://www.xilinx.com/support/answers/73296.html处下载,如下图所示:

图 5.3.2 依赖库安装脚本
将下载后的脚本拷贝到Ubuntu虚拟机中,打开Ubuntu Terminal终端执行输入如下命令以执行此脚本:
sudo ./plnx-env-setup.sh
如下图所示:

图 5.3.3 Ubuntu安装必要依赖库及软件
这里需要等待大概1-2分钟,等待软件以及库安装完成之后即可进入下一步。安装完成后如下图所示:
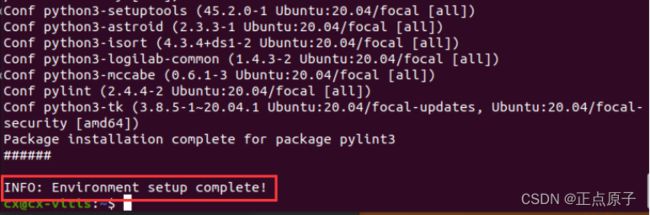
图 5.3.4 脚本方式安装库
如果上面的命令不行,可以使用下面的方式替代,对与Ubuntu而言,两种方式是等效的。
sudo apt install iproute2 gawk python3 python build-essential gcc git make net-tools libncurses5-dev tftpd zlib1g-dev libssl-dev flex bison libselinux1 gnupg wget git-core diffstat chrpath socat xterm autoconf libtool tar unzip texinfo zlib1g-dev gcc-multilib automake zlib1g:i386 screen pax gzip cpio python3-pip python3-pexpect xz-utils debianutils iputils-ping python3-git python3-jinja2 libegl1-mesa libsdl1.2-dev pylint3
5.3.2修改bash
Petalinux工具需要主机系统的/bin/sh是bash,而Ubuntu默认的/bin/sh是dash,所以这里需要进行更改,运行sudo dpkg-reconfigure dash命令,如下:
sudo dpkg-reconfigure dash
执行结果如下图所示:

图 5.3.5禁用dash
选择“No”按下回车即可。
5.3.3安装Petalinux
安装Petalinux就要考虑安装位置了,对于Petalinux这种体积庞大的工具,我们将其放在/opt目录下。在/opt目录下新建专门存放Petalinux的文件夹,如/opt/pkg/petalinux/2019.2,在终端输入以下命令即可:
sudo chown -R U S E R : USER: USER:USER /opt
mkdir -p /opt/pkg/petalinux/2019.2
chown命令将/opt目录的属主和属组更改为当前的用户名,如笔者的Ubuntu用户名为cx,执行的chown命令就相当于“sudo chown -R cx:cx /opt”,然后通过mkdir创建安装目录。现在我们将petalinux安装在/opt/pkg/petalinux/2019.2目录下,在终端中输入如下命令:
./petalinux-v2019.2-final-installer.run /opt/pkg/petalinux/2019.2
执行Petalinux的安装,如下图所示:

图 5.3.6 安装petalinux
运行上述命令后,需要等待一段时间,当出现“Press Enter to display the license agreements”字样的时候,如下图所示:

图 5.3.7 Press Enter to display the license agreements
从显示的意思可以知道,让我们按下回车键显示软件许可协议,按下键盘上的回车键Enter,显示协议内容如下:

图 5.3.8 许可协议内容
这些内容如果你感兴趣可以看看,此处我们就不详细看了,直接按下键盘上的Q键退出,回到之前的界面之后会出现一个选择项,询问我们是否接受xilinx最终用户协议。

图 5.3.9 xilinx最终用户协议
这个显然是没得选,必须接受,否则无法进行下面的安装;输入y按回车接受。除了xilinx最终用户协议之外,还有两个协议也需要大家接受,会依次显示在终端上,同理也是输入Y按下回车接受。
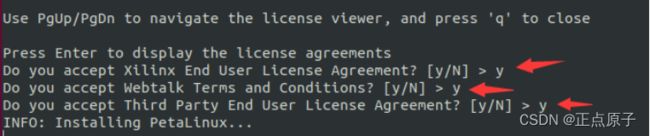
图 5.3.10 第三方最终用户许可协议
接受所有协议之后Petalinux安装工具便会继续安装,直到安装完成。安装完成之后,我们进入到安装目录下,目录内容如下图所示:

图 5.3.11 petalinux安装目录内容
5.4设置Petalinux环境变量
在正式使用petalinux工具之前,需要先运行petalinux安装目录下的settings.sh脚本文件设置petalinux工作环境,settings.sh脚本用于bash,还有一个settings.csh用于C shell,如下图所示:

图 5.4.1 settings.sh脚本文件
一般默认情况下,我们使用bash作为登录shell,所以source脚本文件settings.sh对petalinux所需的运行环境进行配置,命令如下:
source settings.sh
需要注意的是该命令只对当前终端有效,重新打开终端后需要重新执行这一步。执行结果如下图所示:

图 5.4.2 运行settings.sh脚本文件
我们来验证下工作环境是否已设置,在终端输入如下命令:
echo $PETALINUX
结果如下图所示:

图 5.4.3显示ETALINUX变量
显示Petalinux的安装目录,表明工作环境已设置。现在可以使用Petalinux工具了。
鉴于每次打开终端使用Petalinux都需要设置相应的环境变量,我们为了方便,将设置Petalinux环境变量的命令设置成别名,这样我们使用起来就方便些。设置别名方法的很简单,在终端输入如下命令:
echo “alias sptl=‘source $PETALINUX/settings.sh’” >> ~/.bashrc
以后我们打开终端后,输入sptl就可以设置Petalinux的环境变量了,无需输入长长的路径。sptl的记忆法是Source PeTaLinux的环境变量。提醒:在使用linux的时候要善用别名但不要滥用别名。
5.5Linux系统安装JTAG cable驱动
在嵌入式开发中,我们都是通过在线jtag进行调试的,这种调试方式方便快捷,在使用Petalinux进行Linux开发中,其实也是可以使用JTAG的,不过对于Linux系统,由于安装驱动程序需要root或sudo访问权限,因此从Vivado 2015.4版本开始,默认不安装jtag驱动。这样Vivado安装程序和Petalinux安装程序可以在没有root或sudo特权的Linux系统上运行。这也导致了在linux系统中,jtag驱动需要手动安装。下面我们介绍如何在Ubuntu主机中(其他Linux系统同样适用)安装jtag驱动。
需要注意的是在安装jtag驱动之前,请不要将jtag下载器连接到电脑,已经接到电脑的,最好先拔掉。下面开始安装。
在Ubuntu系统中,打开终端,以普通用户运行即可。进入到petalinux安装目录,如下图所示:

图 5.5.1 Petalinux安装目录
可以看到有一个名为“tools”的目录,jtag驱动程序在该目录下,我们输入以下命令进入到jtag驱动程序所在位置:
cd tools/xsct/data/xicom/cable_drivers/lin64/install_script/install_drivers
可以看到该目录下有一个名为“install_drivers”的文件,如下图所示:

图 5.5.2 “install_drivers”文件
输入如下命令,以root权限执行该文件,安装jtag驱动程序:
sudo ./install_drivers
执行结果如下图所示:
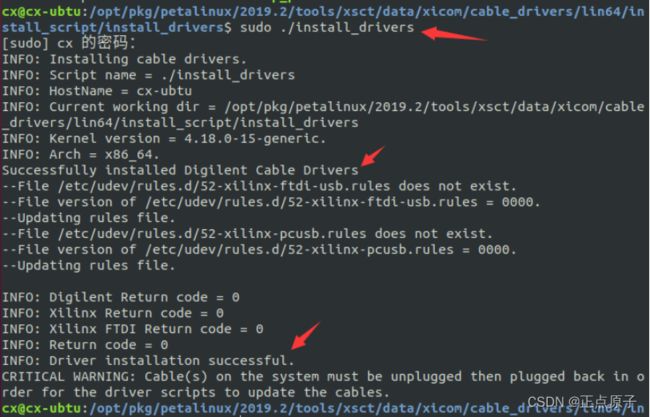
图 5.5.3 jtag驱动安装成功
可以看到jtag驱动安装成功。对于最下面一行的警告,如果已经拔掉jtag下载器与电脑的连接就可以不用看。至此jtag驱动程序就安装完成了。
下面说下在遇到jtag驱动问题时,如何删除jtag驱动。注意如无特需情况,请不要执行下面的命令:
sudo rm -f /etc/udev/rules.d/52-xilinx-digilent-usb.rules
sudo rm -f /etc/udev/rules.d/52-xilinx-ftdi-usb.rules
sudo rm -f /etc/udev/rules.d/52-xilinx-pcusb.rules