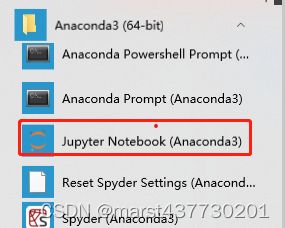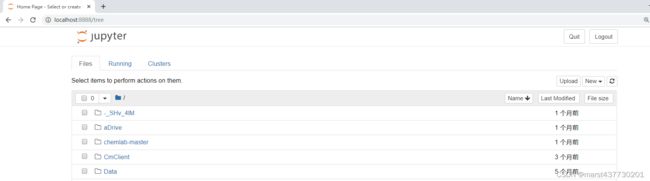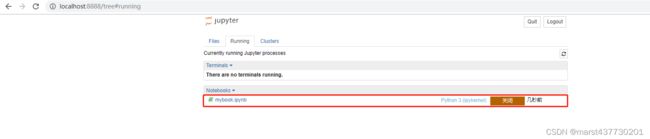Jupyter Notebook的安装和使用
目录
前言
一.什么是Jupyter Notebook?
二.下载和安装Jupyter Notebook
三.运行Jupyter Notebook
信息说明
四.Jupyter Notebook的主页面
五.Jupyter Notebook的配置文件
六.新建我的笔记本
总结
前言
新手刚接触编程时,还不确定自己使用哪种编译器时,亦或者,刚配置好开发环境,没来得及装编译器时?可以尝试着用Jupyter Notebook来验证自己的想法.
一.什么是Jupyter Notebook?
Jupyter Notebook是基于网页的用于交互计算的应用程序。其可被应用于全过程计算:开发、文档编写、运行代码和展示结果。
在我看来,是随时可以启动,编辑代码的趁手工具.;时常被我用来编写说明文档、数学公式、交互计算.
二.下载和安装Jupyter Notebook
①最简单方便的方式 在pip的基础上,终端上直接使用下列指令可以下载相关的第三方库 jupyter
安装成功后,jupyter会在Scripts文件夹(windows系统)下.
pip install jupyter②小白的方式 在安装anaconda时,会附带Jupyter Notebook的三方库,直接启用就完事了.
anaconda的安装和使用(Anaconda | Anaconda Distribution),也是建议新手掌握一下。尤其是在刚接触python时,在配置开发环境的路上少踩坑.
三.运行Jupyter Notebook
- ①的方式,继续...
jupyter notebook隐藏终端的启动方式 可以考虑像我这样,将指令编写成bat文件(适用用window系统),双击执行.为了避免,不小心关掉终端,隐藏了终端。
%隐藏cmd窗口%
@echo off
if "%1"=="h" goto begin
start mshta vbscript:createobject("wscript.shell").run("""%~nx0"" h",0)(window.close)&&exit
:begin
cd C:\Users\marst.zhang\Anaconda3\Scripts
call jupyter notebook
- ②的方式,看这里.已安装anaconda的可以采用下面的方式启动Jupyter Notebook
成功启动的标志,会出现以下信息,说明Jupyter Notebook启动成功了,在终端运行起来了!
使用过程,不能关闭终端.
[I 2022-10-07 11:59:49.216 LabApp] JupyterLab extension loaded from C:\Users\marst.zhang\Anaconda3\lib\site-packages\jupyterlab
[I 2022-10-07 11:59:49.216 LabApp] JupyterLab application directory is C:\Users\marst.zhang\Anaconda3\share\jupyter\lab
[I 11:59:49.220 NotebookApp] Serving notebooks from local directory: C:\Users\marst.zhang\Desktop\工具
[I 11:59:49.220 NotebookApp] Jupyter Notebook 6.4.5 is running at:
[I 11:59:49.220 NotebookApp] http://localhost:8888/?token=f14ff18f717b1c5c3dad1d820b782f284b73b0fbaf81d5c9
[I 11:59:49.220 NotebookApp] or http://127.0.0.1:8888/?token=f14ff18f717b1c5c3dad1d820b782f284b73b0fbaf81d5c9
[I 11:59:49.220 NotebookApp] Use Control-C to stop this server and shut down all kernels (twice to skip confirmation).
[C 11:59:49.257 NotebookApp]
To access the notebook, open this file in a browser:
file:///C:/Users/marst.zhang/AppData/Roaming/jupyter/runtime/nbserver-58404-open.html
Or copy and paste one of these URLs:
http://localhost:8888/?token=f14ff18f717b1c5c3dad1d820b782f284b73b0fbaf81d5c9
or http://127.0.0.1:8888/?token=f14ff18f717b1c5c3dad1d820b782f284b73b0fbaf81d5c9浏览器会自动弹出到主页面(http://localhost:8888/tree)
信息说明
主页面 http://localhost:8888
token 从主页面登录进去时需要输入token,也可以在url中带上这个token.
端口port 默认是8888
四.Jupyter Notebook的主页面
Files Jupyter Notebook的启动位置会成为工作空间.并将工作空间下的所有文件信息显示到Files栏位下.
Running 显示运行中的脚本
clusters 由于使用频率较低,因此在此不做详细说明,想要了解更多可以访问IPython parallel的官方网站。
五.Jupyter Notebook的配置文件
获取配置文件
jupyter notebook --generate-config
获取到配置文件的位置
提示:
若需要将Jupyter Notebook服务布置在服务器上提供大家使用,则需要修改配置文件的参数
# 运行远程访问 c.NotebookApp.allow_remote_access = True # 修改端口号(最好还是改一改) c.NotebookApp.port = 8889 # 允许访问的IP *表示任意IP可以访问 c.NotebookApp.ip = '*' # 生成的密码 hash 字串 c.NotebookApp.password = ''
六.新建我的笔记本
- 新建笔记本
- 写代码并运行
- 保存代码
执行代码的效果出现在下方
‘关掉’了笔记本页面之后,主页面的Running显示它仍在运行,需要在Running页面真正的关闭它
总结
在熟练了解Jupyter Notebook之后,它能发挥出很便利的作用.很短的时间,就可以搭建起Jupyter Notebook服务来进行代码测试和验证.