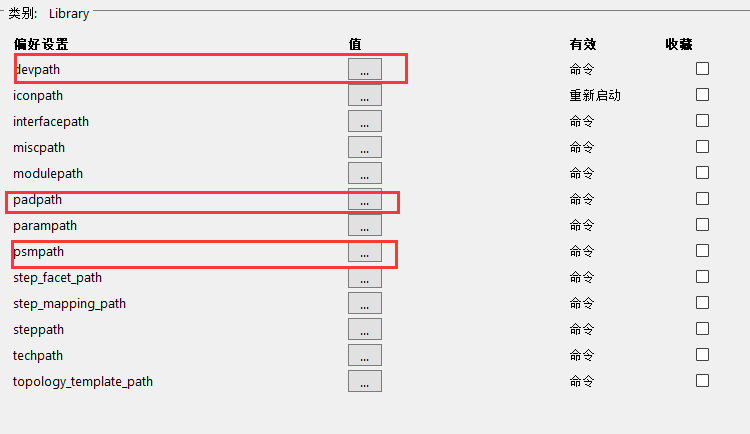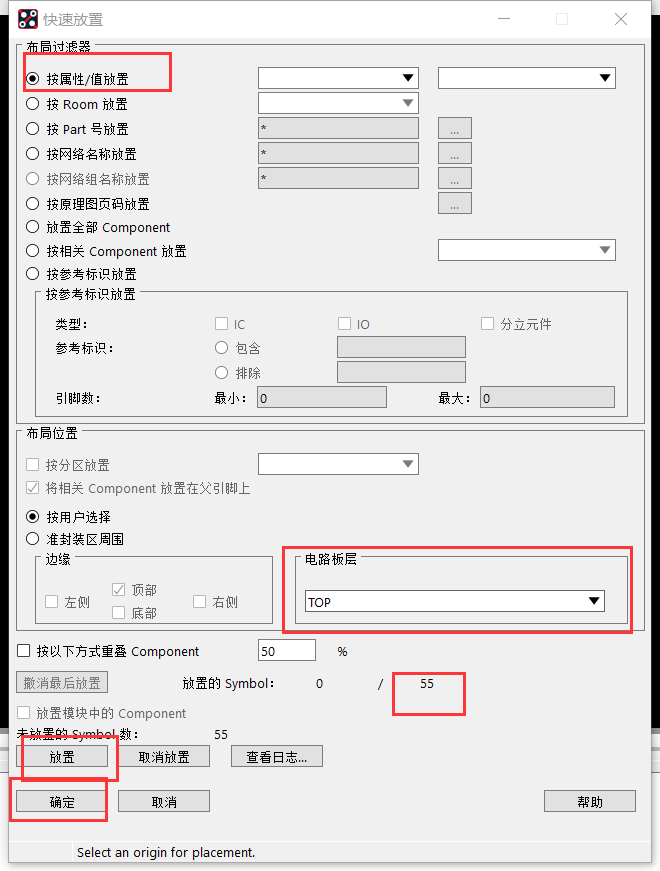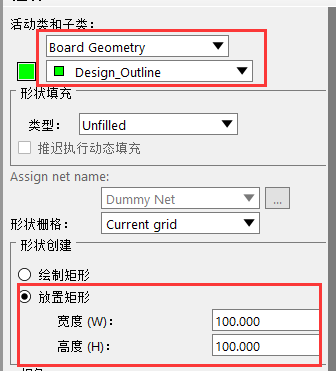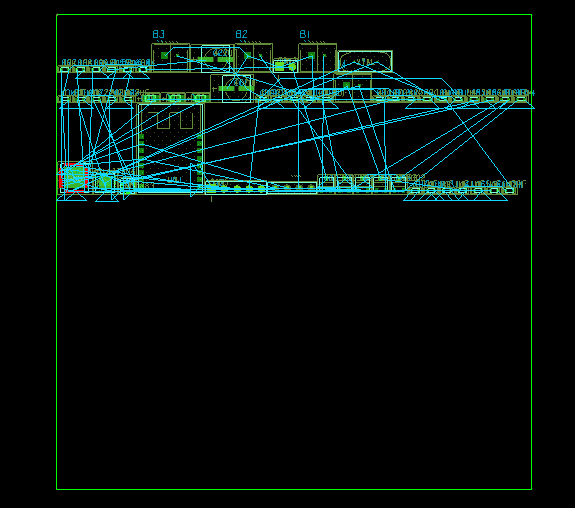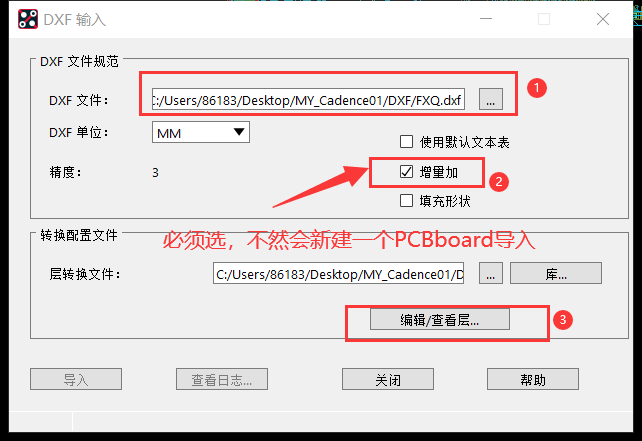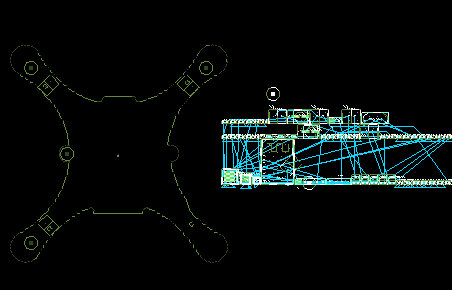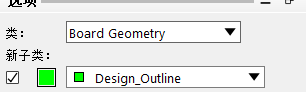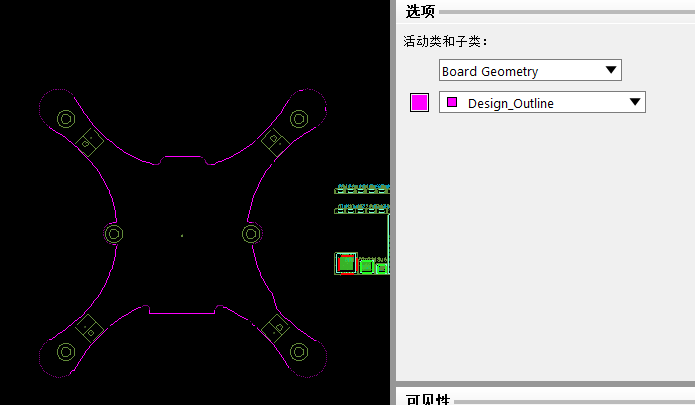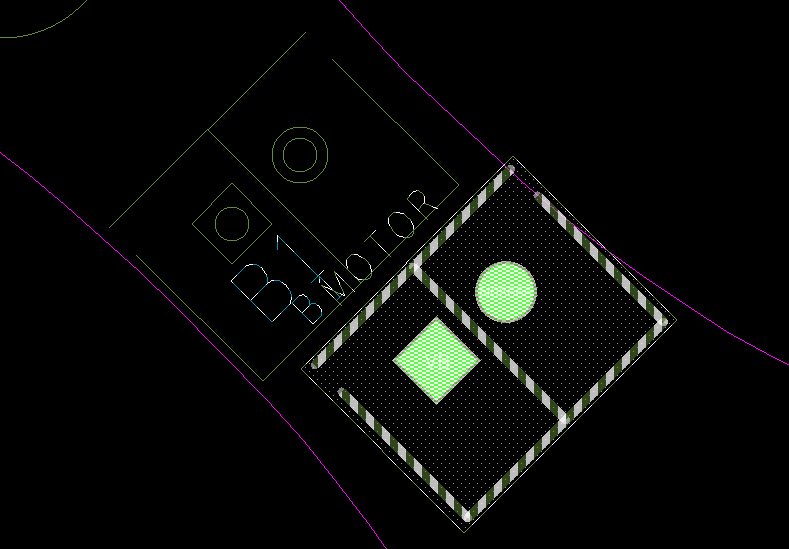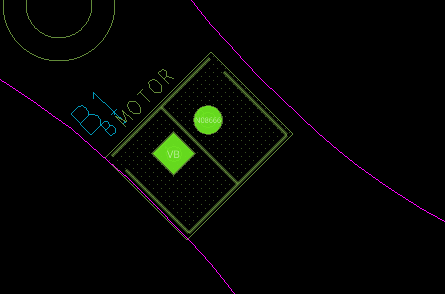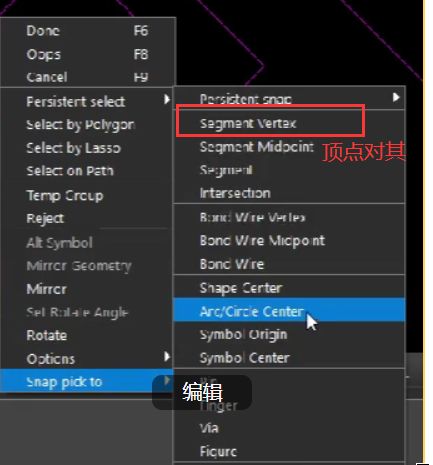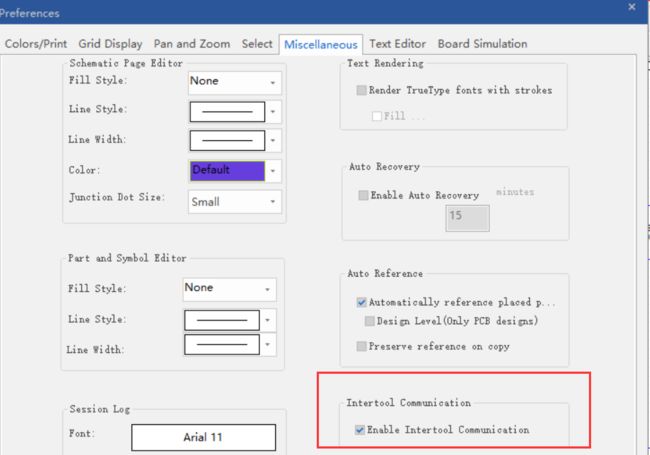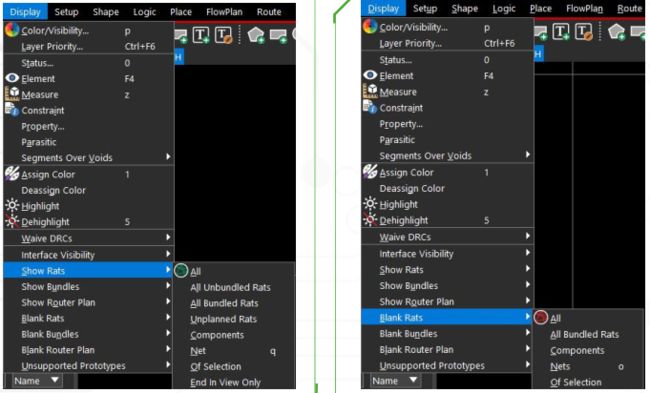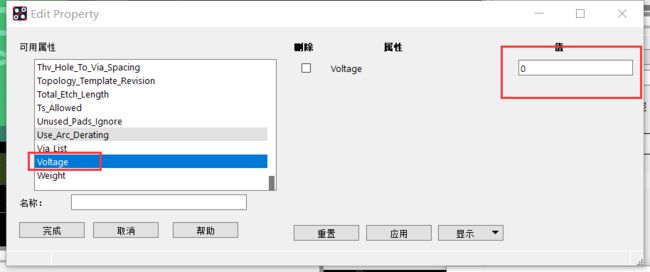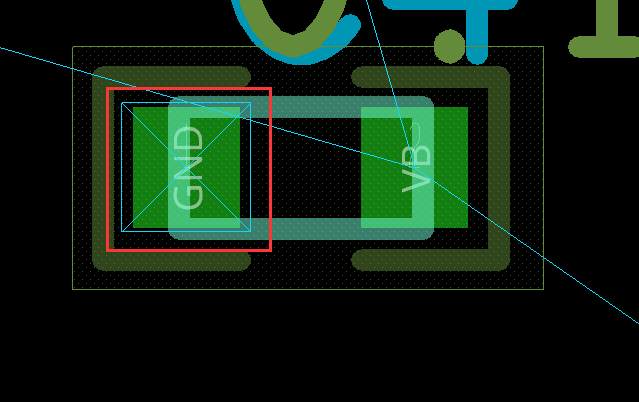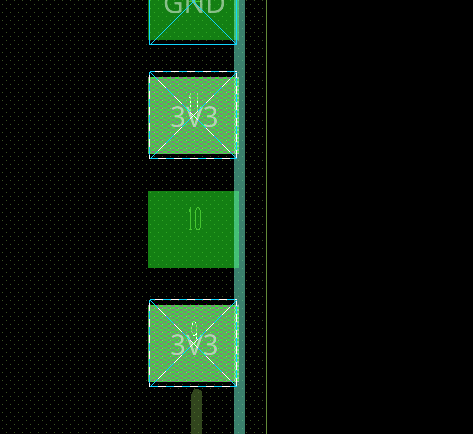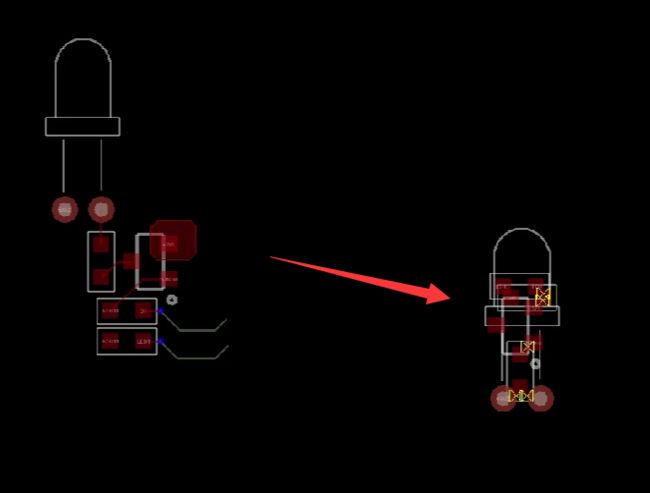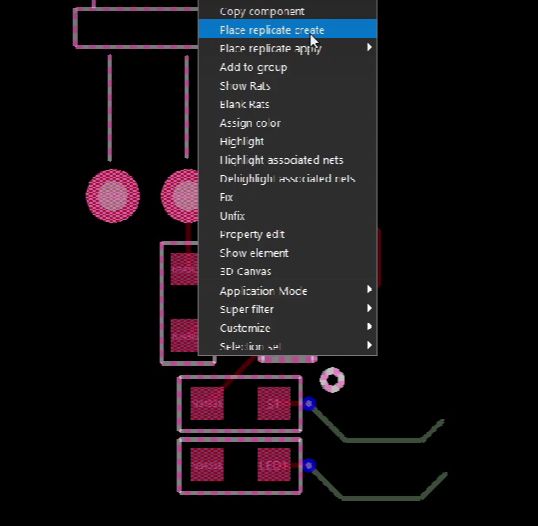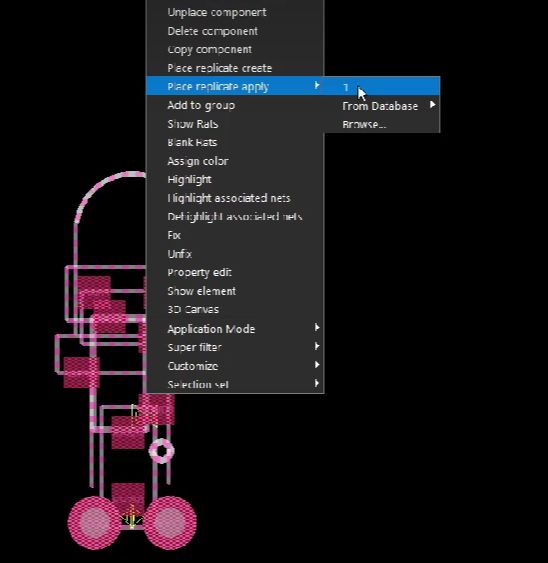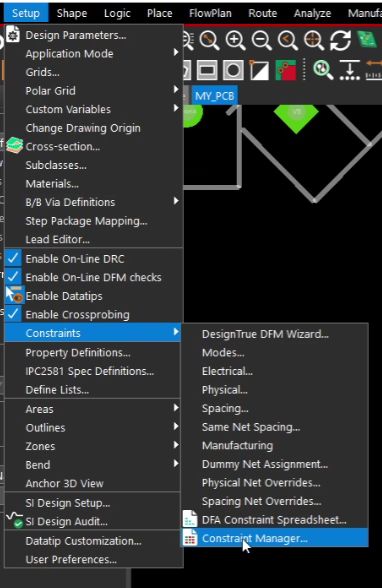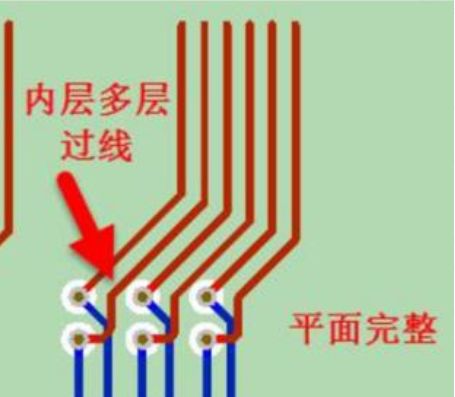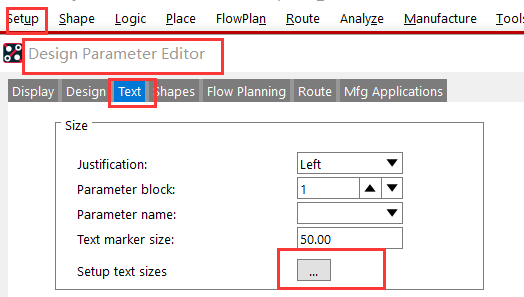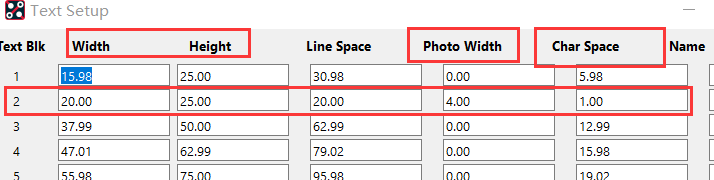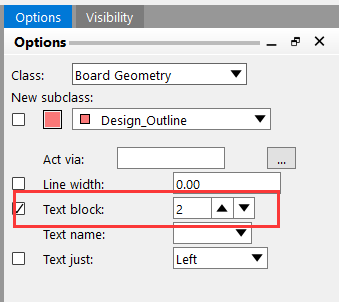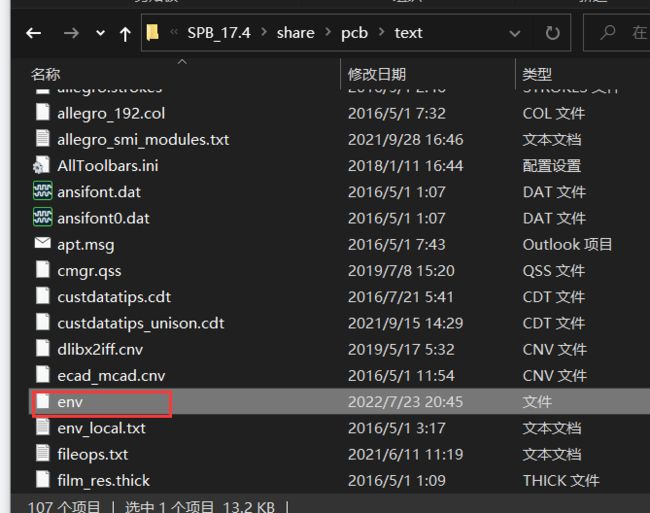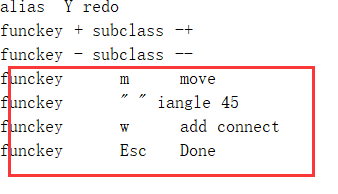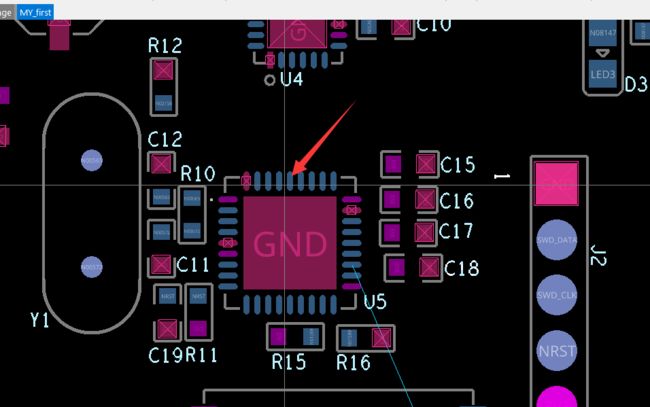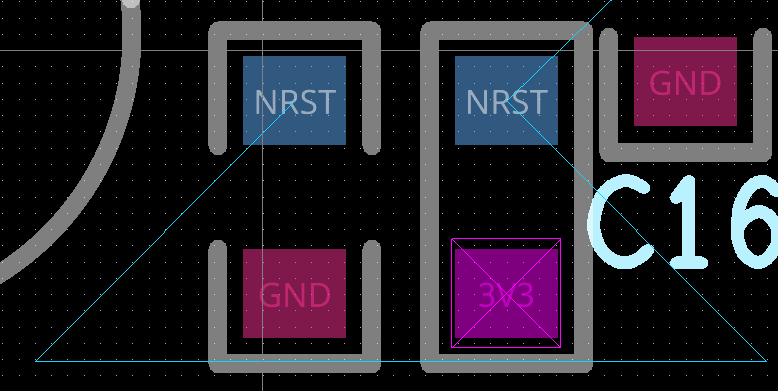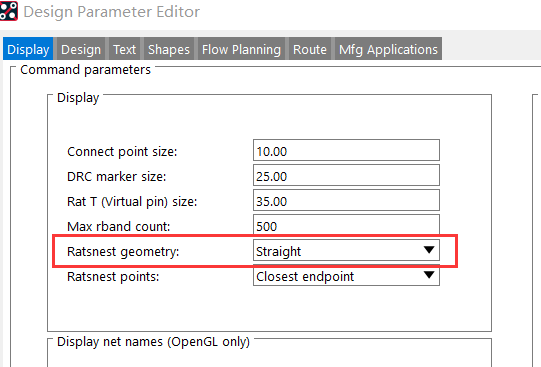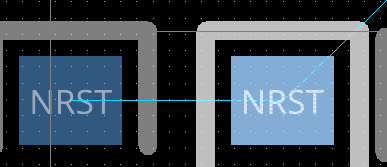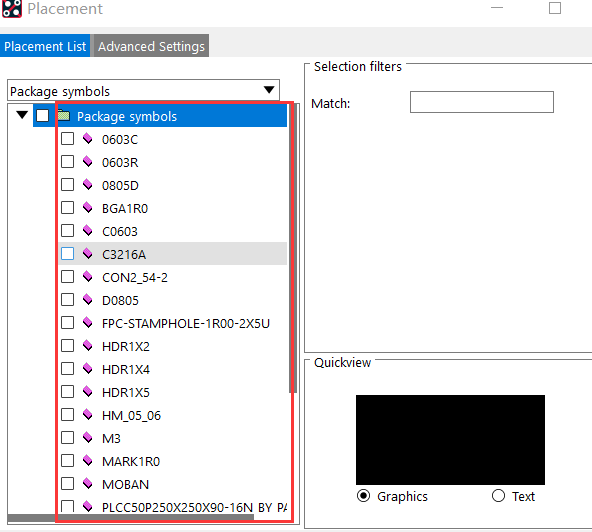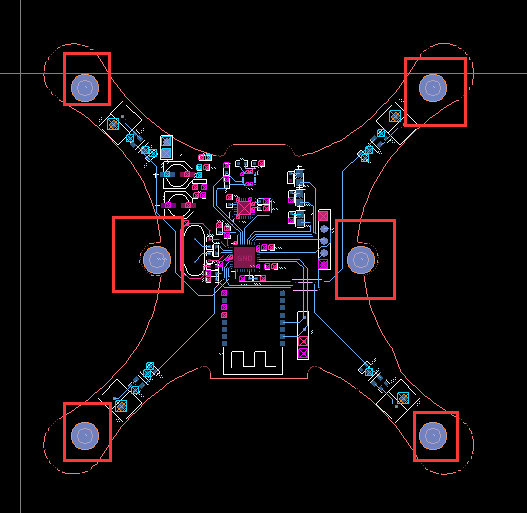Cadence学习之路(八)画PCB前你必须知道的事情!
目录
1.准备工作
2.快速放置元器件
3.自己画一个板框:
4.Cadence17.4导入板框
5.板框改变到对应层
6.放置元器件--精准定位
7.Capture与PCB Editor交互式布局
8.飞线的显示关闭处理
9.模块复用
10.添加过孔
11.手动添加差分对
12.丝印调整
13.快捷键设置
14.光标设置
1.准备工作
放置元器件之前,确保你的两个路径是正确的:
如果你是第一方网表导入的(使用Allegro导出网表)那么注意padpath和psmpath的路径是正确即可,如果你是第三方软件(AD、立创)导入的网表,那么你要注意devpath路径正确。
2.快速放置元器件
Place - Quickplace 即可进入下图界面,我的是汉化之后的界面:
因为我是17.4版本,可以直接点击放置,如果你是低版本Cadence,你要先绘制板框才可以放置,前面讲过了17.2版本导入板框,下面介绍17.4导入板框:
3.自己画一个板框:
选择放置一个矩形,17.4之后放置在如下层
4.Cadence17.4导入板框
导入DXF需要注意路径不要用中文或者特殊字符:
下面设置层的映射,如果你的DXF文件有多层就必须设置映射,不然就无法导入,如上图导入按钮是灰色
如下图导入成功:
5.板框改变到对应层
①Edit - change ,然后在find面板中选择shapes即可相互关联,
再将你的板框左键点击一下即可移动到对应层。
6.放置元器件--精准定位
下图是我旋转之后的封装,但我们无法很精确摆放到图中板框区域
首先要选择移动按钮,然后放在板框的圆心上鼠标右键选择如下:
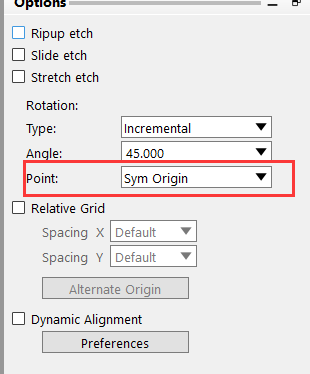 选择sym origin 系统选择参考点,一般是光标放在圆弧上右击选择如下:
选择sym origin 系统选择参考点,一般是光标放在圆弧上右击选择如下:
当然你也可以使用线段定位,需要你选择User pick 用户指定点,选中你的器件的一根线,选择段顶点对齐,再选择你要对其的板框的线,在选择段顶点对其选项,即可对其。
也可以通过坐标来放置,不过比较麻烦,通过show element知道两者的坐标,选中器件,输入你选中的坐标,再输入你要去到的坐标,利用命令行即可。
7.Capture与PCB Editor交互式布局
首先在Capture软件中Option - preference - 勾选如下选项
而且只有第一方网表才可以交互,再导入一次网表。
在PCB Design中选择移动Symbol,也就是移动器件,就可以实现交互,去Capture中选择器件,PCB就会高亮,双击即可移动。 你也可以选择网络,或者反向PCB--原理图选择。
PS:第二天重新打开,你需要重新导入一次网表,才能交互式布局。
8.飞线的显示关闭处理
隐藏GND飞线
在find中选择nets网络,选择GND,Edit - properties 设置电压为0V即可隐藏飞线
同样道理,我们可以隐藏3V3电源的飞线
同样的,我们需要显示出来,只要将之前设置的值去掉即可。
9.模块复用
将左图的连接布局方式复用到右图
首先要选择布局模式,选择左侧所有器件symbol,place replicate create
结束选择Done,再鼠标左键点击模块内部任意一点作为中心点,即可保存.mdd文件
下面选择右侧器件,apply即可调用。
10.添加过孔
添加过孔的前提是你要指定好flash文件!!
依然是打开规则管理器:
在physical中的All Layers选项找到vias选项双击添加过孔,走线时双击鼠标左键即可打过孔,打过孔推荐两排扇出。
11.手动添加差分对
Logic - Assign Differential Pair,然后在PCB中选择管脚添加差分对,添加完成之后就会一起走线
12.丝印调整
在我们摆放器件过程中,我们会根据原理图里面丝印的位号来摆放PCB封装,如果丝印文字过大很影响我们摆放,如何调整丝印或者Text的大小间距呢?
打开上图中的。。。即可设置字号的属性
之后我们点击Edit - Change,就会在选项栏中看到字号的设置,我选2号字,然后我们框选所有的器件丝印即可改变(注意find选项卡中我们只打勾Text)
13.快捷键设置
早期定义快捷键只能用Alias, FUNCKEY是Cadence后来推出的, 因此在Env里面是共存的。二者各有优缺点, 例如Alias对于字母、 数字类快捷键需要回车才会执行, Funckey则无需回车, 但是如果用Funckey定义的单字符快捷键容易与其他多字符的快捷键冲突, 例如, 用Funckey定义了c和ck两个快捷键, 则按下字母c后, 就会直接执行对应的操作,而输入不了ck的快捷键。
简单来说,funckey定义单键,即按即用,那么怎么自己定义呢?很简单,找到env文件
我的路径如下:C:\Cadence\SPB_17.4\share\pcb\text
直接写字板打开进行修改,找到快捷键设置代码部分:(方框部分就是我自己设置的)
设置之后重启软件就会生效了,具体你可以在commend命令行查看。
14.光标设置
我们在做PCB时可能会需要对齐操作,但我们鼠标光标只是一个小的十字,如何改为大的十字型光标呢?如下图操作即可
如箭头所示,变成了一个大光标啦!这样我们对齐器件更加方便啦!
接着如上图,你可以看到我只显示了几条飞线,很多都隐藏了,这个可以在Display - show Rats里面设置你选择的显示,也有快捷键![]() 全部显示或者关闭。
全部显示或者关闭。
再补充一些技巧:
★如果你要整体旋转多个器件,你需要选中User Pick选项,就是以一个基准点旋转,不然你的旋转会让你大失所望的。
★有时候你发现飞线很奇怪:
这个也可是有设置的:改成straight即可
15.放置定位孔
我们放置完所有的器件之后,板框上一般般还有定位孔需要我们放置焊盘,器件都已经放完了,怎么再放置焊盘呢?选中Place - Manually,将Library勾选,即可放置你库中的封装文件