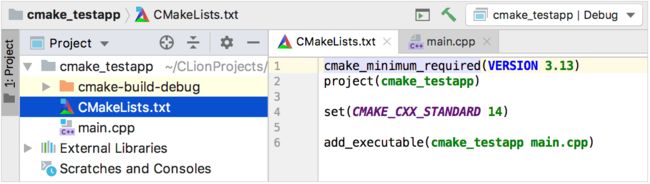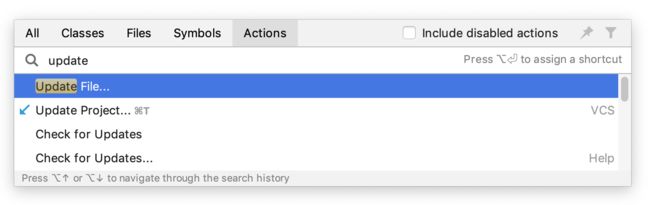跨平台C/C++开发软件CLion使用教程(三):入门指南(一)
我们在安装完成clion后,就要开始 CLion 的使用,首先在具体操作之前先解答大家最关心的几个问题。
点击获CLion官方正式版
CLion 是跨平台的 IDE 吗?
是的,您可以在 Windows、macOS 和 Linux 上安装和运行 CLion。
有关特定于操作系统的说明,请阅读安装要求。
有关如何为您的操作系统选择正确的键盘映射的说明,请参阅CLion 键盘快捷键,并了解最有用的快捷键。
可以使用哪些编译器和调试器?
CLion 支持在所有平台上使用GDB(捆绑或自定义)以及在 macOS 和 Linux 上使用捆绑的LLDB进行调试。此外,Windows 上的 MSVC 工具链还有一个基于 LLDB 的调试器。有关详细信息,请参阅下面的调试部分和调试器选项页面。
支持哪些构建系统?项目格式有哪些?
CLion 与CMake构建系统完全集成:您可以无缝地创建、打开、构建和运行/调试CMake 项目。CMake 本身捆绑在 CLion 中,因此您不需要单独安装它,除非您决定使用自定义版本。
除了 CMake,CLion 还支持Makefile、编译数据库和Gradle项目,目前不支持在 CLion 中创建这些类型的新项目。
需要提前安装任何东西吗?
Windows
在 Windows 上,CLion 需要一个工作环境。CLion 捆绑了 MinGW 工具集的一个版本以进行快速设置。您可以使用这个捆绑的工具链或切换到另一个 MinGW 安装、Cygwin 或 Microsoft Visual C++。如果您正在使用 WSL 或 Docker,则还需要安装它们。详情请参阅后续的Windows的配置教程。
macOS
在 macOS 上,可能已经安装了所需的工具。如果没有,请按照在 macOS 上配置 CLion中所述更新命令行开发人员工具。
Linux
在 Linux 上,也可能预先安装了编译器和make 。否则,在 Debian/Ubuntu 的情况下,安装build_essentials包,如果需要,安装llvm包以获取 Clang。
是否也支持其他 C++ 语言?
是的,CLion 完全支持Python、Objective-C/C++、HTML(包括 HTML5)、CSS、JavaScript 和 XML。对这些语言的支持是通过默认启用的捆绑插件实现的。有关更多详细信息,请参阅后续关于不同语言的 CLion 功能文章。
您可以安装其他插件以获得 CLion 支持的更多语言(例如Rust、Swift或Markdown)。
打开/创建一个项目
打开本地项目
对于CMake项目,请使用以下选项之一:
- 选择文件 | 打开并找到项目目录。这个目录应该包含一个CMakeLists.txt文件。
- 选择文件 | 打开并将 CLion 指向顶级CMakeLists.txt文件,然后选择Open as Project。
- 选择文件 | 打开并找到CMakeCache.txt文件,然后选择Open as Project。
要打开编译数据库项目,请转到文件 | 打开,将 CLion 指向包含compile_commands.json的文件夹或compile_commands.json文件本身(然后选择Open as Project)。
要打开Makefile项目,请转到File | 打开,将 CLion 指向包含顶级Makefile的文件夹或Makefile本身(然后选择Open as Project)。
要打开Gradle项目,请转到文件 | 打开,将 CLion 指向包含build.gradle的文件夹或build.gradle文件本身(然后选择Open as Project)。
从存储库中签出
在欢迎屏幕上单击从版本控制中签出或选择VCS | 从主菜单中从版本控制中签出并选择您的版本控制系统。
输入凭据以访问存储并提供源路径。CLion 会将存储库克隆到一个新的 CMake 项目。
创建一个新的 CMake 项目
选择文件 | 从主菜单新建项目或单击欢迎屏幕上的新建项目。
设置项目的类型:C 或 C++、可执行文件或库,请注意,STM32CubeMX和CUDA也是基于 CMake 的项目类型。
提供根文件夹位置并选择语言标准。CLion 创建一个新的 CMake 项目并填写顶级CMakeLists.txt:
初始CMakeLists.txt文件已包含多个命令。在我们的教程中找到他们的描述和使用 CMake 的更多信息。
环顾四周
1.项目视图显示您的项目文件和目录。从这里,您可以管理项目文件夹(将它们标记为源、库或排除项)、添加新文件、重新加载项目以及调用其他操作,例如重新编译。
2.编辑器是您查看、编写和编辑代码的地方。编辑器在单独的选项卡中显示每个文件。您还可以垂直图标操作垂直拆分或水平拆分编辑器图标操作水平拆分以同时查看多个选项卡。
3.导航栏帮助您在文件的选项卡之间切换,工具栏提供对运行/调试和 VSC 相关操作的快速访问。
4.左侧装订线 - 编辑器左侧的垂直条纹 - 显示断点和可单击的图标,以帮助您浏览代码结构(例如,跳转到定义或声明)并运行 main()或测试。
5.右侧装订线显示代码分析结果,整体文件状态指示器位于顶部。
6.工具窗口代表特定的工具或任务,例如TODO、CMake、终端或文件结构。
7.状态栏显示项目和整个 IDE 的各种指标:文件编码、行分隔符、内存使用情况等。此外,您可以在此处找到解析上下文切换器。
每当您需要查找 IDE 操作时,请按Ctrl+Shift+A或转到帮助 | 查找 Action并开始输入您要查找的命令、设置甚至 UI 元素的名称:
自定义您的环境
更改IDE外观
在 CLion的配色方案、代码样式、键盘映射、查看模式和外观(UI 主题)之间切换的最快方法是Switch...弹出窗口。要调用它,请单击查看 | 快速切换方案或按Ctrl+`:。
要探索所有可自定义的选项,请转到Settings / PreferencesCtrl+Alt+S中的专用页面。
调整编辑器
Settings / Preferences对话框的Editor节点下的页面可帮助您调整编辑器的行为,从最常规的设置(如 Drag'n'Drop 启用和滚动配置)到突出显示颜色和代码样式选项。
代码样式可在编辑器 |下的页面中分别为每种语言配置。代码样式节点。对于C/C++,您可以设置一种预定义的代码样式或提供您自己的代码样式,并配置所需的命名约定,包括标头保护模板:
调整键盘映射
在 CLion 中,IDE 中几乎所有可能的操作都映射到键盘快捷键。要查看默认映射,请调用帮助 | 键盘快捷键 PDF 。
您可以在设置/首选项中自定义快捷方式| 键盘映射。使用预定义的键盘映射之一(Visual Studio、Emacs、Eclipse、NetBeans、Xcode 等)并根据需要对其进行调整,或者从头开始创建您自己的键盘映射。
还有一些插件可以扩展可用键盘映射列表。例如,VS Code Keymap或Vim 仿真(包括 Vim 键盘映射)。在Valuable non-bundled plugins中找到更多有用的 CLion 编辑器插件。
以上就是CLion入门指南第一部分的的相关介绍,更多关于CLion教程的内容可进入官网查看。
CLion| 下载试用
CLion是一款专为开发C及C++所设计的跨平台IDE。它是以IntelliJ为基础设计的,包含了许多智能功能来提高开发人员的生产力。