快速搭建centos7虚拟机——使用virtualbox+vagrant
文章目录
- 写在前面
- 下载virtualbox
- 打开bios主板的VT虚拟化技术
- 安装下载好的virtualbox
- vagrant 下载安装
-
- vagrant常用命令
- 使用vagrant安装centos7
-
- Vagrant 官方镜像仓库
- 创建centos7镜像
- 登录centos7
- 修改虚拟机的ip为固定ip
- 设置能够访问外网
- 注意
- 修改 linux 的 yum 源
写在前面
使用传统方式创建linux虚拟机,需要下载虚拟环境、镜像,然后一步一步安装系统。
使用virtualbox+vagrant创建虚拟机,非常方便快捷。
下载virtualbox
https://www.virtualbox.org/

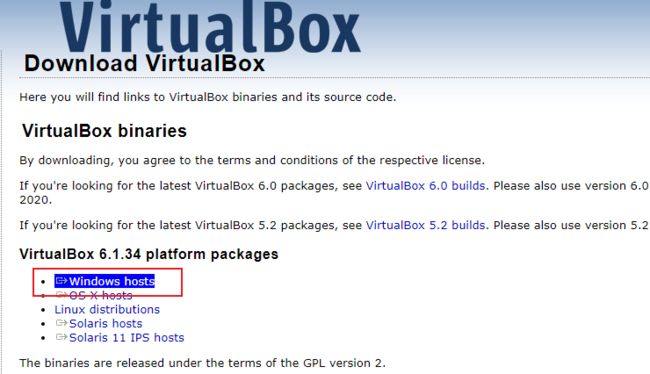
点击下载即可。
打开bios主板的VT虚拟化技术
进入电脑的bios主板设置界面。
将Intel Virtualization Technology选项Enabled
(具体怎么打开请自行百度)
安装下载好的virtualbox
一直下一步即可,重新选择安装目录,最好不要装在C盘。
vagrant 下载安装
https://www.vagrantup.com/downloads.html
选择64位windows的即可。

下载速度可能会比较慢。。
下载完毕后安装,一直下一步即可,修改一下安装路径最好不要装在C盘。
安装完成后需要重启电脑,出来上面这个界面点击确定就会重启(记得提前保存文档!)。
vagrant常用命令
vagrant官方命令文档
打开cmd,输入vagrant命令,有提示即表示安装成功
vagrant -v #查看vagrant的版本。
vagrant init centos/7 #即可初始化一个 centos7 系统
vagrant up # 启动虚拟机
vagrant ssh # 自动使用 vagrant 用户连接虚拟机
vagrant upload source [destination] [name|id] #上传文件
vagrant reload #重新加载虚拟机
使用vagrant安装centos7
Vagrant 官方镜像仓库
https://app.vagrantup.com/boxes/search
我们可以看到有许多镜像,直接使用centos/7即可。
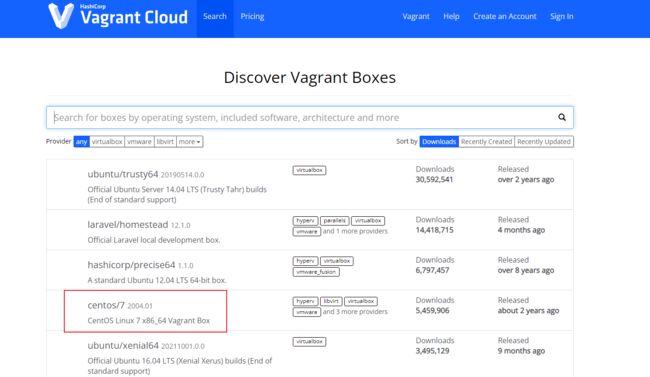
创建centos7镜像
1.找一个空白的文件夹(创建的镜像会在该目录下),打开cmd。
2.运行命令,初始化一个 centos7 系统(速度很快)
vagrant init centos/7
3.在该目录下运行 vagrant up 即可启动虚拟机(第一次启动需要下载安装,比较慢)
系统 root 用户的密码是 vagrant。

此时在我们安装的virtualBox里面会自动创建一个虚拟机,并且是正在运行的状态:
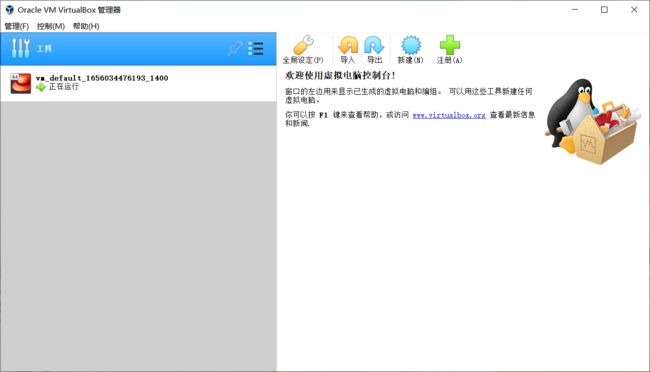
此时我们的虚拟机centos已经创建并启动了。
登录centos7
在当前目录下使用vagrant ssh:自动使用 vagrant 用户连接虚拟机。
默认使用vagrant用户登录,可以切换到root用户,root的密码默认为vagrant
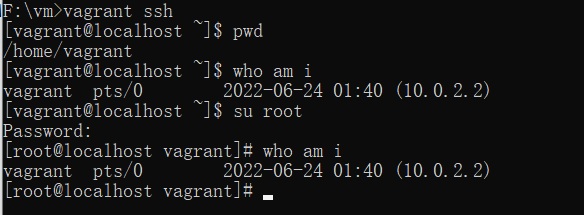
默认只允许 ssh 登录方式,为了后来操作方便,文件上传等,我们可以配置允许账 号密码登录
vagrant ssh 进去系统之后
vi /etc/ssh/sshd_config
修改PasswordAuthentication yes
重启服务 service sshd restart
以后可以使用提供的 ssh 连接工具直接连接
修改虚拟机的ip为固定ip
默认虚拟机的 ip 地址不是固定 ip,开发不方便,以下是刚装好的centos的ip:

1.在windows使用cmd,ipconfig查看ip,虚拟机的ip需要和windows本机的该网卡的ip是同一网段
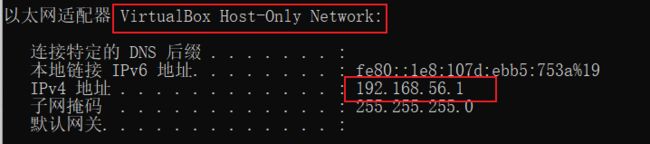
2.在vagrant初始化目录下有个Vagrantfile文件,修改其中的内容:
config.vm.network “private_network”, ip: “192.168.56.10”
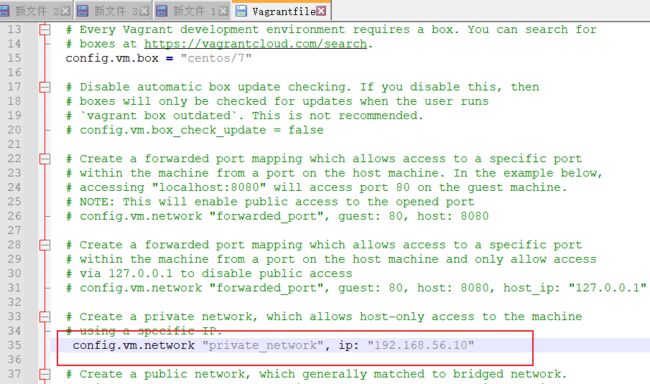
3.回到windows的vagrant虚拟机安装目录,重启虚拟机:vagrant reload
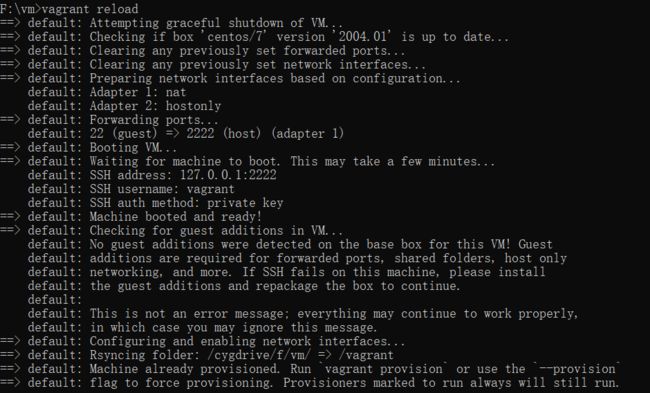
4.使用vagrant ssh连接虚拟机,查看ip

6.验证是否与本机能互通:
在虚拟机ping本机windows(注意,ping的是无线网/以太网的地址):
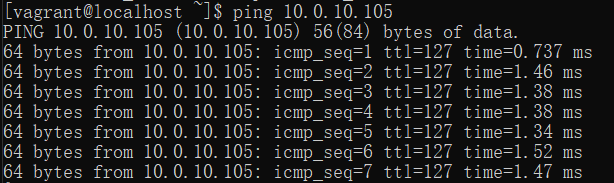
在本机ping虚拟机(注意,ping的是配置的192.168.56.10):
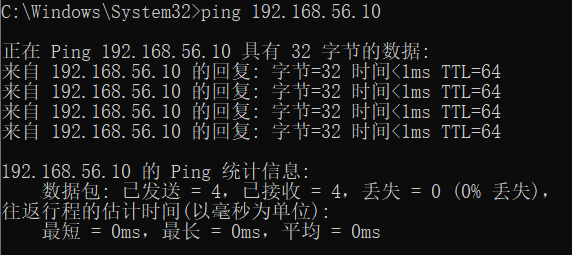
此时网络配置完成。
设置能够访问外网
1.使用ip addr查看网卡
我们用的是eth1
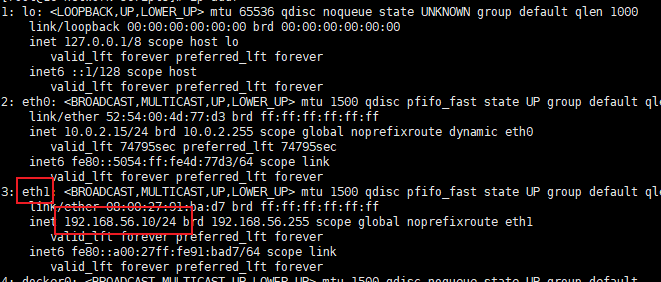
2.cd /etc/sysconfig/network-scripts
vi ifcfg-eth1
新增这三项

3.service network restart
重启网卡,现在ping www.baidu.com就能通啦
注意
VirtualBox 会与包括但不限于如下软件冲突,需要卸载这些软件,然后重启电脑; 冲突的软件:红蜘蛛,360,净网大师(有可能)等
修改 linux 的 yum 源
1)、备份原 yum 源
mv /etc/yum.repos.d/CentOS-Base.repo /etc/yum.repos.d/CentOS-Base.repo.backup
2)、使用新 yum 源
curl -o /etc/yum.repos.d/CentOS-Base.repo http://mirrors.163.com/.help/CentOS7-Base-163.repo
3)、生成缓存 yum makecache

