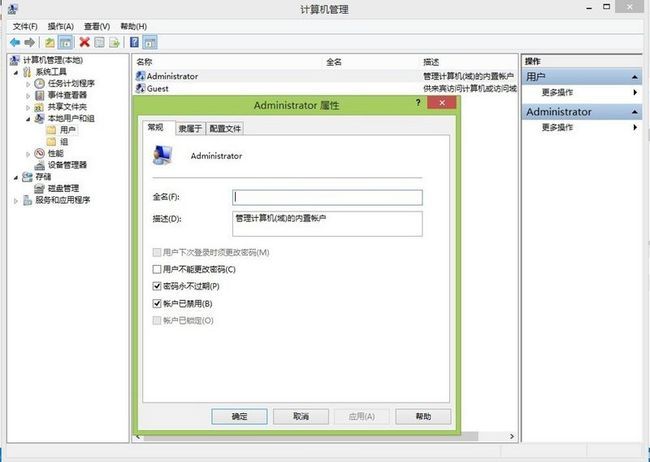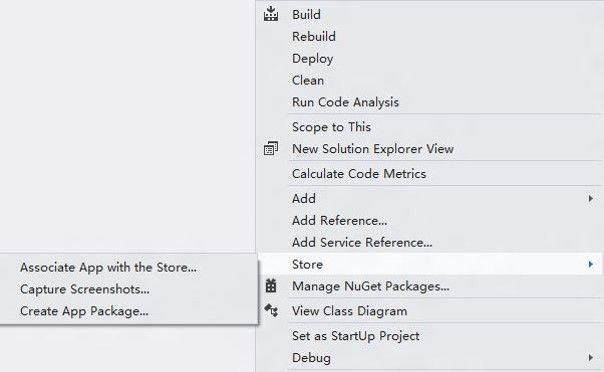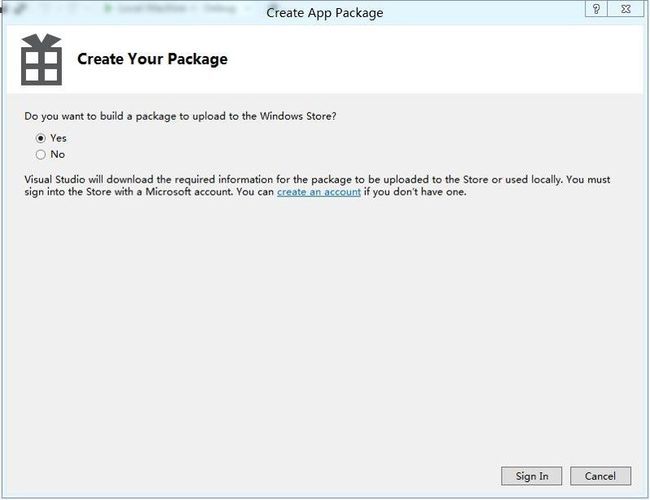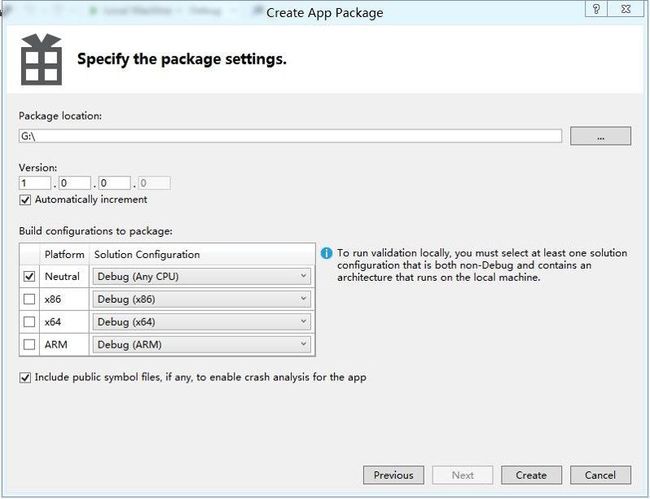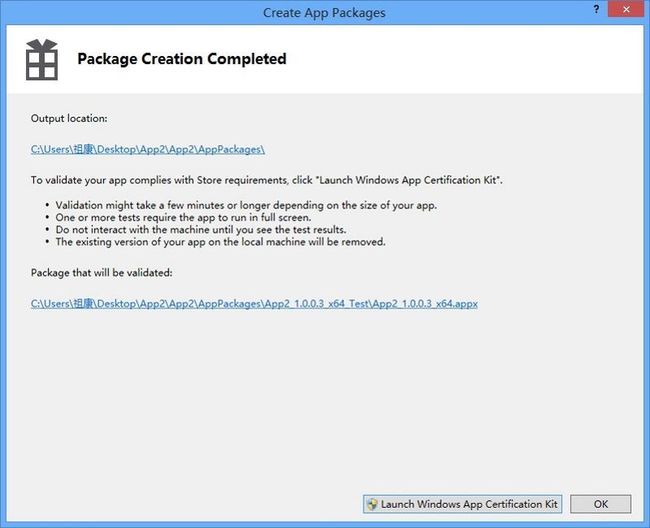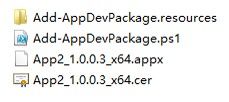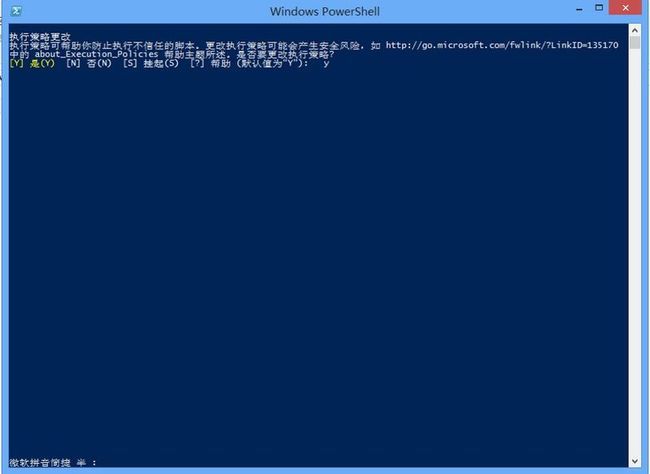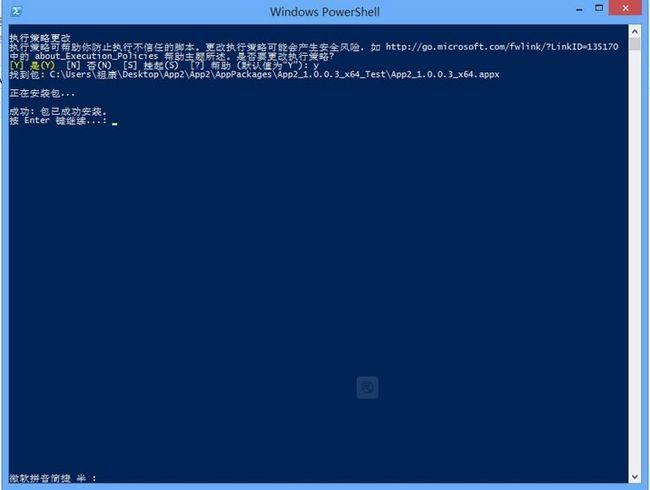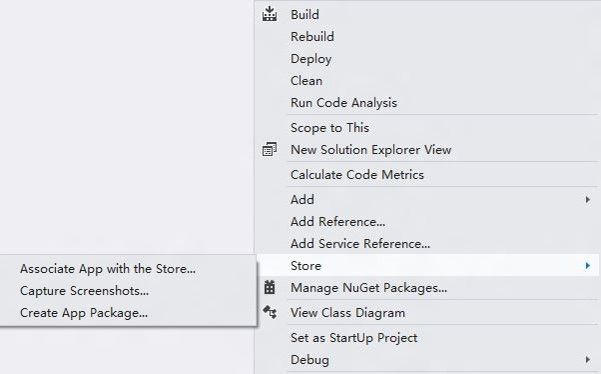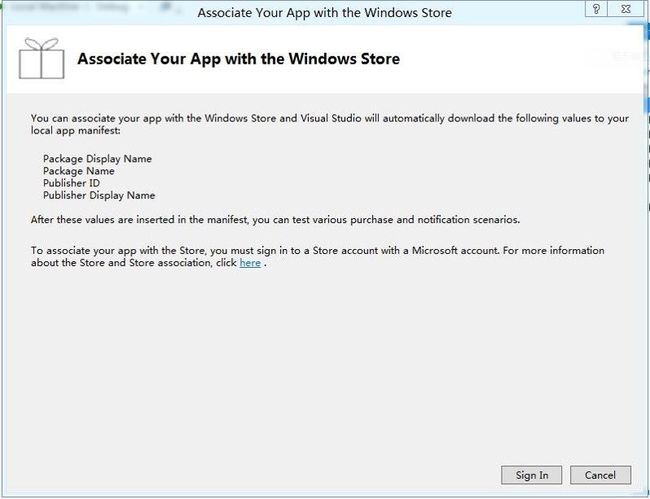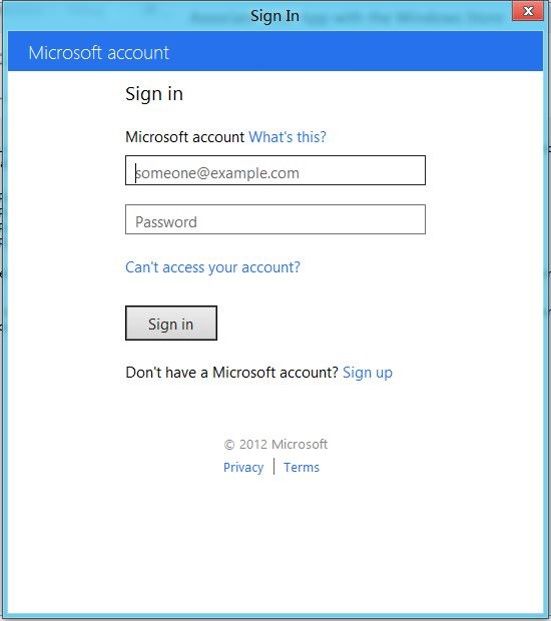快速构建Windows 8风格应用3-打包发布应用
本篇博文主要介绍如何打包应用程序,成功后如何部署应用程序,最后介绍如何发布应用程序到应用商店中。
如何打包Windows 8风格应用程序呢?
首先我们需要使用Windows 8内置Administrator账户才能进行打包,若使用本地普通账户或者Hotmail账号是无法正常打包的。
那么我们如何启用内置的Administrator账户呢?步骤如下:
1) 打开控制面板;
2) 打开管理工具;
3) 打开计算机管理;
4) 在系统工具中打开“本地用户和组”;
5) 打开用户文件夹;
6) 选择Administrator;
7) 在Administrator属性中“账户已禁用”勾选项去掉,如下图;
8) 点击“确定”按钮->注销登录->使用Administrator账户登录;
切换到Administrator之后,使用Visual Studio 2012打开应用程序,选中“解决方案管理器”->“右击”->“Store”->“Create App Package”。
选择是否将应用程序包提交到应用商店,由于我们这里是将应用程序打包到本地,所以这里选择No。
然后就可以设置应用程序包位置、版本号、应用程序包配置等信息了,最后点击“创建”按钮,创建应用程序包。
创建成功后,显示应用程序包输出路径等信息,当然我们也可以选择应用程序认证工具进行认证测试。
打包成功后,我们可以看到应用程序包结构如下图:
应用程序包包含:一个包清单文件,可以有图片、视频文件、Web页面、动态链接库(DLL)等。另外每个应用程序包可以包含一个或多个应用程序,但是包含多个应用程序时是不能通过应用商店审核的。
如何在本机或者其他设备上部署Windows 8风格应用程序包呢?
在应用程序包中找到后缀名为.ps1的文件,右击->选择“使用PowerShell 运行”。
在Windows PowerShell中提示“是否更改执行策略”,我们可以根据需要输入Y(是)、N(否)、S(挂起)、?(帮助),这里我们输入“Y”。
安装成功后,我们可以查看已安装的应用。
如何发布Windows 8风格应用程序呢?
首先选中“解决方案管理器”,右击选择“Store”->“Associate App with Store”。
使用Windows 8开发者账号进行登录发布应用程序。